Seagate DiscWizard allows drives larger than 32GB to be formatted with a FAT32 file system, this articles goes over the process. For best possible outcome, use a drive 2TB or smaller.
If using a drive larger than 2TB then be aware of the following:
- The drive will need to be initalized GPT or only a single 2TB volume willl be available. The rest of the drive's capacity will not be accessible
- Using GPT will require the drive to be split into two 2TB FAT32 partitions
- If you are trying to use this on something like a TV, Blu-ray player, or other electronic device and it still does not work then the device may not support GPT. Check the manual for the device to confirm supported partition schemes (GPT/MBR) and files systems.
Reformatting the drive will erase all data on the drive, so you should copy any data you want off the drive prior to formatting.
Install and launch DiscWizard
1) From the DiscWizard home screen, select Tools then Add New Disk.
2) Select the correct disk and follow the wizard prompts.
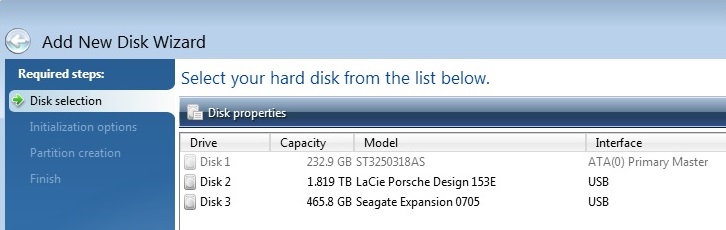
3) Select MBR or GPT if using larger than 2TB, see above

4) Select the Unallocated disk and then Create new partition
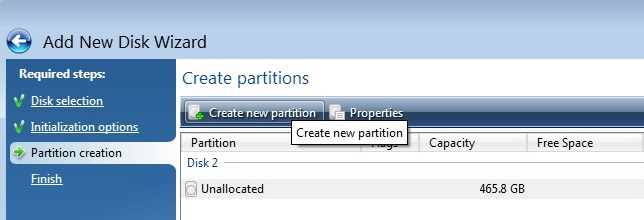
5) Change the File system: to FAT32.

6) Select Accept
7) Then select Next
8) Then select Proceed
A DiscWizard icon will be shown in the system tray indicating the formatting progress. Once complete, the drive will be accessible in Windows/File Explorer.






