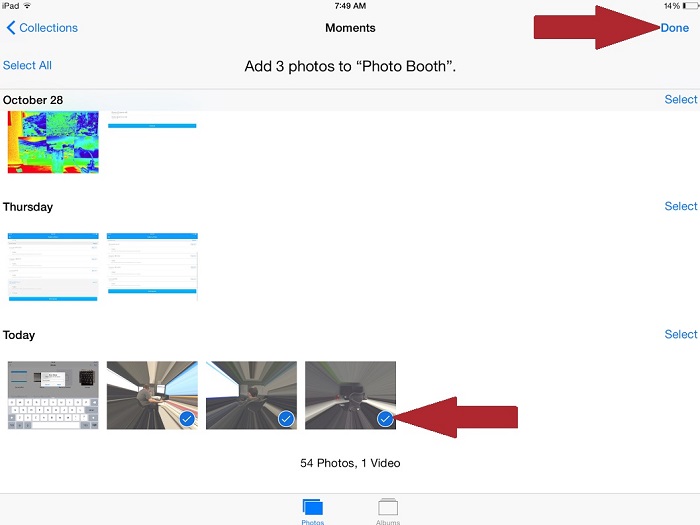Once you have iOS 8.1 installed on your device the Seagate Media App will no longer have access to all your Photo Booth photos. This is because Photo Booth is outside of Camera Roll. The Seagate Media App does have access to Camera Roll, but those are only photos and videos taken with the normal Camera. If you want to access any photos taken in Photo Booth you will need to create a custom album with your media. The Seagate Media App will have access to this custom album. Note: Make sure that you give the Seagate Media App access to your photos. To do this navigate to Settings > Privacy > Photos, make sure that access is granted for the Seagate Media App.
Please follow the steps below to create a custom album of your Photo Booth photos:
- Navigate to Photos on your iOS device.
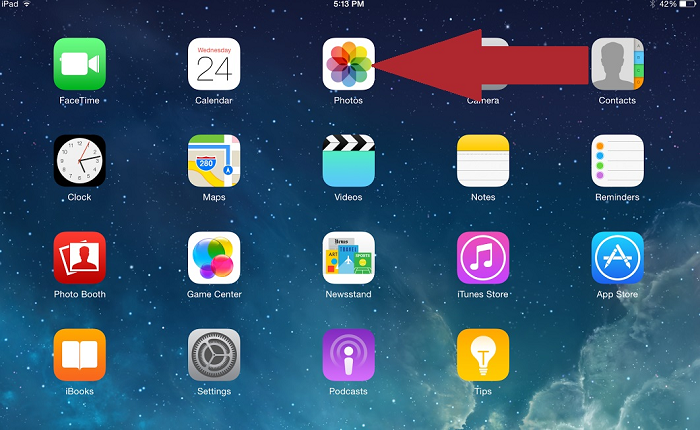
- Select Albums.
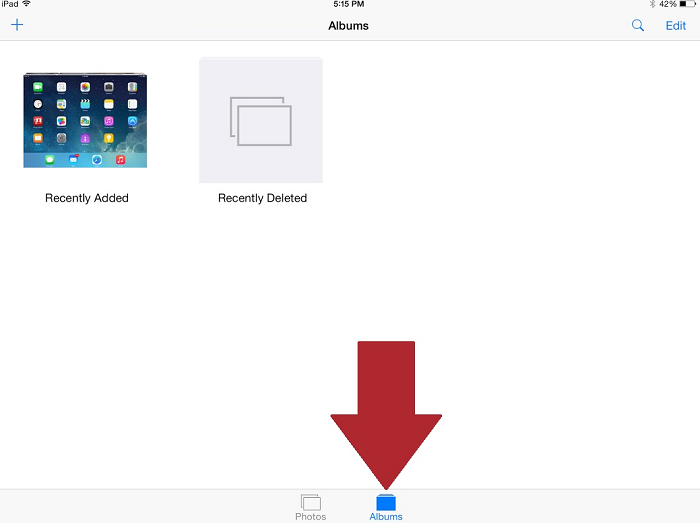
- Select the + sign to create a new album, then create a name for your album.
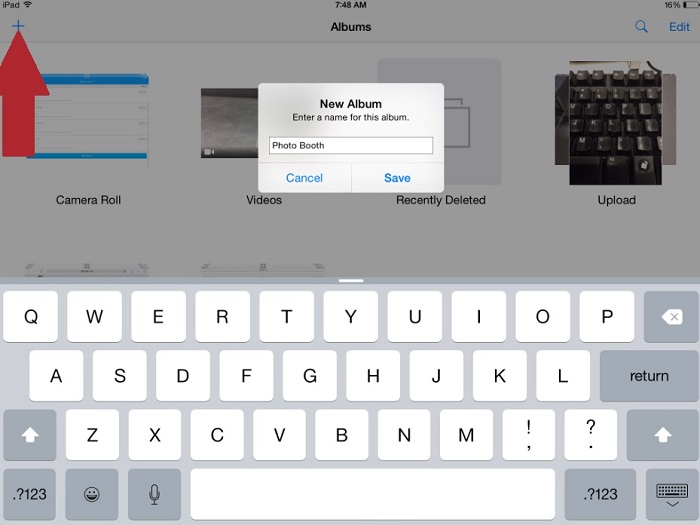
- Now choose which photos you would like to add to the album then hit Done. Note: you can Select All or tap on each photo that you would like to select.

-
Now the new album shows up under Albums

- Open the Seagate Media App.
- Choose to view data on your iOS device.
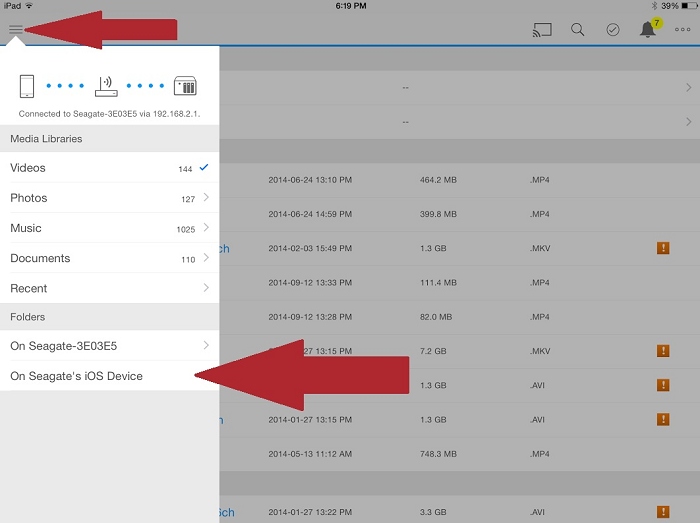
- The new folder shows up along with Camera Roll.

Now that the Seagate Media app has access to your media you are able to upload it to your Seagate drive.
To upload content to the Seagate Wireless Plus drive using an iOS device, please follow this procedure:
- Launch the Seagate Media app on your iOS device.
- Select the three lines at the top left of the application.
- Select the device that contains the content you would like to upload to your Seagate Wireless Plus. Browse to the location of the content on that device.
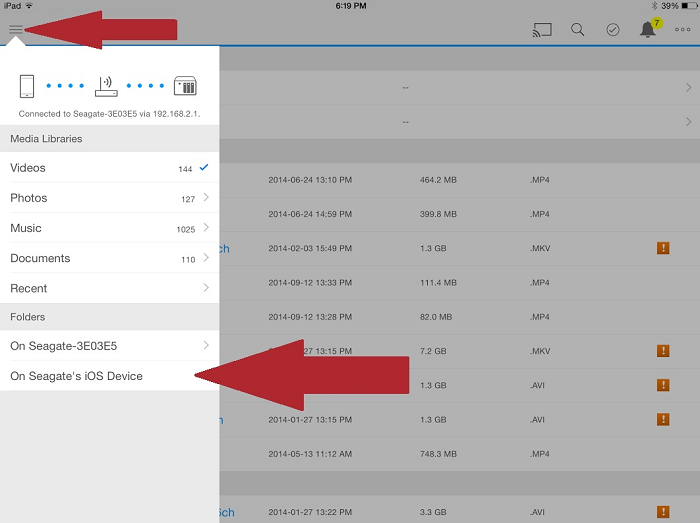
- Select the Check-marked circle located at the top right on an iPad. For an iPhone/iPod, select the three dots at the top right corner, then choose Edit from the drop down list.
- Select the file(s) you want to upload.
- Then choose Actions and select the Upload button.
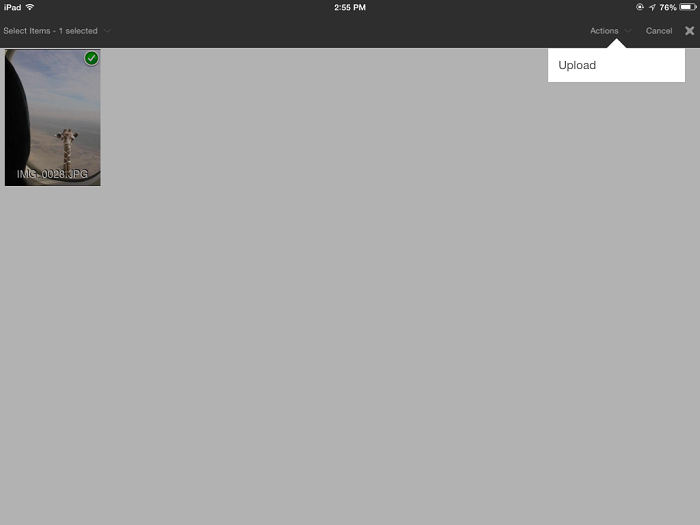
Note: To view the progress of your upload, select the Bell at the top right corner and it will display the progress of all the files being uploaded.
If you ever need to add more Photos to the Photo Booth album follow the steps below.
- Navigate to Albums open the Photo Booth Album and choose Select
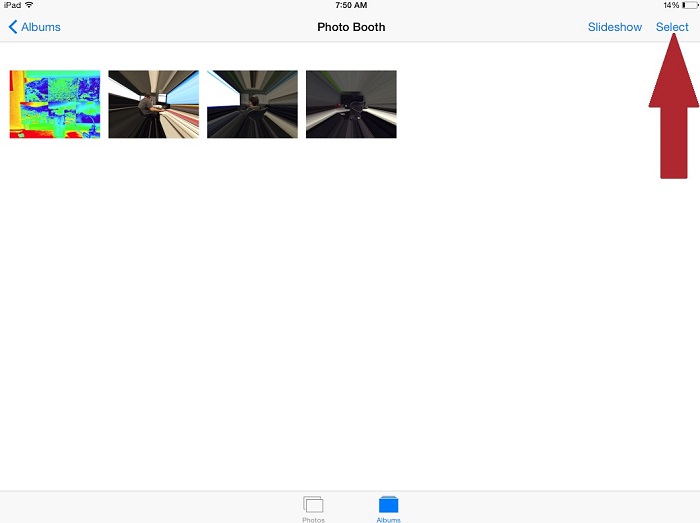
- The window will change slightly. Now choose Add
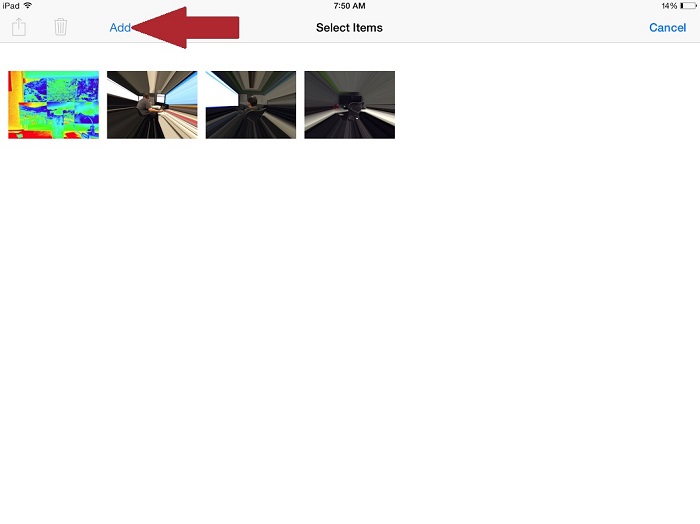
- You will be taken back to Collections. Here you can select any new photos you would like to add to the Album. Once you have selected the desired photos choose Done. Your newly selected photos will now be in the Album and you will have access to them in the Seagate Media App.