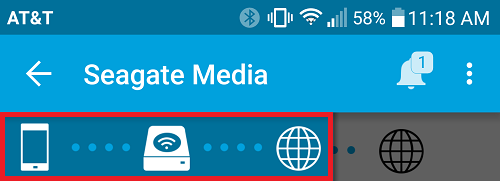Note: When this article refers to a Wireless Device it is referring to a Seagate Wireless Plus or a Seagate Wireless.
To connect to the Internet at the same time as your Wireless Device, follow the below instructions. This is called putting the device in "concurrent mode".
To connect in concurrent mode:
- Power on the Wireless Device and wait for the LED to illuminate solid blue.
- From your computer or mobile device, in the device's Wi-Fi settings, select the Wireless Device. Please note that from a computer, you will not be able to connect wirelessly if you have a wired connection already established.
Windows MacOS iOS Android 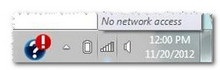
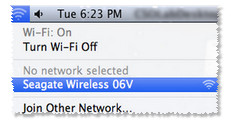

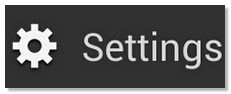
- Launch the Seagate Media app, or launch a web browser, and type the following into the address bar:
172.25.0.1
Then press Enter.
- Click the Three Bars at the top left and then the connection icon.
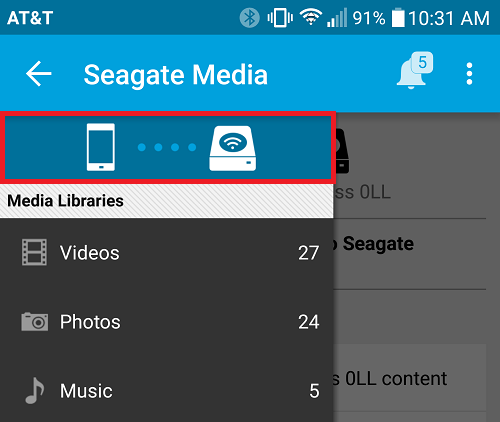
- Select Connect Seagate Wireless Device to the Internet
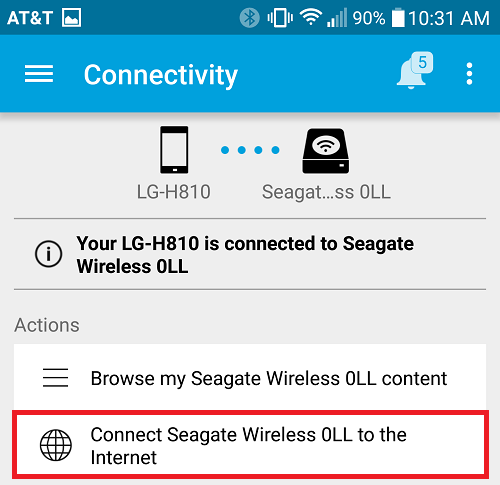
- Select the network you want to join. If security is enabled on the selected Wi-Fi network, enter the required password.
- Once you have chosen your network, it will begin to connect you to the Internet and your Wireless Device at the same time.
Note: A message may display, stating that you are no longer connected to the Wireless Device. This is normal. Please allow 45-60 seconds for it to reconnect with the Wireless Device and the selected Wi-Fi network.
- The Wi-Fi icon changes.