This article provides instructions to enable kernel extensions that have been blocked during software installations in macOS.
Apple introduces a new security mechanism in macOS High Sierra 10.13 that requires a user’s approval before loading third-party kernel extensions (kexts). Several LaCie programs are impacted by this macOS feature. Please see below for the list of impacted applications:
| Software
|
Hardware
|
macOS alert message |
| LaCie RAID Manager | 2big Dock Thunderbolt 3 6big Thunderbolt 3 12big Thunderbolt 3 5big Thunderbolt 2 8big Thunderbolt 2 |
"Marvell Semiconductor Inc"
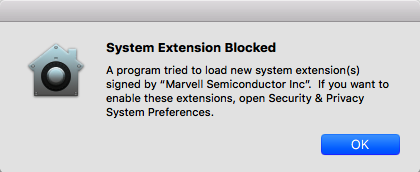 |
| LaCie Desktop Manager | Rugged Family* d2 Family* Porsche Family* |
"LaCie Ltd"
During software installation macOS won't prompt an alert message, but it still needs to be approved under Security & Privacy. For additional information please visit here. |
| LaCie Private-Public | Rugged Family* d2 Family* Porsche Family* |
"Benjamin Fleischer"
 |
| Toolkit | Rugged SECURE | "Seagate Technologies LLC"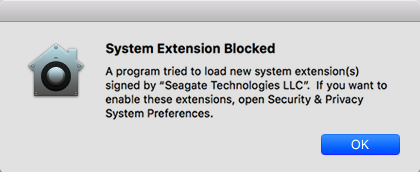 |
*Some Rugged, d2, and Porsche families are not compatible with LaCie Desktop Manager and/or Private-Public.
Note: The macOS alert message shows the name of the developer who signed the KEXT, which comes from the Subject Common Name field of the Developer ID Application certificate used to sign the KEXT.
When installing software on High Sierra you may receive an alert message “System Extension Blocked” see image below:
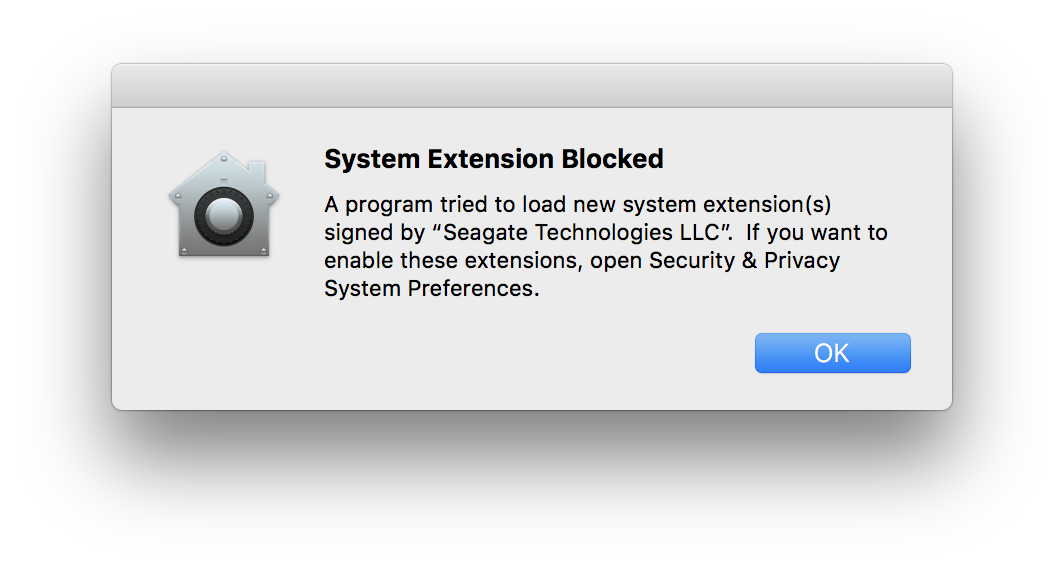
Click OK, then proceed to Security & Privacy to enable the kernel extension in order to complete the installation.
Note: It’s important to know that once you press OK, you have 30 minutes to approve the software.
See Instructions to enable blocked software:
For macOS 13 (Ventura) and later
- In the top left, click the Apple icon
- Open System Settings
- Go to Privacy & Security
- Locate Security section
- Click on the Allow button and follow the prompts
For macOS 12 (Monterey) and earlier
- In the top left, click the Apple icon
- Open System Preferences
- Go to Security & Privacy
- Click on the Allow button displayed in front of the blocked software
Note: You may need to unlock the pane before clicking the Allow button. Click on the lock icon at the bottom of the pane, then enter your admin password. - Click on Restart to restart computer right away or OK if you prefer to manually restart your computer.
Troubleshooting:
If the System software is not listed under the general tab of macOS Security and Privacy, it’s recommended to reinstall the software and immediately proceed with the steps 1 to 5.
Additional troubleshooting for big Family devices (2big Dock Thunderbolt 3, 5big, 8big, 6big and 12big):
- It’s recommended to install the latest version of LaCie RAID Manager LRM v2.8.1.97 or later
- Make sure that “Marvell Semiconductor Inc” kernel extension is enabled under the macOS Apple icon>System Preferences>Security & Privacy.
- If kernel extension is not listed under Security and Privacy, please reinstall LRM v2.8.1.97 or later, don’t restart the computer, and immediately go to System Preferences>Security & Privacy to enable the “Marvell Semiconductor Inc” kernel extension.






