Joining the Domain
- Access the administrator's page of the Seagate NAS by launching the Seagate Network Assistant and pressing the "Web access to the NAS OS Dashboard" button, or by typing the IP address or Hostname of the device in the address field of a web browser.
- Login to the NAS Welcome page with an administrators account or a user an account with administrator privileges.
- Click the Device Manager icon.
- On the left under Customize, select Settings.
- Under Workgroup/Domain select Domain.
- Fill out the Domain configuration including the Advanced criteria then click Save.
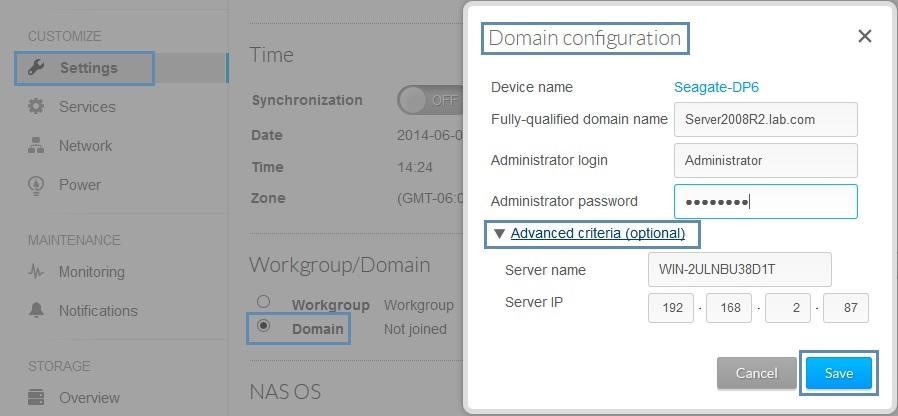
The NAS should now be joined to the Domain.
Importing a Domain User
- Under Share, top left, click Users.
- Click the "Import from domain" button.
- Type in the name of the domain user you would like to import.
You may also type in a single letter and then every domain user with that letter in the name will be in the results list.
- Select the User from the results list and click Import.
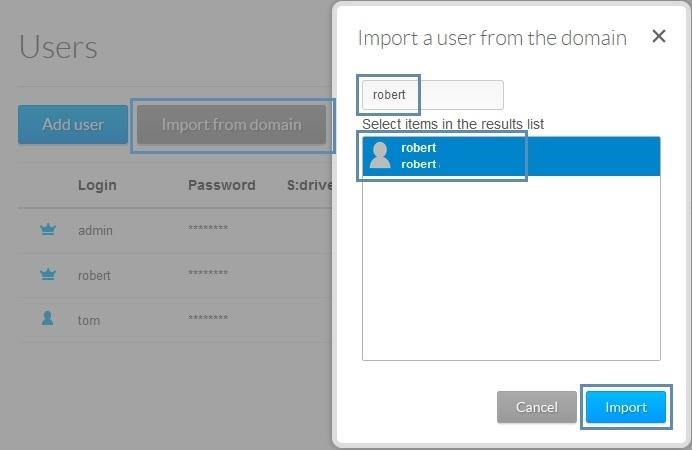
- The Domain User has been imported and will show under Users.
The grey icon shaped like head and shoulders is a Domain User.
The blue icon shaped like head and shoulders is a Local / Workgroup User.
The blue crown shaped icon, in this case is for Local / Workgroup User with Administrator privileges.

Assigning the Domain User Permissions to an existing share
- Select Shares on the left. Locate an existing share and choose to make it private if needed, by using the Edit drop-down Menu all the way to the right of the Services column.
A new share may also be created if needed.
- From the Edit menu choose Users.
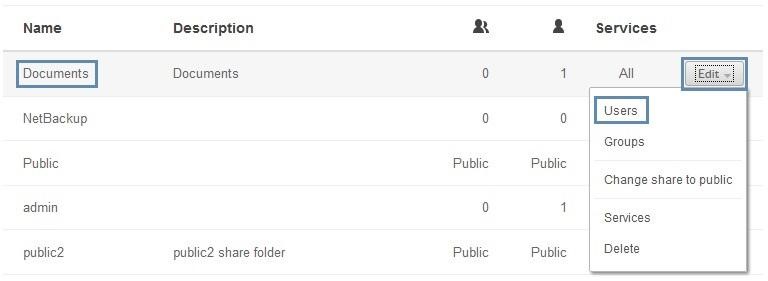
- Drag the Imported User located in the No access field to the Read + write access field then click Close.
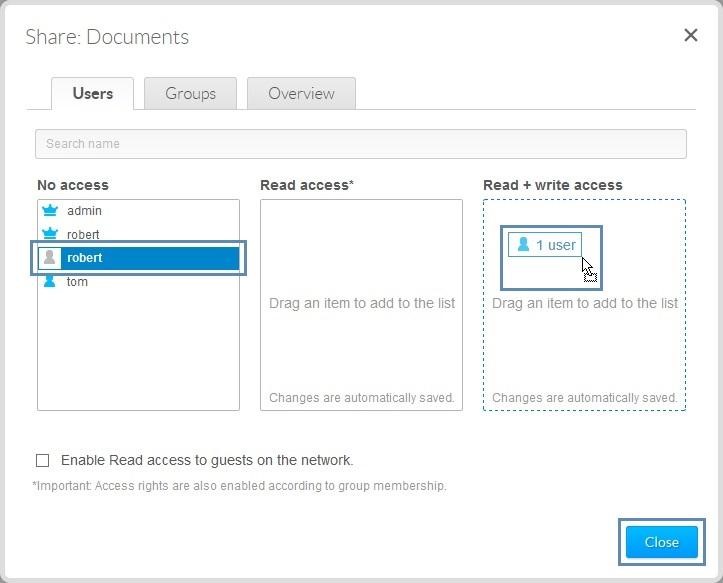
Assign a Domain Group to an existing share
- Select Groups on the left.
- Click Import from domain.
- Type in the name of a Domain Group and from the results list select the group and click Import.
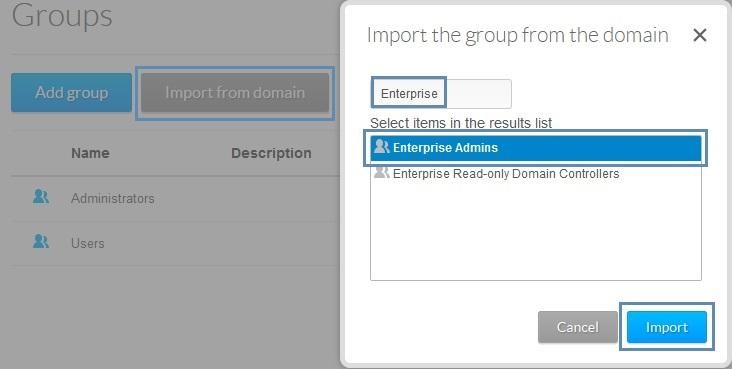
The Group from the Domain has been imported.

Assign the Domain Group to an existing share
- Next to the imported group click Edit and choose Shares.

- In the No access field, drag the Share to the Read + write access field and click Close.
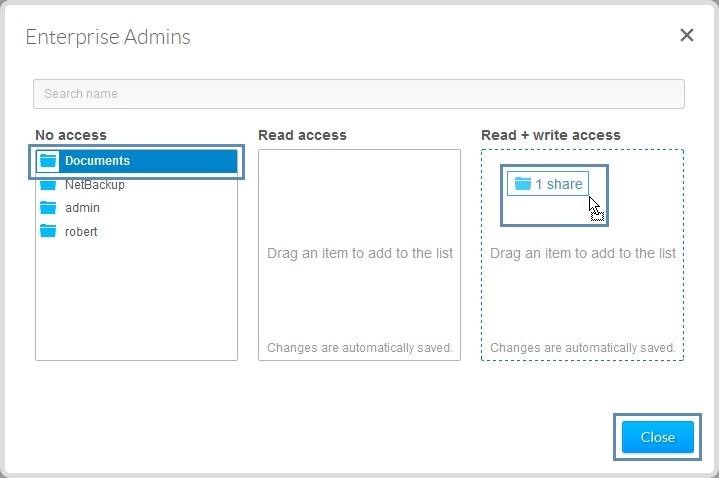
The Domain group has now been assigned to a share.
Leaving the Domain
- On the left under Customize, select Settings.
- Under Workgroup/Domain, click the Leave button.
- Enter in the domain Administrator User and Password that was used to join the domain, click Save.

- Click the Remove the imported users and groups button.

The imported users and groups have been removed.






