Cet article vous a-t-il été utile ?
Comment pourrions-nous l'améliorer ?
Mise en route
Connexion du câble USB
- Connectez l’extrémité USB micro-B du câble au port USB micro-B du Seagate FireCuda Gaming Hard Drive.
- Connectez l'extrémité USB-A du câble au port USB-A de votre ordinateur.
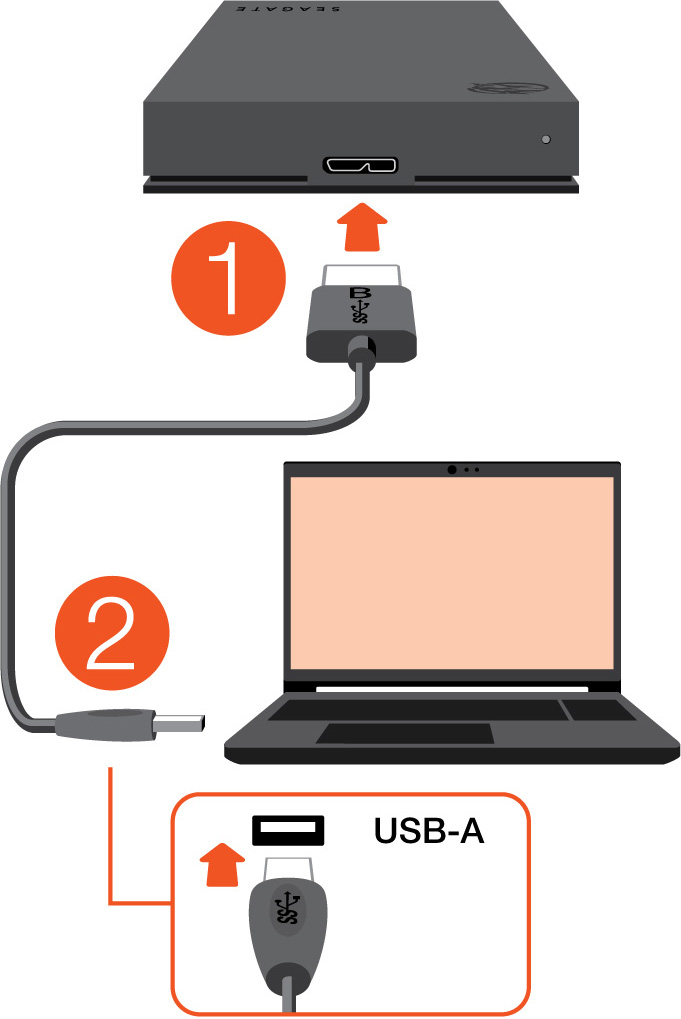
Configurer le Seagate FireCuda Gaming Hard Drive
La configuration vous permet d'effectuer les opérations suivantes :
| Enregistrer le Seagate FireCuda Gaming Hard Drive | Tirez le meilleur parti de votre disque grâce à un accès facile aux informations et à l'assistance. |
| Installer Toolkit | Configurez les couleurs RVB, les plans de sauvegarde, etc. |
Commencer ici
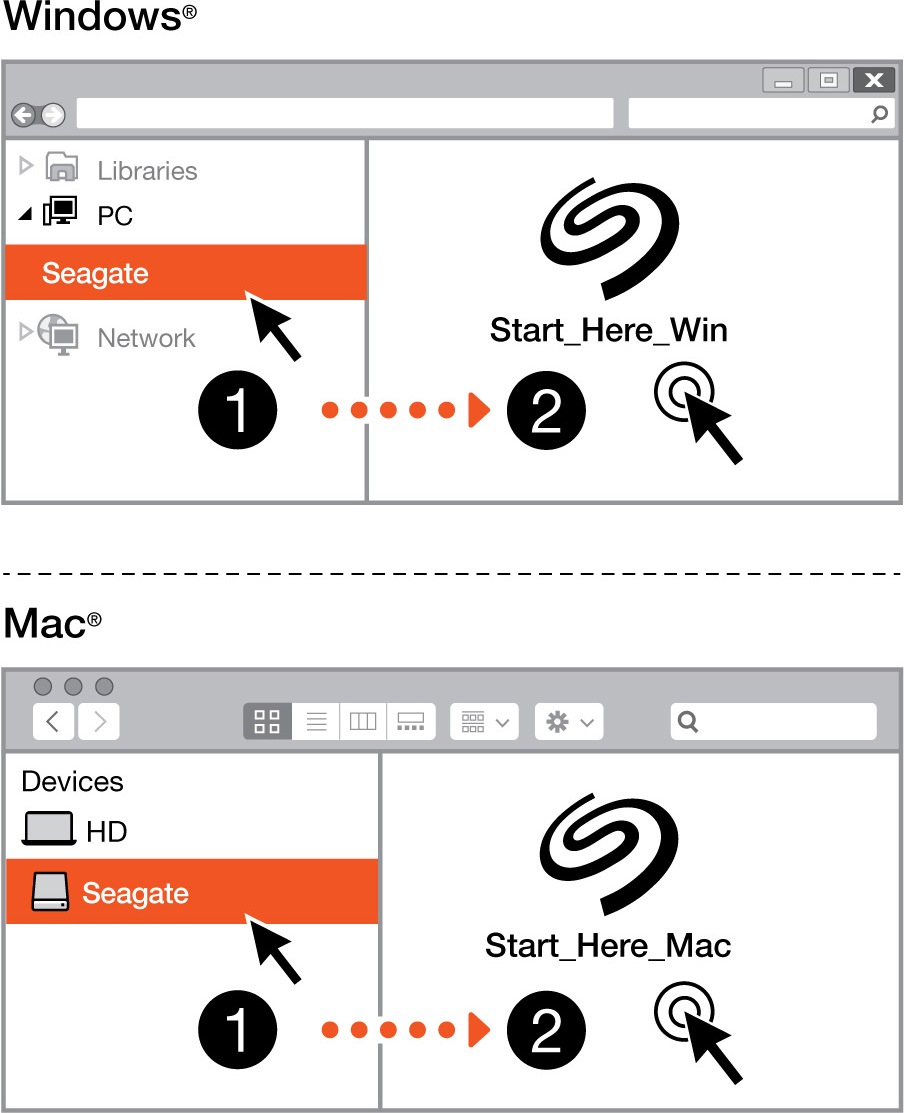
À partir d’un gestionnaire de fichiers tel que Finder ou l’Explorateur de fichiers, ouvrez le FireCuda Gaming Hard Drive et cliquez sur Start Here Win (Commencer ici pour Windows) ou Start Here Mac (Commencer ici pour Mac).
Enregistrer votre périphérique
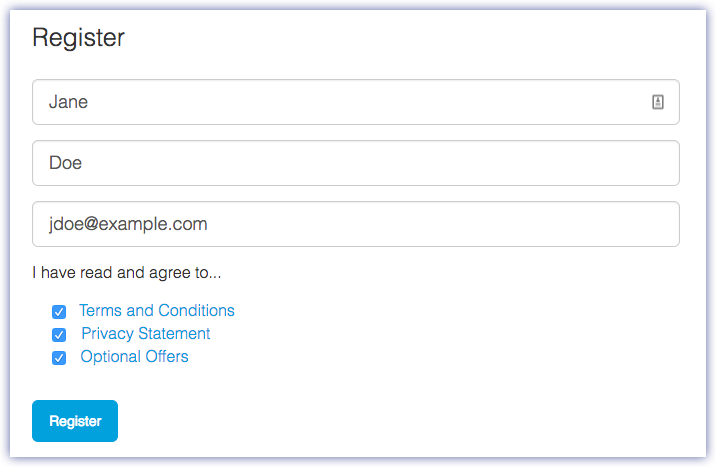
Saisissez vos informations et cliquez sur Enregistrer.
Télécharger Toolkit
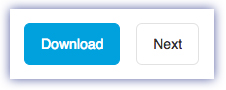
Cliquez sur le bouton Télécharger.
Installer Toolkit
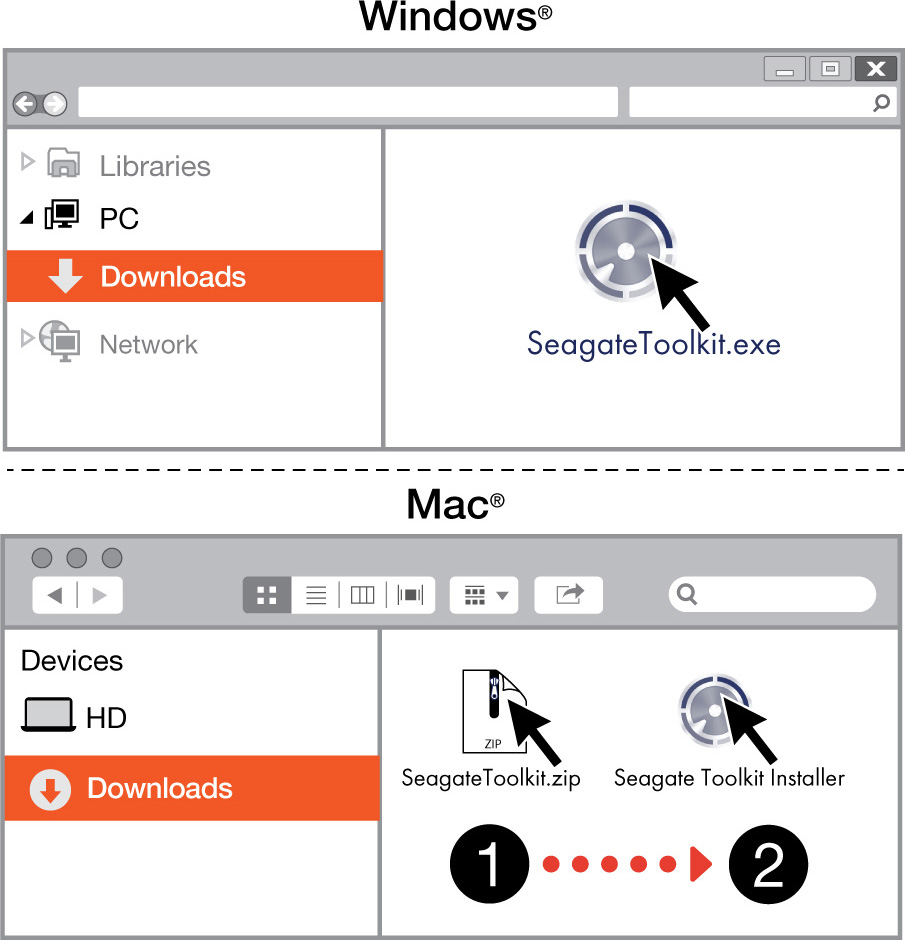
À l'aide d'un gestionnaire de fichiers, tels que Finder ou l'Explorateur de fichiers, accédez au dossier dans lequel vous recevez les téléchargements.
 Cliquez sur le fichier SeagateToolkit.exe pour lancer l'application.
Cliquez sur le fichier SeagateToolkit.exe pour lancer l'application. Ouvrez le fichier SeagateToolkit.zip. Cliquez sur Seagate Toolkit Installer (Programme d'installation de Seagate Toolkit) pour lancer l'application.
Ouvrez le fichier SeagateToolkit.zip. Cliquez sur Seagate Toolkit Installer (Programme d'installation de Seagate Toolkit) pour lancer l'application.