Cet article vous a-t-il été utile ?
Comment pourrions-nous l'améliorer ?
Seagate Secure
L’activité Seagate Secure vous permet de gérer la sécurité des disques Seagate et LaCie avec autochiffrement. Utilisez Toolkit pour activer la sécurité, créer un mot de passe, et travailler en toute tranquillité en sachant que vos données sont protégées par la technologie de chiffrement AES 256 bits.
| Périphériques pris en charge | Page Support produit | Guide de l'utilisateur |
|---|---|---|
| LaCie Mobile Drive Secure | Produit | Documentation |
| LaCie Mobile SSD Secure | Produit | Documentation |
| LaCie Rugged RAID Shuttle | Produit | Documentation |
| LaCie Rugged Secure | Produit | Documentation |
| LaCie Rugged SSD | Produit | Documentation |
| Seagate Backup Plus Ultra Touch | Produit | Documentation |
| Seagate One Touch with Hub | Produit | Documentation |
| Seagate One Touch avec mot de passe | Produit | Documentation |
Activation de la sécurité à l'aide de Toolkit
L'application Toolkit est requise pour activer la sécurité des disques avec autochiffrement.
- Connectez le périphérique à votre ordinateur.
- Ouvrez Toolkit.
- Dans le menu principal, cliquez sur l'activité Seagate Secure.
- Cliquez sur Enable (Activer).
| macOS 10.13 ou version ultérieure |
|---|
 Un pilote doit être installé. Lorsque vous y êtes invité, utilisez le Finder pour éjecter le disque, puis débranchez le câble de l'ordinateur. Toolkit vous invite alors à activer une extension système. Cliquez sur Suivant pour ouvrir le volet Préférences système sous Sécurité et confidentialité et activez l'extension système « Seagate Technologies LLC ». |
- Une notification apparaît pour vous informer que vous allez créer un mot de passe que vous devez retenir ou conserver en lieu sûr dans la mesure où il ne pourra pas être récupéré. Cochez la case pour indiquer que vous avez pris connaissance de la notification, puis cliquez sur Suivant.
- Saisissez l'identificateur de sécurité (SID) à 8 caractères indiqué sur la notice d'accompagnement dans l'emballage du périphérique. N'oubliez pas que l'identificateur de sécurité que vous avez créé est sensible à la casse, ce qui signifie que le système fait la distinction entre les majuscules et les minuscules. Cliquez sur Suivant.
- Cliquez sur Suivant.
- Créez un mot de passe que vous utiliserez pour déverrouiller le disque sur n'importe quel ordinateur. Dans le champ du haut, saisissez un mot de passe facile à retenir, mais difficile à deviner. N'oubliez pas que le mot de passe que vous créez est sensible à la casse, ce qui signifie que le système fait la distinction entre les majuscules et les minuscules. Saisissez ce même mot de passe dans le champ du dessous pour confirmer, puis cliquez sur Suivant.
- (Facultatif) Créez un indice de mot de passe. En cas d'oubli de votre mot de passe, vous pouvez afficher votre indice pour vous aider à vous en souvenir. Saisissez votre indice de mot de passe et cliquez sur Suivant.
(Facultatif) Configuration d'une clé de réinitialisation de mot de passe
Vous pouvez configurer une clé qui vous permettra, en cas d'oubli, de réinitialiser votre mot de passe tout en protégeant les données de votre disque.
Lorsque vous y êtes invité, saisissez les informations de votre compte Seagate/LaCie, puis cliquez sur Sign In (Connexion). Si vous n'avez pas de compte Seagate/LaCie, cliquez sur Create Account (Créer un compte) pour ouvrir une page Web de manière à en créer un. Vous devez ensuite valider et activer votre nouveau compte.
Une fois la clé de réinitialisation du mot de passe créée, pensez à noter les informations de votre compte Seagate/LaCie au cas où vous en auriez besoin ultérieurement pour réinitialiser le mot de passe. Pour plus de détails, consultez les sections Configuration d’une clé de réinitialisation de mot de passe et Utilisation d’ et Utilisation d'une clé de réinitialisation de mot de passe.
- Cliquez sur Done (Terminé).
Déverrouillage du disque
Pour accéder aux données du disque, vous devez saisir le mot de passe que vous avez créé avec l'application Toolkit. Vous pouvez fournir votre mot de passe via Toolkit. Si l'application Toolkit n'est pas installée sur l'ordinateur, vous pouvez exécuter l'application Unlock Drive correspondant au système d'exploitation installé sur le disque.
Saisie de votre mot de passe via Toolkit
Chaque fois que vous connectez votre disque à un ordinateur équipé de l'application Toolkit, vous êtes invité à saisir votre mot de passe.
- Dans la boîte de dialogue, saisissez le mot de passe que vous avez créé lors de l'activation de la sécurité.
- Cliquez sur Unlock (Déverrouiller).
Si le message d'invite n'apparaît pas automatiquement lorsque vous connectez le disque :
- Ouvrez Toolkit.
- Dans le menu principal, cliquez sur l'activité Seagate Secure.
- Dans la fenêtre Seagate Secure, cliquez sur Unlock (Déverrouiller).
- Lorsque vous y êtes invité, saisissez votre mot de passe et cliquez sur Unlock (Déverrouiller).
Saisie de votre mot de passe via l'application Unlock Drive
Si vous connectez le périphérique à un ordinateur sur lequel l’application Toolkit n’est pas installée, vous pouvez saisir votre mot de passe via l'application Unlock Drive sur le disque.
- À l'aide d'un gestionnaire de fichiers tel que l'Explorateur de fichiers ou le Finder, ouvrez le volume DriveLocked.
- Cliquez sur Unlock Drive for Windows ou Unlock Drive for Mac.
| macOS 10.13 ou version ultérieure |
|---|
 Un pilote doit être installé. Lorsque vous y êtes invité, utilisez le Finder pour éjecter le disque, puis débranchez le câble de l'ordinateur. Toolkit vous invite alors à activer une extension système. Cliquez sur Suivant pour ouvrir le volet Préférences système sous Sécurité et confidentialité et activez l'extension système « Seagate Technologies LLC ». |
- Saisissez le mot de passe créé pour le disque.
- Cliquez sur OK.
Dépassement du nombre maximum de tentatives de saisie de mot de passe
Si vous atteignez le nombre maximum de tentatives consécutives de saisie du mot de passe, votre disque sera temporairement désactivé. Déconnectez et reconnectez votre disque, puis essayez de nouveau de saisir le bon mot de passe.
Verrouillage du disque
Le disque est verrouillé automatiquement dès qu'il est éjecté ou déconnecté de l'ordinateur. Lorsque vous reconnectez le disque, vous devez ressaisir votre mot de passe.
Vous pouvez également verrouiller le disque manuellement lorsqu'il est connecté à un ordinateur.
- Ouvrez Toolkit.
- Dans le menu principal, cliquez sur l'activité Seagate Secure.
- Dans la fenêtre Seagate Secure, cliquez sur Lock (Verrouiller).
- Dans la boîte de dialogue, saisissez votre mot de passe puis cliquez sur Lock (Verrouiller).
Modification du mot de passe
Utilisez Toolkit pour changer de mot de passe.
- Ouvrez Toolkit.
- Dans le menu principal, cliquez sur l'activité Seagate Secure.
- Dans la fenêtre Seagate Secure, cliquez sur Change Password (Modifier le mot de passe).
- Une notification apparaît pour vous informer que le mot de passe que vous allez créer ne pourra pas être récupéré. Cliquez sur Suivant.
- Dans le champ du haut, saisissez le mot de passe actuel.
- Saisissez votre nouveau mot de passe dans le champ du milieu, puis saisissez ce même mot de passe dans le champ du bas pour valider.
- (Facultatif) Vous pouvez créer un indice de mot de passe que vous pourrez consulter ultérieurement en cas d'oubli du mot de passe. Saisissez l'indice de mot de passe dans le champ prévu à cet effet.
- Cliquez sur Suivant.
- Vous avez maintenant sécurisé le disque avec un nouveau mot de passe. Cliquez sur Done (Terminé).
Configuration d'une clé de réinitialisation de mot de passe
Vous pouvez configurer une clé qui vous permettra, en cas d'oubli, de réinitialiser votre mot de passe tout en protégeant les données de votre disque.
Exigences
- Configurez la clé de réinitialisation du mot de passe avant d'oublier votre mot de passe actuel.
- Pour configurer une clé de réinitialisation de mot de passe, vous devez disposer d'un compte Seagate/LaCie. Créez un compte ou connectez-vous à un compte existant. Une connexion Internet est requise. Les nouveaux utilisateurs doivent valider et activer leur nouveau compte.
- Disques multi-utilisateurs : seul un administrateur peut configurer et utiliser une clé de réinitialisation de mot de passe.
- La clé de réinitialisation de mot de passe est une fonctionnalité disponible dans Seagate Secure 3.0 et versions ultérieures. Pour afficher votre version de Toolkit, procédez comme suit :
- Sur la page d'accueil, cliquez sur le menu More (Plus) et sélectionnez Settings (Paramètres).
- Cliquez sur About (À propos).
Configuration d'une clé de réinitialisation de mot de passe après activation de la sécurité
Vous êtes invité à configurer une clé de réinitialisation de mot de passe lors de l'activation de la sécurité de votre disque. Si la sécurité a déjà été activée, vous pouvez néanmoins configurer une clé de réinitialisation de mot de passe dans la fenêtre Seagate Secure :
- Ouvrez Toolkit.
- Dans le menu principal, cliquez sur l'activité Seagate Secure.
- Dans la fenêtre Seagate Secure, cliquez sur Reset Key (Clé de réinitialisation).
- Cliquez sur Set Up (Configurer).
- Saisissez votre mot de passe administrateur Seagate Secure. Cliquez sur Continue (Continuer).
- Vous êtes invité à saisir votre PSID. Il s'agit du code de réinitialisation de 32 caractères indiqué sur la notice d'accompagnement dans l'emballage du périphérique. Saisissez le PSID de 32 caractères. (Toolkit remplace automatiquement les minuscules par des majuscules.)
| Vous n'avez plus la notice sur laquelle figurait le PSID ? |
|---|
| Vous pouvez également trouver le PSID sur une étiquette apposée sur le disque dur. Remarque concernant les disques LaCie Rugged Secure et Rugged RAID Shuttle : cette étiquette est située sous la coque de protection. |
- Lorsque vous y êtes invité, saisissez les informations de votre compte Seagate/LaCie, puis cliquez sur Sign In (Connexion). Une connexion Internet est requise.
Une fois la clé de réinitialisation du mot de passe créée, pensez à noter les informations de votre compte Seagate/LaCie au cas où vous en ayez besoin ultérieurement pour réinitialiser le mot de passe.
Utilisation d'une clé de réinitialisation de mot de passe
Si vous avez précédemment configuré une clé de mot de passe, vous pouvez l'utiliser pour réinitialiser le mot de passe du disque.
- À l'invite du mot de passe, cliquez sur Mot de passe oublié ?
- Vous êtes invité à saisir votre PSID. Il s'agit du code de réinitialisation de 32 caractères indiqué sur la notice d'accompagnement dans l'emballage du périphérique. Saisissez le PSID de 32 caractères. (Toolkit remplace automatiquement les minuscules par des majuscules.)
| Vous n'avez plus la notice sur laquelle figurait le PSID ? |
|---|
| Vous pouvez également trouver le PSID sur une étiquette apposée sur le disque dur. Remarque concernant les disques LaCie Rugged Secure et Rugged RAID Shuttle : cette étiquette est située sous la coque de protection. |
- Lorsque vous y êtes invité, saisissez les informations de votre compte Seagate/LaCie, puis cliquez sur Sign In (Connexion). Une connexion Internet est requise.
- Sur la page de réinitialisation du mot de passe, indiquez votre nouveau mot de passe, puis saisissez-le une nouvelle fois dans le champ prévu à cet effet pour le valider.
- (Facultatif) Vous pouvez créer un indice de mot de passe que vous pourrez consulter ultérieurement en cas de nouvel oubli du mot de passe. Saisissez l'indice de mot de passe dans le champ prévu à cet effet.
- (Facultatif) Cochez la case Trusted computer (Ordinateur de confiance) pour configurer Toolkit de manière à déverrouiller automatiquement un disque lorsqu'il est connecté à un ordinateur de confiance.
- Cliquez sur Suivant.
- Cliquez sur Done (Terminé).
Ordinateurs de confiance
Vous pouvez configurer l'application Toolkit pour qu'elle déverrouille automatiquement un disque lorsqu'il est connecté à un ordinateur que vous avez désigné comme étant « de confiance ». Utilisez ce paramètre uniquement sur un ordinateur que personne d'autre n'utilise. Vous aurez encore besoin d'un mot de passe pour déverrouiller le disque lorsqu'il sera connecté à d'autres ordinateurs.
- Connectez votre disque à un ordinateur équipé de Toolkit.
- Lorsque vous y êtes invité, saisissez le mot de passe que vous avez créé lors de l'activation de la sécurité.
- Cochez la case Approuver cet ordinateur.
- Cliquez sur Continue (Continuer).
Si le message d'invite n'apparaît pas automatiquement lorsque vous connectez le disque :
- Ouvrez Toolkit.
- Dans le menu principal, cliquez sur l'activité Seagate Secure.
- Dans la fenêtre Seagate Secure, cliquez sur Unlock (Déverrouiller).
- Lorsque vous y êtes invité, saisissez votre mot de passe.
- Cochez la case Approuver cet ordinateur.
- Cliquez sur Continue (Continuer).
Si votre disque connecté est déjà déverrouillé, procédez comme suit :
- Ouvrez Toolkit.
- Dans le menu principal, cliquez sur l'activité Seagate Secure.
- Dans la fenêtre Seagate Secure, cliquez sur Trusted Computer (Ordinateur de confiance).
- Cliquez sur le bouton Approuver cet ordinateur pour activer le paramètre.
- Lorsque vous y êtes invité, saisissez votre mot de passe et cliquez sur Continue (Continuer).
- Cliquez sur Done (Terminé).
Suppression du statut d'ordinateur de confiance
Pour supprimer le statut d'ordinateur de confiance d'un ordinateur, procédez comme suit :
- Connectez votre disque à l'ordinateur de confiance.
- Ouvrez Toolkit.
- Dans le menu principal, cliquez sur l'activité Seagate Secure.
- Dans la fenêtre Seagate Secure, cliquez sur Trusted Computer (Ordinateur de confiance).
- Cliquez sur le bouton Approuver cet ordinateur pour désactiver le paramètre.
- Cliquez sur Done (Terminé).
Accès multi-utilisateur
Vous pouvez fournir à un deuxième utilisateur un accès sécurisé à votre périphérique de stockage.
L'ajout d'un autre utilisateur modifie l'invite de déverrouillage lors de la connexion du disque sécurisé à un ordinateur. Lorsqu'un seul utilisateur est activé, le disque sécurisé nécessite un mot de passe unique pour le propriétaire (ou « Admin ») du disque :
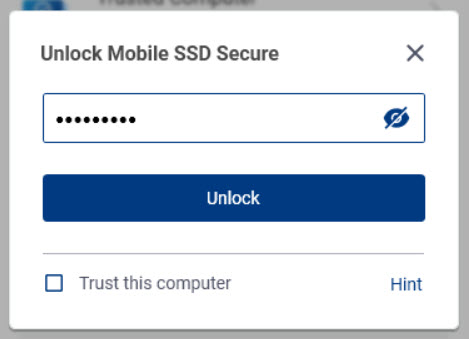
Lorsque l'accès multi-utilisateur est activé, l'utilisateur qui déverrouille le disque doit entrer à la fois son nom d'utilisateur et son mot de passe.
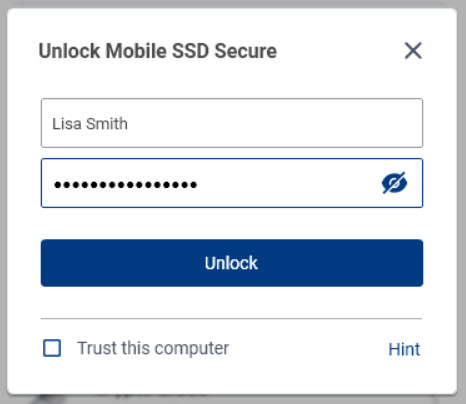
En tant que propriétaire du disque sécurisé, votre nom d'utilisateur est « Admin » et vous continuez à saisir le même mot de passe. Vous fournirez au deuxième utilisateur un nom d'utilisateur et un mot de passe initial. Le deuxième utilisateur pourra accéder au contenu du disque, mais ne pourra pas effectuer toutes les actions liées à la sécurité :
| Actions liées à la sécurité | Admin | Utilisateur |
|---|---|---|
| Modifier le mot de passe | ✓ | ✓ |
| Clé de réinitialisation du mot de passe | ✓ | ✗ |
| Désactiver la sécurité | ✓ | ✗ |
| Ordinateur de confiance | ✓ | ✓ |
| Gestion multi-utilisateur | ✓ | ✗ |
| Effacement cryptographique | ✓ | ✗ |
| Réinitialiser | Toute personne possédant le PSID peut réinitialiser le disque | |
- Ouvrez Toolkit.
- Dans le menu principal, cliquez sur l'activité Seagate Secure.
- Dans la fenêtre Seagate Secure, cliquez sur Manage Multi-User (Gestion multi-utilisateur).
- Sélectionnez la case d’option Multi-user (Multi-utilisateur), puis cliquez sur Suivant.
- Vous êtes invité à confirmer votre mot de passe d'administrateur. Saisissez votre mot de passe et cliquez sur Suivant.
- Cliquez sur Add User (Ajouter un utilisateur). Une boîte de dialogue apparaît.
- Saisissez un nom d'utilisateur pour le deuxième utilisateur. Il s'agit du nom d'utilisateur que le deuxième utilisateur doit saisir lors du déverrouillage du disque.
- Saisissez un mot de passe pour le deuxième utilisateur. Il s'agit du mot de passe que le deuxième utilisateur doit saisir lors du déverrouillage du disque. Choisissez un mot de passe facile à retenir, mais difficile à deviner. N'oubliez pas que le mot de passe que vous créez est sensible à la casse, ce qui signifie que le système fait la distinction entre les majuscules et les minuscules.
- Saisissez ce même mot de passe dans le champ du dessous pour valider.
- (Facultatif) Créez un indice de mot de passe. Vous pouvez créer un indice pour vous aider à vous souvenir du mot de passe que vous avez créé pour le deuxième utilisateur.
- Cliquez sur Save (Enregistrer).
Modification du deuxième utilisateur
L'administrateur peut modifier le nom d'utilisateur et le mot de passe du deuxième utilisateur.
- Ouvrez Toolkit.
- Dans le menu principal, cliquez sur l'activité Seagate Secure.
- Dans la fenêtre Seagate Secure, cliquez sur Manage Multi-User (Gestion multi-utilisateur).
- Lorsque vous y êtes invité, saisissez votre mot de passe d'administrateur et cliquez sur Continue (Continuer).
- Dans la liste des utilisateurs, cliquez sur l'icône More (Plus) (
 ) et sélectionnez Edit (Modifier).
) et sélectionnez Edit (Modifier). - Modifiez les détails de l'utilisateur et cliquez sur Save (Enregistrer).
- Cliquez sur Done (Terminé).
Désactivation du deuxième utilisateur
L’administrateur peut désactiver le deuxième utilisateur, mais conserver ses détails afin de pouvoir le réactiver ultérieurement.
- Ouvrez Toolkit.
- Dans le menu principal, cliquez sur l'activité Seagate Secure.
- Dans la fenêtre Seagate Secure, cliquez sur Manage Multi-User (Gestion multi-utilisateur).
- Lorsque vous y êtes invité, saisissez votre mot de passe d'administrateur et cliquez sur Continue (Continuer).
- Dans la liste des utilisateurs, cliquez sur l'icône More (Plus) (
 ) et sélectionnez Disable (Désactiver).
) et sélectionnez Disable (Désactiver). - Lorsque vous y êtes invité, cliquez sur Disable (Désactiver) pour confirmer.
- Cliquez sur Done (Terminé).
Suppression du deuxième utilisateur
L'administrateur peut supprimer le deuxième utilisateur.
- Ouvrez Toolkit.
- Dans le menu principal, cliquez sur l'activité Seagate Secure.
- Dans la fenêtre Seagate Secure, cliquez sur Manage Multi-User (Gestion multi-utilisateur).
- Dans la liste des utilisateurs, cliquez sur l'icône More (Plus) (
 ) et sélectionnez Delete (Supprimer).
) et sélectionnez Delete (Supprimer). - Lorsque vous y êtes invité, cliquez sur Delete (Supprimer) pour confirmer.
- Cliquez sur Done (Terminé).
Désactivation de la sécurité
Si vous avez désactivé la sécurité à un moment donné, vous pouvez la réactiver à l'aide du mot de passe que vous avez créé.
- Ouvrez Toolkit.
- Dans le menu principal, cliquez sur l'activité Seagate Secure.
- Dans la fenêtre Seagate Secure, cliquez sur Activer la sécurité.
- Saisissez le mot de passe que vous avez créé lorsque vous avez activé la sécurité pour la première fois.
- Cliquez sur Continue (Continuer).
Réactivation de la sécurité
Si vous avez désactivé la sécurité à un moment donné, vous pouvez la réactiver à l'aide du mot de passe que vous avez créé.
- Ouvrez Toolkit.
- Dans le menu principal, cliquez sur l'activité Seagate Secure.
- Dans la fenêtre Seagate Secure, cliquez sur Activer la sécurité.
- Saisissez le mot de passe que vous avez créé lorsque vous avez activé la sécurité pour la première fois.
- Cliquez sur Continue (Continuer).
Effacement cryptographique du disque
Un effacement cryptographique supprime toutes les données du disque de manière sécurisée (elles ne pourront jamais être récupérées) tout en conservant vos paramètres de sécurité actuels. Votre mot de passe ne change pas.
- Ouvrez Toolkit.
- Dans le menu principal, cliquez sur l'activité Seagate Secure.
- Cliquez sur la fenêtre Seagate Secure, puis sur Crypto Erase (Effacement cryptographique).
- Une notification apparaît pour vous informer que toutes les données du disque vont être effacées, mais que les paramètres de sécurité seront conservés. Cliquez sur Erase (Effacer).
- Une boîte de dialogue apparaît. Saisissez votre mot de passe pour confirmer, puis cliquez sur Continue (Continuer).
 Si vous êtes connecté à votre ordinateur en tant qu'administrateur, confirmez que vous souhaitez autoriser Toolkit à effectuer cette modification. Si vous êtes connecté en tant qu'utilisateur standard, saisissez le mot de passe système de l'ordinateur pour confirmer l'effacement cryptographique.
Si vous êtes connecté à votre ordinateur en tant qu'administrateur, confirmez que vous souhaitez autoriser Toolkit à effectuer cette modification. Si vous êtes connecté en tant qu'utilisateur standard, saisissez le mot de passe système de l'ordinateur pour confirmer l'effacement cryptographique. Le système vous invite à autoriser Toolkit à effectuer cette modification. Saisissez le mot de passe système de l'ordinateur pour confirmer l'effacement cryptographique.
Le système vous invite à autoriser Toolkit à effectuer cette modification. Saisissez le mot de passe système de l'ordinateur pour confirmer l'effacement cryptographique.Rétablissement des paramètres d'usine du disque
En rétablissant les paramètres d'usine, vous supprimez toutes les données du disque ainsi que les paramètres de sécurité, y compris votre mot de passe. Les paramètres d'usine initiaux du disque sont rétablis.
- Ouvrez Toolkit.
- Dans le menu principal, cliquez sur l'activité Seagate Secure.
- Dans la fenêtre Seagate Secure, cliquez sur Factory Reset (Réinitialisation des paramètres d'usine).
- Une notification apparaît pour vous informer que toutes les données du disque vont être effacées et les paramètres de sécurité supprimés. Cliquez sur Reset (Réinitialiser).
- Vous êtes invité à saisir votre PSID. Il s'agit du code de réinitialisation de 32 caractères indiqué sur la notice d'accompagnement dans l'emballage du périphérique. Saisissez le PSID de 32 caractères. (Toolkit remplace automatiquement les minuscules par des majuscules.)
| Vous n'avez plus la notice sur laquelle figurait le PSID ? |
|---|
| Vous pouvez également trouver le PSID sur une étiquette apposée sur le disque dur. Remarque concernant les disques LaCie Rugged Secure et Rugged RAID Shuttle : cette étiquette est située sous la coque de protection. |
- Cliquez sur Continue (Continuer).
 Si vous êtes connecté à votre ordinateur en tant qu'administrateur, confirmez que vous souhaitez autoriser Toolkit à effectuer cette modification. Si vous êtes connecté en tant qu’utilisateur standard, saisissez le mot de passe système de l’ordinateur pour confirmer le rétablissement des paramètres d'usine.
Si vous êtes connecté à votre ordinateur en tant qu'administrateur, confirmez que vous souhaitez autoriser Toolkit à effectuer cette modification. Si vous êtes connecté en tant qu’utilisateur standard, saisissez le mot de passe système de l’ordinateur pour confirmer le rétablissement des paramètres d'usine. Le système vous invite à autoriser Toolkit à effectuer cette modification. Saisissez le mot de passe système de l’ordinateur pour confirmer le rétablissement des paramètres d'usine.
Le système vous invite à autoriser Toolkit à effectuer cette modification. Saisissez le mot de passe système de l’ordinateur pour confirmer le rétablissement des paramètres d'usine.Versions antérieures de Toolkit (Windows 7 | 8 | 8.1)
Dans les anciennes versions de Toolkit, toutes les options liées à la sécurité sont accessibles via un menu dans la fenêtre Seagate Secure :
- Ouvrez Toolkit.
- Dans le menu principal, cliquez sur l'activité Seagate Secure.
- Dans la fenêtre Seagate Secure, cliquez sur l’icône More (Plus) (
 ).
). - Sélectionnez une action.