Cet article vous a-t-il été utile ?
Comment pourrions-nous l'améliorer ?
Abonnements Lyve Mobile
Créer un abonnement Lyve Mobile
Sur votre page d'accueil, cliquez sur le bouton + Abonnement dans l'angle supérieur droit de l'écran, puis sélectionnez Lyve Mobile dans le menu déroulant.
Sélectionner un forfait
- Sur la page Forfait Lyve Mobile Services, sélectionnez un forfait qui répond à vos besoins de stockage dans le cloud :
Forfait par projet : abonnement flexible au mois. Inclut une option permettant d'ajouter l'importation cloud.
Forfait annuel : abonnement de six mois ou d'un an avec remises et avantages supplémentaires. L'option d'importation cloud n'est pas disponible pour les forfaits annuels.
- Cliquez sur Suivant.
Ajouter des produits et des accessoires
- Sur la page Configuration du produit, sélectionnez un produit à ajouter à votre abonnement.
- Configurez le produit sélectionné à l'aide des options suivantes :
| Lyve Mobile Array | ||
|---|---|---|
| Stockage | Disque dur | 60TB (60 To) 96TB (96 To) |
| SSD | 46TB (46 To) 92TB (92 To) 122TB (122 To) | |
| RAID Level (Niveau RAID) | RAID 0 RAID 5 | |
| Système de fichiers | exFAT (par défaut) | |
| Destination d'importation cloud | Oui Non | |
Envoyez vos unités Lyve Mobile Array à Seagate et transférez des ensembles volumineux de données de manière rapide, sécurisée et efficace vers la destination cloud de votre choix. Inclut des frais de service d'importation par périphérique à régler en une fois.
Vous devez sélectionner une destination cloud et une région. Tous les périphériques d'un abonnement doivent être importés vers la même destination et la même région. Après la création de votre abonnement, vous devrez saisir et valider les identifiants de votre compartiment sur la page d'importation cloud. Reportez-vous à la section Configurer un plan d'importation cloud ci-dessous.
| Lyve Mobile Rackmount Receiver | |
|---|---|
| Connection Type (Type de connexion) | Fibre Channel 16Gb, 2-Port SFP+ (Fibre Channel 16 Gbits, 2 ports SFP+) Fibre Channel 32Gb, 2-Port SFP+ (Fibre Channel 32 Gbits, 2 ports SFP+) iSCSI 10GBASE-T, 2-Port RJ45 (iSCSI 10GbaseT, 2 ports RJ45) iSCSI 10Gb, 4-port SFP+ (iSCSI 10 Gbits, 4 ports SFP+) iSCSI 25Gb, 4-port SFP+ (iSCSI 25 Gbits, 4 ports SFP+) SAS 12Gb, 2-port SFF-8644 (SAS 12 Gbits, 2 ports SFF-8644) |
| Lyve Mobile Shuttle | ||
|---|---|---|
| Stockage | Disque dur | 16TB (16 To) |
| SSD | 8TB (8 To) | |
- Utilisez le menu déroulant Quantité dans l'angle supérieur droit de la page pour sélectionner le nombre d'unités.

- Sélectionnez Ajouter à l'abonnement.
- (Facultatif) Ajoutez des accessoires à l'abonnement à l'aide des menus déroulants Quantité.

- Cliquez sur Suivant.
Si vous avez besoin de modifier les quantités et les configurations de l'équipement avant d'envoyer votre abonnement pour approbation, utilisez le volet Subscription Preview (Aperçu de l'abonnement) à droite de la page.
- Utilisez les menus déroulants pour régler les quantités.
- Utilisez l'icône Plus pour modifier les configurations ou supprimer des périphériques.

Ajouter les détails de l'abonnement
- Sur la page Détails de l'abonnement, saisissez ce qui suit :
- Nom de l'abonnement
- (Facultatif) Description de l'abonnement
- (Facultatif) Numéro de commande
- Date de début estimée
- Date de fin estimée (forfaits par projet uniquement)
- Sélectionnez un contact de livraison dans la liste.
Si vous devez modifier un contact existant, cliquez sur l'icône Plus dans la colonne Actions, puis sélectionnez Modifier le contact.
- Sélectionnez une adresse de livraison dans la liste.
Si vous devez modifier une adresse existante, cliquez sur l'icône Plus dans la colonne Actions, puis sélectionnez Modifier l'adresse.
- Cliquez sur Suivant.
Vérifier l'abonnement
- Sur la page Vérification de l'abonnement, consultez les détails du forfait et de l'abonnement et les périphériques sélectionnés.
- Vérifiez le coût de votre abonnement dans le volet Récapitulatif de l'abonnement à droite de la page. Si vous disposez d'un code promotionnel, vous pouvez l'appliquer ici.
- (Facultatif) Cochez la case Enregistrement de l'opportunité pour enregistrer une opportunité.
Les fournisseurs de solutions peuvent enregistrer des opportunités auprès de Seagate. Pour plus d'informations, reportez-vous à la FAQ sur l'enregistrement des opportunités. Les clients d'un fournisseur de solutions ne peuvent pas visualiser les enregistrements d'opportunités.
- Pour activer la case à cocher sous Terms & Conditions (Conditions générales), cliquez sur chaque lien afin de consulter les conditions et les accords.
- Cochez la case.
- Sélectionnez Envoyer pour envoyer l'abonnement pour traitement ou utilisez le lien pour demander un devis à Seagate.
Afficher un abonnement Lyve Mobile
Vous pouvez afficher les détails d'un abonnement qui n'est plus au statut Version provisoire. Sur votre page d'accueil, sélectionnez un abonnement Lyve Mobile :

Vous pouvez également cliquer sur l'icône Plus dans la colonne Actions, puis sélectionner Afficher l'abonnement.
Statut de l'opportunité
Lorsque vous demandez un devis en tant que fournisseur de solutions, Seagate commence le processus d'approbation de l'enregistrement d'opportunité. Vous pouvez suivre le statut de l'opportunité sur la page Abonnement. Tant que l'opportunité n'a pas été approuvée par Seagate, son statut est En attente. Cet état change ensuite une fois l’opportunité approuvée ou refusée.
Pour qu’un abonnement puisse devenir une opportunité enregistrée, il doit être approuvé par Seagate, puis converti en commande dans les 90 jours suivant l’envoi de la demande d’enregistrement d’opportunité. Les opportunités expirent 90 jours après leur soumission pour examen, même si elles ont été approuvées. Contactez votre représentant commercial Lyve pour demander une prolongation et soumettez à nouveau l’opportunité à approbation. Si vous ne savez pas qui est votre représentant commercial Lyve, contactez LyveMobilePartnerSuccess@seagate.com.
Une fois l'opportunité convertie en abonnement, elle apparaît dans Lyve Management Portal en tant qu'abonnement et ne peut plus expirer.
Convertir en abonnement
Une opportunité peut être convertie en abonnement à tout moment. Sélectionnez la carte Enregistrement de l'opportunité, puis Convertir l'opportunité.
Configurer un plan d'importation cloud
Une fois l'abonnement créé, vous pouvez ajouter les identifiants de la destination cloud et les informations sur le compartiment afin de configurer votre plan d'importation cloud.
- Tous les périphériques d'un abonnement doivent être importés vers la même destination et la même région. Y
- Vous devrez saisir et valider les identifiants du compartiment. Pour plus d'informations, reportez-vous au Guide de l'utilisateur et au Guide de référence du service d'importation cloud.
- Sur votre page d'accueil, sélectionnez un abonnement au service Lyve Mobile incluant un plan d'importation cloud.

Vous pouvez également cliquer sur l'icône More (Plus) dans la colonne Actions, puis sélectionner Afficher l'abonnement.
- Cliquez sur le lien en haut de la page :

- Utilisez les menus déroulants pour sélectionner une destination cloud et une région. Cliquez sur Suivant.
- (Destination cloud Amazon S3 uniquement) Passez en revue les étapes de configuration prérequises pour la destination cloud choisie. Pour pouvoir configurer et envoyer votre plan d'importation, assurez-vous de suivre les étapes répertoriées sur la page Prerequisites (Conditions préalables) de sorte que Lyve Import Service puisse accéder de manière sécurisée à la destination spécifiée et importer vos données. Une fois les conditions préalables configurées, sélectionnez Suivant.
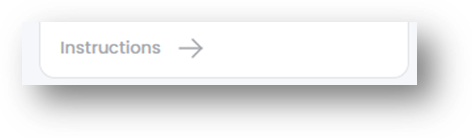
Pour plus d'instructions, reportez-vous au Guide de l'utilisateur et au Guide de référence du service d'importation cloud.
- Ajoutez les identifiants de votre destination cloud. Sélectionnez Valider les identifiants.
- Indiquez le nom d'un dossier existant ou un nom que Seagate devra utiliser pour créer un dossier d'importation. Si vous n'indiquez pas de nom de dossier, Seagate crée le dossier à partir du numéro de série du périphérique et de la date.
- Pour activer la case à cocher, cliquez sur le lien Guide d'accès à l'adresse IP.
- Cochez la case, puis sélectionnez Envoyer.
- Sur la page Vérification de la commande, examinez les détails de la destination d'importation cloud et des périphériques.
- Vérifiez le coût de votre service d'importation cloud dans le volet Récapitulatif de l'abonnement à droite de la page. Si vous disposez d'un code promotionnel, vous pouvez l'appliquer ici.
- Pour activer la case à cocher sous Conditions générales, cliquez sur chaque lien afin de consulter les conditions et les accords.
- Cochez les cases.
- Sélectionnez Envoyer pour envoyer la commande pour traitement.
Ajouter le service d'importation cloud à un abonnement existant
Vous pouvez ajouter le service d'importation cloud à un abonnement Forfait par projet actif.
Pour ajouter le service d'importation cloud à un abonnement Lyve Mobile existant :
- Sur la page d'accueil, sélectionnez Abonnements > Lyve Mobile dans la barre latérale.
- Repérez un abonnement Forfait par projet actif auquel ajouter l'importation cloud. Cliquez sur l'icône More (Plus) dans la colonne Actions, puis sélectionnez Ajouter l'importation cloud.
Vous pouvez également sélectionner l'abonnement pour accéder à la page Détails de l'abonnement. Dans la carte Importation cloud, sélectionnez + Ajouter l'importation cloud.
Suivez les instructions de la section Configurer un plan d'importation cloud ci-dessus.
Supprimer la version provisoire d'un abonnement Lyve Mobile
Vous pouvez supprimer les abonnements dont le statut est actuellement Version provisoire.
Pour supprimer la version provisoire d'un abonnement Lyve Mobile :
- Sur la page d'accueil, identifiez l'abonnement Lyve Mobile au statut Version provisoire à supprimer.
- Cliquez sur l'icône Plus dans la colonne Actions, puis sélectionnez Supprimer la version provisoire.