Cet article vous a-t-il été utile ?
Comment pourrions-nous l'améliorer ?
Gérer les périphériques
Utilisez l'application Web Link pour afficher les périphériques réseau et ceux directement connectés. Cliquez sur l'onglet Périphériques dans la barre de navigation pour afficher les informations suivantes :
- Périphériques connectés : unités Lyve Mobile Array connectées directement à Lyve Mobile Link.
- Autres périphériques : unités Lyve Mobile Array détectées sur le réseau local. Si votre environnement réseau comprend d'autres ordinateurs connectés aux unités Lyve Mobile Array via un adaptateur PCIe, Fibre Channel ou SAS, vous pouvez utiliser Lyve Mobile Link pour les déverrouiller. Link ne peut pas publier les partages à partir des unités Lyve Mobile Array connectées à d'autres hôtes.
- Périphériques déconnectés : autres unités Lyve Mobile Array qui ont été ajoutées manuellement à l'application Web Link, mais qui sont actuellement déconnectées.
Afficher les unités Lyve Mobile Array
La carte des périphériques contient les informations suivantes :
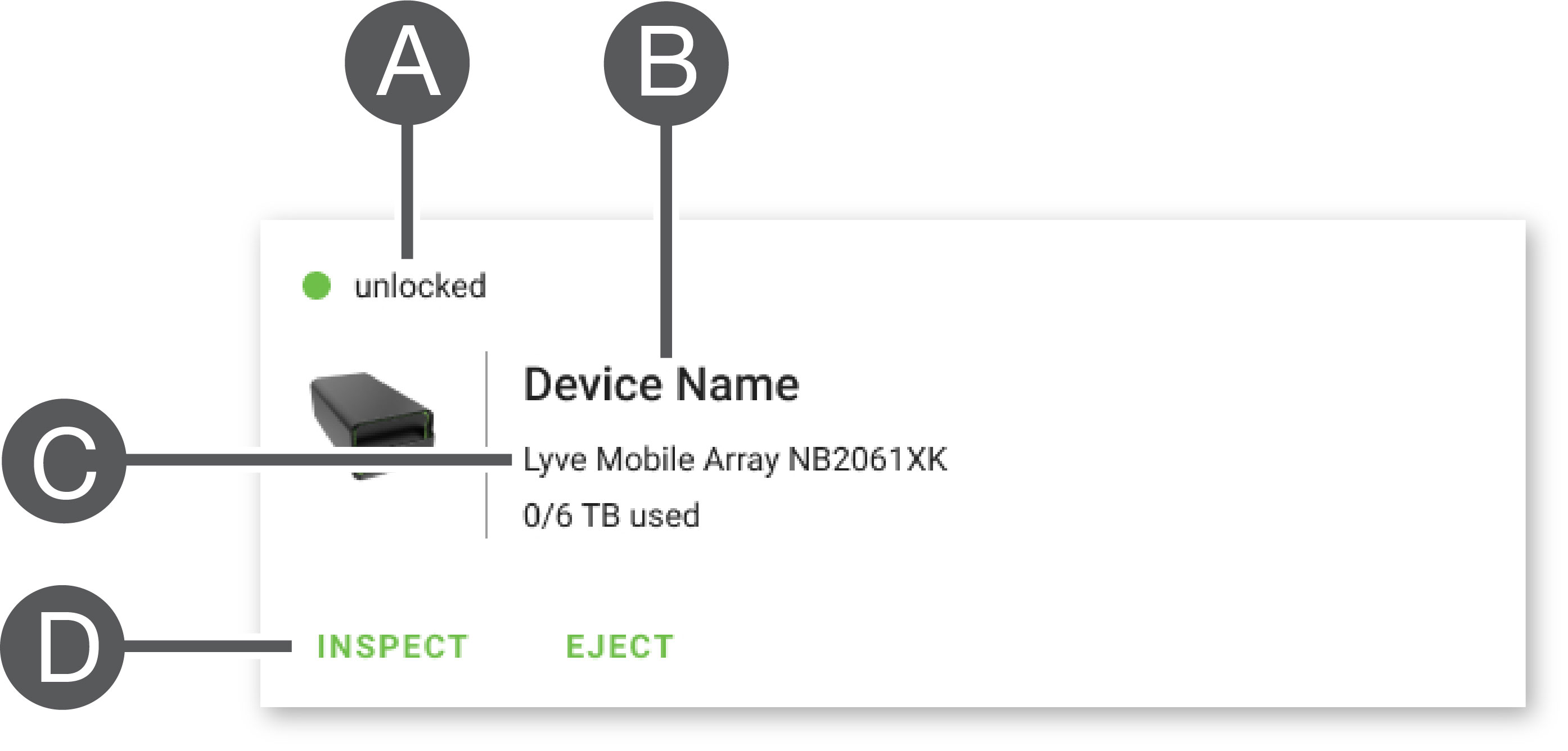
| A | État/action en cours |
| B | Nom |
| C | Type/Numéro de série |
| D | Actions |
États des unités Lyve Mobile Array
| État indiqué | Autorisé par un fichier Lyve Token | Déverrouillé | Volumes montés | Étapes suivantes | |
|---|---|---|---|---|---|
| disconnected (déconnecté) | S. o. | S/O | S. o. | Le périphérique ajouté précédemment est actuellement déconnecté. Vérifiez les connexions du périphérique et assurez-vous qu'il est sous tension. Vous pouvez utiliser l'application Web Link pour oublier un périphérique déconnecté si vous ne voulez pas qu'il soit répertorié dans l'application Web Link. | |
| locked (verrouillé) | ✔ | X | X | Le périphérique est autorisé, mais actuellement verrouillé. Dans l'application Web Link, accédez à la page Périphériques et cliquez sur UNLOCK (DÉVERROUILLER). | |
| not mounted (non monté) | ✔ | ✔ | X | Le périphérique est autorisé et actuellement déverrouillé, mais les volumes ne sont pas montés/partagés sur le réseau. Dans l'application Web Link, accédez à la page Périphériques et cliquez sur MOUNT (MONTER). | |
| not secured (non sécurisé) | ✔ | X | X | Le périphérique est autorisé, mais son état n'est peut-être pas sécurisé. Link permet aux utilisateurs de désactiver la sécurité si nécessaire. | |
| unlocked (déverrouillé) | ✔ | ✔ | ✔ | Le périphérique est prêt à être utilisé. | |
| unauthorized (non autorisé) | X | X | X | Le périphérique n'est pas autorisé par un fichier Lyve Token. Voir Fichiers Lyve Token et consultez Autoriser les unités Lyve Mobile Array connectées à d'autres hôtes pour connaître les différentes manières d'autoriser un périphérique. | |
| unsupported volume configuration (configuration de volume non prise en charge) | S. o. | S/O | S. o. | L'unité Lyve Mobile Array a été configurée avec l'un des éléments suivants :
| |
Actions en cours
| État indiqué | Remarques | |
|---|---|---|
| authorizing (autorisation en cours) | Link autorise l'unité Lyve Mobile Array. | |
| connecting (connexion en cours) | Link récupère des informations sur Lyve Mobile Array. | |
| creating volume (création du volume en cours) | Link crée le volume sur le Lyve Mobile Array. | |
| crypto-erasing (effacement cryptographique en cours) | Link procède à l'effacement cryptographique de l'unité Lyve Mobile Array. | |
| deleting volume (suppression du volume en cours) | Link supprime le volume sur le Lyve Mobile Array. | |
| ejecting device (éjection du périphérique en cours) | Link éjecte le périphérique. Veillez à toujours éjecter le périphérique avant de déconnecter le Lyve Mobile Array. | |
| formatting volume (formatage du volume en cours) | Link formate le volume sur le Lyve Mobile Array. | |
| mounting volume (montage du volume en cours) | Link publie le volume du Lyve Mobile Array sur le réseau local. | |
| unmounting volume (démontage du volume en cours) | Link démonte le volume du Lyve Mobile Array du réseau local. | |
| unlocking (déverrouillage en cours) | Link tente de déverrouiller le Lyve Mobile Array. | |
| action failed (échec de l'action) | Link n'a pas pu effectuer l'opération demandée. Vérifiez que vous avez bien suivi les instructions à l'écran. Contactez le support Lyve si les problèmes persistent. | |
Autoriser les périphériques
- Accédez à la page Périphériques.
- Cliquez sur AUTORISER sur la carte de périphérique correspondante.
- Cliquez sur Token File (Fichier de jetons).
- Accédez à l'emplacement du fichier de jetons approprié (.ltk). Sélectionnez le fichier et cliquez sur Ouvrir.
- Cliquez sur AUTORISER.
- Patientez jusqu'à ce que l'autorisation soit terminée.
Déverrouiller/monter manuellement les périphériques pour la publication des partages
Une unité Lyve Mobile Array peut être autorisée, mais dans un état déverrouillé ou non monté. Dans les deux cas, le volume du Lyve Mobile Array n'a pas encore été publié sur le réseau. Suivez les instructions ci-dessous pour publier le volume sur le réseau.
- Accédez à la page Périphériques.
- Cliquez sur UNLOCK (DÉVERROUILLER) ou MOUNT (MONTER) sur la carte de périphérique correspondante.
Éjecter des périphériques
Vous pouvez éjecter en toute sécurité les unités Lyve Mobile Array à l'aide de l'application Web Link. Une fois l'unité éjectée, vous pouvez la déconnecter de Link.
- Accédez à la page Périphériques.
- Cliquez sur EJECT (ÉJECTER) sur la carte de périphérique correspondante.
- Confirmez le numéro de série du périphérique que vous souhaitez éjecter et assurez-vous qu'aucun transfert de données n'est en cours.
- Cliquez sur EJECT DEVICE (ÉJECTER LE PÉRIPHÉRIQUE).
Ajouter d'autres périphériques
Si votre environnement réseau comprend d'autres ordinateurs connectés aux unités Lyve Mobile Array via un adaptateur PCIe, Fibre Channel ou SAS, vous pouvez utiliser Lyve Mobile Link pour les déverrouiller. Les unités Lyve Mobile Array sont montées sur leurs hôtes spécifiques et ne sont pas publiées sur le réseau.
Dans la plupart des cas, Link détecte automatiquement les Lyve Mobile Array d'un même réseau local. Si votre Lyve Mobile Array ne figure pas dans cette section de l'application Web Link, vous pouvez l'ajouter manuellement.
- Accédez à la page Périphériques.
- Dans la section Autres périphériques, cliquez sur AJOUTER UN PÉRIPHÉRIQUE.
- Dans la boîte de dialogue, saisissez les informations suivantes :
- Le nom d'hôte ou l'adresse IP (IPv4 ou IPv6) du périphérique à ajouter.
- Le numéro de série du périphérique.
- Cliquez sur CONNECT (CONNECTER).
- Patientez pendant que l'application Web Lyve recherche le périphérique.
- À l'invite, cliquez sur CONFIRM (CONFIRMER).
Oublier les périphériques déconnectés
Les périphériques ajoutés manuellement qui sont actuellement déconnectés s'affichent dans la section Périphériques déconnectés de la page Périphériques. Si vous ne souhaitez plus qu'un périphérique y figure, vous pouvez le supprimer.
- Accédez à la page Périphériques.
- Cliquez sur FORGET DEVICE (OUBLIER LE PÉRIPHÉRIQUE) sur la carte de périphérique correspondante.
- Dans la boîte de dialogue d'avertissement, cliquez sur FORGET DEVICE (OUBLIER LE PÉRIPHÉRIQUE).
Inspecter les périphériques
La vue Inspect (Inspecter) fournit des informations supplémentaires sur les périphériques et un accès aux fonctions essentielles de gestion de ces derniers, telles que la modification du RAID et le formatage, l'effacement cryptographique du périphérique et la consolidation des volumes.
- Accédez à la page Périphériques.
- Cliquez sur INSPECT (INSPECTER) sur la carte de périphérique correspondante.
- Consultez les informations suivantes sur le périphérique inspecté :
| Informations | Remarques |
| Type | Lyve Mobile Array |
| Serial # (N° de série) | Numéro de série du périphérique. Cliquez sur l'icône pour copier le numéro de série dans le presse-papiers. |
| Model (Modèle) | Référence du modèle du périphérique |
| Management port (Port de gestion) | MGMT A ou MGMT B |
| Storage connection (Connexion au stockage) | PCIe Adapter ou Rackmount Receiver |
La page Inspect (Inspecter) vous permet également d'effectuer les opérations suivantes :
- Activer/désactiver la sécurité du périphérique
- Effacer de manière sécurisée le périphérique
- Créer des volumes
- Reformater les volumes
- Regrouper les volumes
- Modifier le RAID
- Afficher les états des voyants
Niveaux RAID et formats des volumes
Niveaux RAID
RAID signifie Redundant Array of Independent Disks (réseau redondant de disques indépendants). Il contient le mot « Array », qui signifie « réseau », et ces deux termes sont souvent interchangés. Un réseau est une combinaison de disques physiques qui sont présentés au système d'exploitation comme un seul volume.
Les disques sont combinés en différentes configurations RAID connues sous l'appellation « niveaux RAID ». Le niveau RAID choisi dépend des attributs de stockage souhaités en priorité :
| Capacité | Quantité totale de données qu'il est possible de stocker |
| Performances | Vitesse à laquelle les données sont copiées |
| Protection | Nombre de disques pouvant tomber en panne avant une perte de données |
Les niveaux RAID disponibles dans l'application Web Link sont RAID 0 et RAID 5 :
RAID 0 : les données ne sont pas dupliquées sur tous les disques. Cette configuration permet des transferts plus rapides et offre un espace de stockage plus important puisque la capacité de tous les disques peut être utilisée en totalité pour stocker les données. Toutefois, RAID 0 ne protège pas les données. En cas de défaillance d'un disque, toutes les données du réseau sont perdues. L'initialisation du volume n'est pas requise.
RAID 5 : les données sont écrites sous forme de blocs sur tous les disques, une partie du stockage servant à fournir de la redondance. Aucune perte de données ne se produit en cas de défaillance de l'un des disques du réseau. Les performances de lecture de RAID 5 sont proches de celles de RAID 0, mais les accès en écriture sont plus lents, car les blocs redondants doivent également être écrits. RAID 5 est la configuration idéale quand vous souhaitez privilégier la protection des données plutôt que les performances ou l'espace de stockage total.
Formats des volumes
Assurez-vous que le formatage de votre volume Lyve Mobile Array est pris en charge par votre protocole réseau et compatible avec le flux de données prévu :
- ext4 et XFS offrent des performances optimales pour les unités Lyve Mobile Array lorsqu'elles sont connectées à Lyve Mobile Link pour un partage sur le réseau local. Toutefois, ext4 et XFS ne sont pas des formats natifs des systèmes d'exploitation Windows et macOS, ce qui rend difficile le déplacement des unités Lyve Mobile Array entre le partage réseau via Link et les connexions directes vers d'autres hôtes. Utilisez ext4 ou XFS si vous avez l'intention de partager uniquement les unités Lyve Mobile Array sur le réseau.
- Si votre flux de données nécessite également la connexion directe de Lyve Mobile Array à des ordinateurs Windows et/ou macOS (et Link), choisissez exFAT. Notez que les volumes formatés en exFAT ne peuvent utiliser que le service réseau SMB et ne sont pas compatibles avec les environnements NFS.
Link prend en charge le service réseau SMB pour une unité Lyve Mobile Array formatée en NTFS ou HFS+.
Pour plus d’informations, consultez Formats des volumes et partages réseau.
Créer des volumes
Si aucun volume n'a été configuré sur un Lyve Mobile Array, vous pouvez en créer un à l'aide de l'application Web Link.
La création d'un volume nécessite de sélectionner un niveau RAID et un format de volume. Avant de commencer, vous devez déterminer le niveau RAID et le format les mieux adaptés à la manière dont vous déplacez et stockez les données dans votre environnement réseau. Voir la section Niveaux RAID et formats des volumes ci-dessus.
- Accédez à la page Périphériques.
- Cliquez sur INSPECT (INSPECTER) sur la carte de périphérique correspondante.
- Cliquez sur CREATE VOLUME (CRÉER UN VOLUME) dans la section RAID Array (Réseau RAID).
- Sélectionnez un niveau RAID pour le volume : RAID 0 ou RAID 5. Cliquez sur SUIVANT.
- Sélectionnez un format de volume : ext4, XFS ou exFAT. Cliquez sur SUIVANT.
- Examinez le récapitulatif de la configuration, puis cliquez sur CONFIRMER.
- Patientez pendant que l'application Web Link configure le RAID et formate le volume.
Reformater les volumes
Avant de reformater un volume, déterminez le format le mieux adapté à votre environnement réseau. Voir Formats des volumes et partages réseau.
Le reformatage entraîne la suppression de toutes les données du périphérique. Assurez-vous de transférer toutes les données vers un autre périphérique de stockage avant de continuer.
- Accédez à la page Périphériques.
- Cliquez sur INSPECT (INSPECTER) sur la carte de périphérique correspondante.
- Cliquez sur FORMAT (FORMATER) dans la section RAID Array (Réseau RAID).
- Dans la boîte de dialogue d'avertissement, cliquez sur FORMAT (FORMATER) pour confirmer que toutes les données du périphérique seront effacées.
- Sélectionnez un format de volume : ext4, XFS ou exFAT. Cliquez sur SUIVANT.
- Examinez le récapitulatif de la configuration, puis cliquez sur CONFIRMER.
- Patientez pendant que l'application Web Link formate le volume.
Regrouper les volumes
Si un Lyve Mobile Array a été configuré ailleurs avec plusieurs volumes ou partitions, sa configuration de volume ne sera pas prise en charge dans l'application Web Link. Vous pouvez le reformater avec un seul volume à l'aide de l'application Web en utilisant toute la capacité disponible.
Avant de procéder à la consolidation, déterminez le format le mieux adapté à votre environnement réseau. Voir Formats des volumes et partages réseau.
- Accédez à la page Périphériques.
- Cliquez sur CONSOLIDATE (CONSOLIDER) sur la carte de périphérique correspondante.
- Dans la boîte de dialogue d'avertissement, cliquez sur CONSOLIDATE (CONSOLIDER) pour confirmer que toutes les données du périphérique seront effacées.
- Sélectionnez un format pour le volume consolidé : ext4, XFS ou exFAT.
- Cliquez sur START (DÉMARRER).
- Patientez pendant que l'application Web Link reformate le périphérique.
Modifier le RAID
Vous pouvez utiliser l'application Web Link pour modifier le niveau RAID d'une unité Lyve Mobile Array.
La modification du RAID nécessite de sélectionner un niveau RAID et un format de volume. Avant de commencer, vous devez déterminer le niveau RAID et le format les mieux adaptés à la manière dont vous déplacez et stockez les données dans votre environnement réseau. Voir la section Niveaux RAID et formats des volumes ci-dessus.
- Accédez à la page Périphériques.
- Cliquez sur INSPECT (INSPECTER) sur la carte de périphérique correspondante.
- Cliquez sur EDIT RAID (MODIFIER LE RAID) dans la section Raid Array (Réseau RAID).
- Sélectionnez un niveau RAID pour le volume : RAID 0 ou RAID 5. Cliquez sur SUIVANT.
- Sélectionnez un format de volume : ext4, XFS ou exFAT. Cliquez sur SUIVANT.
- Examinez le récapitulatif de la configuration, puis cliquez sur CONFIRMER.
- Patientez pendant que l'application Web Link configure le RAID et formate le volume.
Effacer les périphériques de manière cryptographique
Vous pouvez utiliser l'application Web Link pour effacer en toute sécurité les données d'un Lyve Mobile Array. Toutes les données sont définitivement supprimées, mais les paramètres du périphérique sont conservés.
Un effacement cryptographique nécessite de sélectionner un niveau RAID et un format de volume pour les disques effacés. Avant de commencer, vous devez déterminer le niveau RAID et le format les mieux adaptés à la manière dont vous déplacez et stockez les données dans votre environnement réseau. Voir la section Niveaux RAID et formats des volumes ci-dessus.
- Accédez à la page Périphériques.
- Cliquez sur INSPECT (INSPECTER) sur la carte de périphérique correspondante.
- Cliquez sur CRYPTO-ERASE (EFFACEMENT CRYPTOGRAPHIQUE) dans la section Device Security (Sécurité du périphérique).
- Dans la boîte de dialogue d'avertissement, confirmez que toutes les données seront définitivement supprimées. Cliquez sur SUIVANT.
- Sélectionnez un niveau RAID pour le volume : RAID 0 ou RAID 5. Cliquez sur SUIVANT.
- Sélectionnez un format de volume : ext4, XFS ou exFAT. Cliquez sur SUIVANT.
- Dans la boîte de dialogue d'avertissement, confirmez que toutes les données seront définitivement supprimées. Examinez le récapitulatif de configuration du nouveau volume, puis cliquez sur CRYPTO-ERASE (EFFACEMENT CRYPTOGRAPHIQUE).
- Patientez pendant que l'application Web Link configure le RAID et formate le volume.
Activer/désactiver la sécurité
La désactivation de la sécurité sur un Lyve Mobile Array permet de le déplacer vers un autre hôte sans avoir besoin des identifiants Lyve ou d'un fichier Lyve Token. Il peut s'agir d'un hôte Linux, macOS ou Windows.
Pour désactiver la sécurité :
- Accédez à la page Périphériques.
- Cliquez sur INSPECT (INSPECTER) sur la carte de périphérique correspondante.
- Cliquez sur DISABLE SECURITY (DÉSACTIVER LA SÉCURITÉ) dans la section Device Security (Sécurité du périphérique).
- Dans la boîte de dialogue d'avertissement, cliquez sur DISABLE SECURITY (DÉSACTIVER LA SÉCURITÉ) pour confirmer que la sécurité sera supprimée.
- Patientez pendant que l'application Web Link désactive la sécurité.
Pour activer la sécurité :
- Accédez à la page Périphériques.
- Cliquez sur INSPECT (INSPECTER) sur la carte de périphérique correspondante.
- Cliquez sur ENABLE SECURITY (ACTIVER LA SÉCURITÉ) dans la section Device Security (Sécurité du périphérique).
- Patientez pendant que l'application Web Link active la sécurité.
Afficher les états des voyants
Utilisez l'application Web Link pour vérifier l'état, la couleur et le motif des voyants de l'unité Lyve Mobile Array.
- Accédez à la page Périphériques.
- Cliquez sur INSPECT (INSPECTER) sur la carte de périphérique correspondante.
- Cliquez sur LED STATES (ÉTATS DES VOYANTS).
- Après vérification, cliquez sur FERMER.