Cet article vous a-t-il été utile ?
Comment pourrions-nous l'améliorer ?
Configuration d'un réseau iSCSI pour Linux (Ubuntu/Debian)
SCSI (Small Computer System Interface) est un protocole communément utilisé pour contrôler les périphériques de stockage à connexion directe. iSCSI (Internet SCSI) utilise le protocole SCSI sur les volumes réseau. iSCSI repose sur le protocole TCP (Transport Control Protocol) et autorise l'envoi de commandes SCSI via un réseau LAN, un réseau WAN ou Internet.
Exigences
Composants réseau
Votre réseau iSCSI nécessite quatre composants :
Réseau de données : iSCSI requiert un réseau IP pour le transport des données entre des systèmes avec des initiateurs (serveurs) et des cibles (volumes ou matrices de stockage).
Réseau de gestion : pour configurer les ports iSCSI applicables sur le Lyve Mobile Rackmount Receiver, un ordinateur Windows ou Mac équipé de l'application Lyve Client doit pouvoir accéder au réseau de gestion connecté à un port de gestion Ethernet à l'arrière du Rackmount Receiver. Veillez à utiliser le port de gestion Ethernet correspondant à l'emplacement dans lequel le périphérique Lyve Mobile Array est installé.
Cible iSCSI : la cible est un volume ou une matrice de stockage qui sont connectés au réseau. Dans les instructions qui suivent, la cible iSCSI est un volume d'un Lyve Mobile Array inséré dans un Lyve Mobile Rackmount Receiver.
Initiateur iSCSI : l'initiateur est le composant logiciel résidant sur un serveur qui est configuré pour se connecter à une cible iSCSI. L'utilisation d'un initiateur iSCSI permet de monter les volumes cibles sur un serveur comme s'il s'agissait de volumes locaux.
Adresses IP
Attribuez ou obtenez les adresses suivantes :
- adresses IP pour les ports de données Ethernet de la station Linux ;
- adresse IP pour le port de gestion Ethernet de la station Linux ;
- adresse IP pour le port de gestion Ethernet de l'ordinateur Windows/Mac.

Matériel
Connexion hôte
- Serveur Linux.
- Si les connexions hôtes et cibles n'appartiennent pas au même réseau/sous-réseau, votre infrastructure réseau doit pouvoir assurer le routage et la gestion du trafic entre les sous-réseaux. Notez que pour optimiser les performances, le taux de transfert de la connexion hôte doit être adapté aux ports de connexion cibles.
- Câbles Ethernet (cuivre CAT6a et supérieur)/SFP+ (optiques) prenant en charge les ports de connexion des données hôtes et cibles. Utilisez les câbles adaptés à votre environnement.
Connexion cible
- Rackmount Receiver avec ports iSCSI 25/10 Gbits, 4 ports (SFP+/SFP28) ou ports iSCSI 10GBaseT, 2 ports (RJ45) connectés au réseau de données.
- Câble Ethernet raccordant le réseau de gestion au port de gestion Ethernet approprié (emplacement A ou B) à l'arrière du Rackmount Receiver.


Logiciel
- L'application Lyve Client (disponible pour les systèmes d'exploitation Windows et macOS) est requise pour déverrouiller les périphériques Lyve Mobile Array. Cette application doit être installée sur un ordinateur Windows ou Mac connecté au réseau de gestion.
Protocoles réseau
SLP (Service Location Protocol)
L'application Lyve Client repose sur le protocole SLP pour découvrir les périphériques Lyve Mobile sur le réseau. Les conditions requises pour la détection automatique sont les suivantes :
- Les messages de diffusion SLP utilisant le port 427 UDP doivent être autorisés dans l'environnement réseau.
- Les attributions d'adresses IP à l'ensemble des ordinateurs et des périphériques sont effectuées par un serveur DHCP sur le réseau.
- L'ordinateur exécutant Lyve Client et le port de gestion Ethernet du Lyve Mobile Rackmount Receiver doivent être connectés au même sous-réseau.
Si les politiques informatiques de votre entreprise interdisent la diffusion réseau SLP, vous pouvez recourir à d'autres méthodes pour détecter le périphérique dans Lyve Client. Pour en savoir plus, consultez la section « Autres méthodes de détection des périphériques » ci-dessous.
Préconfiguration
Avant de commencer la configuration, assurez-vous que l'ordinateur Windows ou Mac qui exécutera l'application Lyve Client peut accéder au réseau de gestion connecté au port de gestion Ethernet à l'arrière du Rackmount Receiver.
- Insérez le Lyve Mobile Array dans l'emplacement A ou B du Lyve Mobile Rackmount Receiver. Veillez à sélectionner l'emplacement approprié pour les connexions iSCSI derrière le Rackmount Receiver.

- Sur le Lyve Mobile Rackmount Receiver, mettez le bouton d'alimentation en position ON.
Le voyant LED du périphérique inséré dans le Lyve Mobile Rackmount Receiver clignote en blanc pendant le processus de démarrage, puis prend l'une des deux couleurs suivantes, selon les paramètres de sécurité de votre périphérique :
Orange fixe : indique que le périphérique est prêt à être déverrouillé et qu'il attend des identifiants de sécurité.
Vert fixe : le périphérique est déverrouillé et prêt à être utilisé.
MPIO (Multipath Input/Output) côté hôte
Si votre environnement réseau prend en charge une infrastructure MPIO, assurez-vous que MPIO est installé avant de configurer iSCSI.
Pour activer MPIO :
- Sur la station Linux, ouvrez une session de terminal.
- Saisissez la commande suivante :
sudo apt-get install –y multipath-tools
- Saisissez la commande suivante :
sudo systemctl restart multipathd
Configurer les adresses IP des ports iSCSI du Lyve Mobile Rackmount Receiver
Installer l'application Lyve Client
Installez l'application Lyve Client sur un ordinateur Windows ou Mac connecté au réseau de gestion. Les liens d'accès au programme d'installation sont disponibles sur le Lyve Management Portal :
- Connectez-vous au site lyve.seagate.com.
- Sur la page d'accueil, cliquez sur Downloads (Téléchargements).
- À l'invite, cliquez sur Download (Télécharger) pour Windows® ou macOS®.
- Accédez au dossier dans lequel le fichier téléchargé a été enregistré, puis lancez le programme d'installation.
- Suivez les instructions qui s'affichent pour installer et ouvrir Lyve Client.
Vous pouvez également télécharger les programmes d'installation de Lyve Client à partir de la page de support accessible à l'adresse www.seagate.com/support/lyve-client.
Déverrouiller le périphérique
Ouvrez l'application Lyve Client.
Pour des raisons de sécurité, Lyve Client déverrouillera automatiquement le périphérique si l'ordinateur de gestion était connecté au Lyve Mobile Array précédemment et qu'il y est toujours autorisé. Si l'ordinateur de gestion n'a jamais déverrouillé le périphérique, vous devrez saisir votre nom d'utilisateur et votre mot de passe Lyve Management Portal dans l'application Lyve Client.
Une fois que Lyve Client a validé les autorisations pour le périphérique connecté à l'ordinateur, le voyant LED du périphérique devient vert. Le périphérique est déverrouillé et prêt à être utilisé.
Configurer iSCSI
- La séquence de configuration iSCSI peut être initialisée à partir de l'écran « Activity » (Activité) ou « Devices » (Périphériques). Dans l'application Lyve Client, cliquez sur l'onglet Activity (Activité) ou Devices (Périphériques).
Activity (Activité) : une notification de configuration iSCSI vous informe qu'une configuration est requise.

Devices (Périphériques) : l'indicateur d'état sur le module de périphérique vous informe qu'une configuration est nécessaire.

- Recherchez le module indiquant le Lyve Mobile Array connecté aux ports iSCSI du Rackmount Receiver. Cliquez sur l'icône « Setup » (Configurer).
![]()
- Les index de port répertoriés dans la boîte de dialogue correspondent aux libellés de port figurant sur le cadre iSCSI à l'arrière du Rackmount Receiver. Saisissez l'adresse IP, le masque de sous-réseau et la passerelle par défaut de chaque port.

- dépasse une plage autorisée (par exemple, saisie d'une valeur supérieure à 256) ;
- génère des incohérences d'adresses IP/d'adressage de passerelle par défaut non autorisées par le masque de sous-réseau défini ;
- entraîne des ports dotés d'adresses IP identiques.
- Cliquez sur Apply (Appliquer).
Configurer l'initiateur/la ou les cibles iSCSI côté hôte
Activer iSCSI au démarrage
- Sur la station Linux, ouvrez une session de terminal.
- Pour activer iSCSI, saisissez les commandes suivantes :
sudo apt install open-iscsi
sudo systemctl enable open-iscsi
sudo systemctl enable iscsid
- Pour modifier le fichier /etc/iscsi/iscsid.conf, saisissez la commande suivante :
sudo vi /etc/iscsi/iscsid.conf
- Définissez node.startup comme automatique en apportant les modifications suivantes :
- Supprimez le caractère # devant node.startup=automatic
- Insérez un caractère # devant node.startup=manual
- Enregistrez et fermez le fichier /etc/iscsi/iscsid.conf.
Découvrir et mapper l'initiateur sur la cible
- Pour découvrir le port de données iSCSI sur le Rackmount Receiver, saisissez la commande suivante :
sudo iscsiadm -m discovery -t st -p adresse IP
où adresse IP est l'une des adresses IP sur le réseau de données iSCSI du Rackmount Receiver, par exemple :
sudo iscsiadm -m discovery -t st -p 192.168.99.100
| Exemple de résultat |
|---|
| 192.168.99.100:3260,1 iqn.1995-03.com.dothill:01.array.000000000000-00000000.a 192.168.99.101:3260,2 iqn.1995-03.com.dothill:01.array.000000000000-00000000.a |
- Pour spécifier la cible, saisissez la commande suivante :
sudo iscsiadm -m node -T IQN -p adresse IP:port -l
où IQN est un nom qualifié iSCSI, adresse IP est l'adresse IP d'un port de données du Rackmount Receiver, et port correspond à la valeur 3260. Par exemple :
sudo iscsiadm -m node -T iqn.1995-03.com.dothill:01.array.000000000000-00000000.a -p 192.168.99.100:3260 –l
L'IQN et le port sont fournis dans le résultat de la commande de découverte précédente.
La valeur de port par défaut doit être 3260.
| Exemple de résultat |
|---|
| Logging in to [iface: default, target: iqn.1995-03.com.dothill:01.array.000000000000-00000000.a, portal: 192.168.99.100,3260] (multiple) Login to [iface: default, target: iqn.1995-03.com.dothill:01.array.000000000000-00000000.a, portal: 192.168.99.100,3260] successful. |
- Pour procéder au mappage de l'initiateur sur le volume du Lyve Mobile Array, vous devez actualiser l'application Lyve Client. Sur la station de travail utilisée pour gérer les périphériques Lyve Mobile, ouvrez l'application Lyve Client.
- Cliquez sur l'onglet Devices (Périphériques).
- Dans la section Data Connections (Connexions de données), cliquez sur Rescan Network (Réanalyser le réseau).
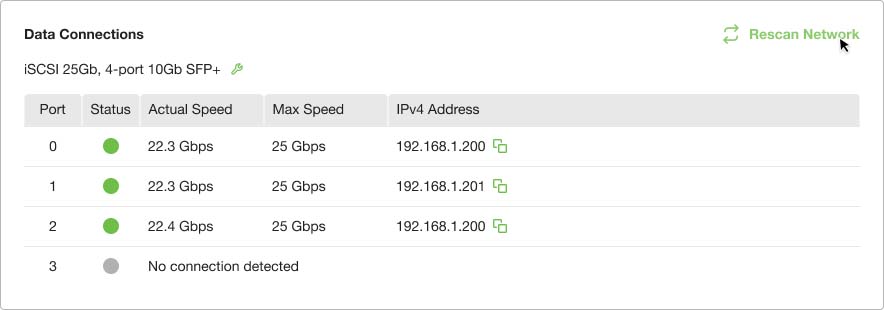
Configurer l'initiateur iSCSI
- Sur la station Linux, configurez l'initiateur iSCSI en saisissant les commandes suivantes :
sudo iscsiadm --mode node --target IQN --portal adresse IP:port -n discovery.sendtargets.use_discoveryd -v Yes
sudo iscsiadm --mode node --target IQN --portal adresse IP:port -n discovery.sendtargets.discoveryd_poll_inval -v 30
où IQN est un nom qualifié iSCSI, adresse IP est l'adresse IP d'un port de données du Rackmount Receiver, et port correspond à la valeur 3260. Par exemple :
sudo iscsiadm --mode node --target iqn.1995-03.com.dothill:01.array.000000000000-00000000.a --portal 192.168.99.100:3260 -n discovery.sendtargets.use_discoveryd -v Yes
sudo iscsiadm --mode node --target iqn.1995-03.com.dothill:01.array.000000000000-00000000.a --portal 192.168.99.100:3260 -n discovery.sendtargets.discoveryd_poll_inval -v 30
- Déconnectez-vous de la session en saisissant la commande suivante :
sudo iscsiadm -m node -T IQN -p adresse IP:port -u
où IQN est un nom qualifié iSCSI, adresse IP est l'adresse IP d'un port de données du Rackmount Receiver, et port correspond à la valeur 3260. Par exemple :
sudo iscsiadm -m node -T iqn.1995-03.com.dothill:01.array.000000000000-00000000.a -p 192.168.99.100:3260 -u
| Exemple de résultat |
|---|
| Logging out of session [sid: 1, target: iqn.1995-03.com.dothill:01.array.000000000000-00000000.a, portal: 192.168.99.100,3260] Logout of [sid: 1, target: iqn.1995-03.com.dothill:01.array.000000000000-00000000.a, portal: 192.168.99.100,3260] successful. |
- Connectez-vous à chaque cible du Rackmount Receiver en saisissant la commande suivante :
sudo iscsiadm -m node -T IQN -p adresse IP:port -l
où IQN est un nom qualifié iSCSI, adresse IP est l'adresse IP d'un port de données du Rackmount Receiver, et port correspond à la valeur 3260. Par exemple :
sudo iscsiadm -m node -T iqn.1995-03.com.dothill:01.array.000000000000-00000000.a -p 192.168.99.100:3260 -l
Formater et monter le disque
- Si aucune interface utilisateur graphique n'a été activée pour votre système Linux, consultez la section Formatage manuel.
- Si une interface utilisateur graphique est activée pour votre station Linux, reportez-vous à la section Formatage à l'aide d'une interface utilisateur graphique.
Formatage manuel
Obtenir les informations des périphériques
- À l'aide du terminal, créez un sous-dossier en saisissant la commande suivante :
sudo mkdir /mnt/SEAGATE
- Affichez les informations des périphériques de traitement par blocs en saisissant la commande suivante :
sudo blkid
| Exemple de résultat |
|---|
| /dev/nvme0n1p1: UUID="40AA-21FC" TYPE="vfat" PARTUUID="e97d9f0d-c95d-4afd-a790-8abc41474070" /dev/nvme0n1p2: UUID="769fcf3e-1886-4cbb-b1f3-23745d390c96" TYPE="ext4" PARTUUID="8f8edcee-3f56-411a-a227-2bba1463bc25" /dev/nvme0n1p3: UUID="Z5wnnv-zSCu-cGD0-9ffc-37n1-1cKE-4usCIb" TYPE="LVM2_member" PARTUUID="b8f4bd59-c296-4e4d-9ad0-fc4cbb98a69f" /dev/mapper/ubuntu--vg-ubuntu--lv: UUID="882c9573-ea5e-4b8f-bb54-1aec9b1e8dea" TYPE="ext4" /dev/loop0: TYPE="squashfs" /dev/loop1: TYPE="squashfs" /dev/loop2: TYPE="squashfs" /dev/sdc2: LABEL="LYVE" UUID="22A6-E95E" TYPE="exfat" PARTLABEL="Basic data partition" PARTUUID="522a0547-f77f-4679-ae8a-2ded5b651f65" /dev/sdb2: LABEL="LYVE" UUID="22A6-E95E" TYPE="exfat" PARTLABEL="Basic data partition" PARTUUID="522a0547-f77f-4679-ae8a-2ded5b651f65" /dev/mapper/mpatha-part2: LABEL="LYVE" UUID="22A6-E95E" TYPE="exfat" PARTLABEL="Basic data partition" PARTUUID="522a0547-f77f-4679-ae8a-2ded5b651f65" /dev/sde2: LABEL="LYVE" UUID="22A6-E95E" TYPE="exfat" PARTLABEL="Basic data partition" PARTUUID="522a0547-f77f-4679-ae8a-2ded5b651f65" /dev/sdd2: LABEL="LYVE" UUID="22A6-E95E" TYPE="exfat" PARTLABEL="Basic data partition" PARTUUID="522a0547-f77f-4679-ae8a-2ded5b651f65" /dev/sdc1: PARTLABEL="Microsoft reserved partition" PARTUUID="78b2177e-c5a1-4b1f-8db3-6350ae11f05a" /dev/sdb1: PARTLABEL="Microsoft reserved partition" PARTUUID="78b2177e-c5a1-4b1f-8db3-6350ae11f05a" /dev/mapper/mpatha-part1: PARTLABEL="Microsoft reserved partition" PARTUUID="78b2177e-c5a1-4b1f-8db3-6350ae11f05a" /dev/mapper/mpatha: PTUUID="25a51dc7-9ffc-4000-b1dd-e7b9bd81a375" PTTYPE="gpt" /dev/sde1: PARTLABEL="Microsoft reserved partition" PARTUUID="78b2177e-c5a1-4b1f-8db3-6350ae11f05a" /dev/sdd1: PARTLABEL="Microsoft reserved partition" PARTUUID="78b2177e-c5a1-4b1f-8db3-6350ae11f05a" |
Formater le disque pour Linux
- Formatez le disque pour Linux en saisissant la commande suivante :
sudo mkfs.ext4 -L LYVE /dev/disk/by-uuid/ID unique
où ID unique est l'UUID du disque Lyve répertorié dans le résultat de la commande blkid, par exemple :
sudo mkfs.ext4 -L LYVE /dev/disk/by-uuid/22A6-E95E
| Exemple de résultat |
|---|
| Creating filesystem with 23413075456 4k blocks and 1463318528 inodes Filesystem UUID: b2fc70de-a95e-43ef-9008-c8ec4a5a12c6 Superblock backups stored on blocks: 32768, 98304, 163840, 229376, 294912, 819200, 884736, 1605632, 2654208, 4096000, 7962624, 11239424, 20480000, 23887872, 71663616, 78675968, 102400000, 214990848, 512000000, 550731776, 644972544, 1934917632, 2560000000, 3855122432, 5804752896, 12800000000, 17414258688 Allocating group tables: 0/714511 658404/714511 done Writing inode tables: 0/714511 done Creating journal (262144 blocks): done Writing superblocks and filesystem accounting information: 0/714511 28/714511 done |
- Veillez à noter l'UUID du système de fichiers, par exemple, b2fc70de-a95e-43ef-9008-c8ec4a5a12c6.
Modifier la table du système de fichiers
- Modifiez /etc/fstab, par exemple :
sudo vi /etc/fstab
- Ajoutez un commentaire pour identifier le disque, par exemple :
# Périphérique iSCSI SEAGATE
- Ajoutez une ligne concernant l'UUID du nouveau disque en saisissant la commande suivante :
/dev/disk/by-uuid/ID unique /mnt/SEAGATE ext4 _netdev 0 1
où ID unique est l'UUID du disque Lyve répertorié dans le résultat de la commande blkid, par exemple :
/dev/disk/by-uuid/b2fc70de-a95e-43ef-9008-c8ec4a5a12c6 /mnt/SEAGATE ext4 _netdev 0 1
Monter le disque
Montez le disque en saisissant la commande suivante :
sudo mount –a
Formatage à l'aide d'une interface utilisateur graphique
- Sur la station Linux, ouvrez l'application Disques.
- Sélectionnez le disque Lyve et formatez-le.
- Montez le disque Lyve.
- (Facultatif) Le disque n'est accessible qu'à l'utilisateur actuel. Si vous souhaitez activer le disque pour tous les utilisateurs, modifiez les options de montage et désactivez l'option « Réglages par défaut de la session utilisateur ».
- Définissez les autorisations utilisateur selon les besoins.
Changer le mode d'accès
Attribuez des autorisations d'accès en saisissant la commande suivante :
sudo chmod autorisation /mnt/SEAGATE
où autorisation est le réglage chmod souhaité en mode absolu ou symbolique, par exemple :
sudo chmod 777 /mnt/SEAGATE