Cet article vous a-t-il été utile ?
Comment pourrions-nous l'améliorer ?
Configuration d'un réseau iSCSI pour Windows
SCSI (Small Computer System Interface) est un protocole communément utilisé pour contrôler les périphériques de stockage à connexion directe. iSCSI (Internet SCSI) utilise le protocole SCSI sur les volumes réseau. iSCSI repose sur le protocole TCP (Transport Control Protocol) et autorise l'envoi de commandes SCSI via un réseau LAN, un réseau WAN ou Internet.
Votre réseau iSCSI nécessite quatre composants :
Réseau de données : iSCSI requiert un réseau IP pour le transport des données entre des systèmes avec des initiateurs (serveurs) et des cibles (volumes ou matrices de stockage).
Réseau de gestion : désigne l'ordinateur connecté au port de gestion Ethernet approprié à l'arrière du Rackmount Receiver. Utilisez le port Ethernet correspondant à l'emplacement dans lequel le Lyve Mobile Array est installé afin de gérer le stockage. Un ordinateur équipé du logiciel Lyve Client doit être connecté au même port de gestion pour configurer les ports iSCSI applicables.
Cible iSCSI : la cible est un volume ou une matrice de stockage qui sont connectés au réseau. Dans les instructions qui suivent, la cible iSCSI est un volume d'un Lyve Mobile Array inséré dans un Lyve Mobile Rackmount Receiver.
Initiateur iSCSI : l'initiateur est le composant logiciel résidant sur un serveur qui est configuré pour se connecter à une cible iSCSI. L'utilisation d'un initiateur iSCSI permet de monter les volumes cibles sur un serveur comme s'il s'agissait de volumes locaux.

Exigences
Matériel
Connexion hôte
- Ordinateur hôte Windows équipé de Windows 10 Professionnel, de Windows 11 Professionnel ou de Windows Server 2019 ou version supérieure.
- Connexion hôte iSCSI avec adresses attribuées et située sur le même réseau/sous-réseau de données que les ports iSCSI cibles sur le Lyve Mobile Rackmount Receiver. Si les connexions hôtes et cibles n'appartiennent pas au même réseau/sous-réseau, votre infrastructure réseau doit pouvoir assurer le routage et la gestion du trafic entre les sous-réseaux. Notez que pour optimiser les performances, le taux de transfert de la connexion hôte doit être adapté aux ports de connexion cibles.
- Câbles Ethernet (cuivre CAT5e et supérieur)/SFP+ (optiques) prenant en charge les ports de connexion des données hôtes et cibles. Utilisez les câbles adaptés à votre environnement.
Connexion cible
- Rackmount Receiver avec ports iSCSI 25 Gbits, 4 ports 10 Gbits (SFP+) ou ports iSCSI 10GBaseT, 2 ports (RJ45) connectés au réseau de données.
- Câble Ethernet raccordant le réseau de gestion au port de gestion Ethernet approprié (emplacement A ou B) à l'arrière du Rackmount Receiver.


Logiciel
- Application Lyve Client installée sur un ordinateur connecté au réseau de gestion.
Protocoles réseau
SLP (Service Location Protocol)
L'application Lyve Client repose sur le protocole SLP pour découvrir les périphériques Lyve Mobile sur le réseau.
Les conditions requises pour la détection automatique sont les suivantes :
- Les messages de diffusion SLP utilisant le port 427 UDP doivent être autorisés dans l'environnement réseau.
- Les attributions d'adresses IP à l'ensemble des ordinateurs et des périphériques sont effectuées par un serveur DHCP sur le réseau.
- L'ordinateur exécutant Lyve Client et le port de gestion Ethernet du Lyve Mobile Rackmount Receiver doivent être connectés au même sous-réseau.
Si les politiques informatiques de votre entreprise interdisent la diffusion réseau SLP, vous pouvez recourir à d'autres méthodes pour détecter le périphérique dans Lyve Client. Pour en savoir plus, consultez la section Autres méthodes de détection des périphériques ci-dessous.
Présentation de la configuration
La configuration de la connexion entre les ports du Lyve Mobile Rackmount Receiver et l'ordinateur hôte nécessite trois étapes :
- Configuration des adresses IP pour les ports iSCSI du Lyve Mobile Rackmount Receiver.
- Configuration de l'initiateur et de la ou des cibles iSCSI.
- Mappage de l'initiateur iSCSI sur la ou les cibles iSCSI.
Préconfiguration
Avant de commencer la configuration, assurez-vous que l'application Lyve Client est installée sur un ordinateur connecté au réseau de gestion. Pour plus d'informations sur l'installation, consultez le Guide de l'utilisateur du logiciel Lyve Client.
- Insérez le Lyve Mobile Array dans l'emplacement A ou B du Lyve Mobile Rackmount Receiver. Veillez à sélectionner l'emplacement approprié pour les connexions iSCSI derrière le Rackmount Receiver.

- Sur l'ordinateur hôte, ouvrez l'application Lyve Client.
Le voyant LED du périphérique inséré dans le Lyve Mobile Rackmount Receiver clignote en blanc pendant le processus de démarrage, puis devient orange et fixe. Lorsque le voyant LED orange est fixe, cela indique que le périphérique est prêt à être déverrouillé.
Pour des raisons de sécurité, l'ordinateur hôte déverrouillera automatiquement le périphérique s'il était connecté au Lyve Mobile Array précédemment et qu'il y est toujours autorisé. Si l'ordinateur n'a jamais déverrouillé le périphérique, vous devrez saisir votre nom d'utilisateur et votre mot de passe Lyve Management Portal dans l'application Lyve Client. Consultez la section « Conditions requises pour l'installation » du Manuel d'utilisation du Lyve Mobile Rackmount Receiver.
Une fois que Lyve Client a validé les autorisations pour le périphérique connecté à l'ordinateur, le voyant LED du périphérique devient vert. Le périphérique est déverrouillé et prêt à être utilisé.
Configurer les adresses IP des ports iSCSI du Lyve Mobile Rackmount Receiver
- Sur l'ordinateur connecté au réseau de gestion, ouvrez l'application Lyve Client.
La séquence de configuration iSCSI peut être initialisée à partir de l'écran « Activity » (Activité) ou « Devices » (Périphériques).
Activity (Activité) : une notification de configuration iSCSI vous informe qu'une configuration est requise.

Devices (Périphériques) : l'indicateur d'état sur le module de périphérique vous informe qu'une configuration est nécessaire.

- Cliquez sur l'onglet Activity (Activité) ou Devices (Périphériques).
- Recherchez le module indiquant le Lyve Mobile Array connecté aux ports iSCSI du Rackmount Receiver. Cliquez sur l'icône « Setup » (Configurer).
![]()
- Les index de port répertoriés dans la boîte de dialogue correspondent aux libellés de port figurant sur le cadre iSCSI à l'arrière du Rackmount Receiver. Saisissez l'adresse IP, le masque de sous-réseau et la passerelle par défaut de chaque port.

- dépasse une plage autorisée (par exemple, saisie d'une valeur supérieure à 256) ;
- génère des incohérences d'adresses IP/d'adressage de passerelle par défaut non autorisées par le masque de sous-réseau défini ;
- entraîne des ports dotés d'adresses IP identiques.
- (Facultatif) Cochez les cases situées sous Advanced Settings (Paramètres avancés) pour activer l'une ou plusieurs des options suivantes :
- Enable Jumbo Frames (Activer les trames Jumbo) : permet d'accroître la vitesse des réseaux qui sont configurés pour prendre en charge les trames Jumbo.
- Enable CHAP (Challenge Handshake Authentication Protocol) (Activer le protocole CHAP [Challenge Handshake Authentication Protoco]) : permet aux utilisateurs de volumes montés en réseau de s'identifier auprès d'un système d'authentification sans exposer leur mot de passe. Consultez la section « Gestion des enregistrements CHAP » ci-dessous.
- Enable iSNS (Internet Storage Name Service) (Activer iSNS [Internet Storage Name Service]) : autorise la découverte, la gestion et la configuration automatisées des périphériques iSCSI par les réseaux à l'aide des services de gestion iSNS. Consultez la section « Désignation des serveurs iSNS » ci-dessous.
- Cliquez sur Apply (Appliquer).
Gestion des enregistrements CHAP dans Lyve Client
Pour créer un enregistrement CHAP :
- Dans la boîte de dialogue « Configure iSCSI connections » (Configurer les connexions iSCSI), cochez la case Enable CHAP (Challenge Handshake Authentication Protocol) (Activer CHAP [Challenge Handshake Authentication Protocol]).
- Dans le menu déroulant, sélectionnez Create a new record (Créer un enregistrement).
- Dans le champ Name (Nom), vous verrez un nom qualifié iSCSI par défaut semblable à celui-ci : iqn.1995-03.com.dothill:01.array.00c0fff3920c. Conservez ce nom.
- Dans le champ Secret, saisissez un mot de passe (compris entre 12 et 16 caractères alphanumériques).
- Cliquez sur Save (Enregistrer).
Seul le nom est copié dans la base de données locale de l'utilisateur. Le nom et le secret sont stockés sur le périphérique proprement dit, de sorte que le secret n'est jamais révélé au système hôte.
Pour modifier un enregistrement CHAP :
- Dans le menu déroulant, sélectionnez un enregistrement CHAP existant.
- Modifiez le nom et le secret de l'enregistrement.
- Cliquez sur Save (Enregistrer).
Pour supprimer un enregistrement CHAP :
- Dans le menu déroulant, sélectionnez un enregistrement CHAP existant.
- Cliquez sur Delete (Supprimer).
- Confirmez la suppression de l'enregistrement.
Désignation des serveurs iSNS dans Lyve Client
Le service iSNS (Internet Storage Name Service) gère plusieurs cibles iSCSI sur un réseau. Certaines itérations de Windows Server incluent la fonction iSNS. L'utilisation d'un service iSNS permet de faire gagner du temps à chaque initiateur iSCSI. Par exemple, au lieu de rechercher une cible iSCSI sur le réseau, l'initiateur peut rechercher une connexion dans un emplacement unique, le serveur iSNS. Le serveur iSNS surveille toutes les cibles iSCSI du réseau afin de permettre à l'initiateur de se connecter à une cible qui est disponible.
Configurez iSNS sur votre serveur réseau, puis reportez-vous aux instructions ci-dessous pour ajouter votre cible iSCSI dans Lyve Client.
Pour désigner les serveurs iSNS :
- Dans la boîte de dialogue « Configure iSCSI connections » (Configurer les connexions iSCSI), cochez la case Enable iSNS (Internet Storage Name Service) (Activer iSNS [Internet Storage Name Service]).
- Saisissez l'adresse IP iSNS du serveur principal.
- (Facultatif) Saisissez l'autre adresse IP iSNS d'un serveur secondaire.
Configurer l'initiateur et la ou les cibles iSCSI
Vous devez établir un chemin d'accès aux données en connectant les ports iSCSI du serveur réseau aux ports iSCSI cibles sur le Lyve Mobile Rackmount Receiver.
Spécifier l'initiateur iSCSI
- Sur une station de travail utilisée pour gérer le serveur réseau, ouvrez l'application Gestionnaire de serveur.
- Ouvrez le menu Outils, puis sélectionnez Initiateur iSCSI.
- Dans la boîte de dialogue « Microsoft iSCSI », cliquez sur Oui afin d'exécuter le service iSCSI.
- La fenêtre « Propriétés de l'initiateur iSCSI » s'affiche. Cliquez sur l'onglet Découverte, puis sur le bouton Découvrir un portail….

- Saisissez l'une des adresses IP des ports iSCSI sur le Rackmount Receiver.
- Cliquez sur le bouton Avancé….
- Sur l'écran « Paramètres avancés » :
- Pour le paramètre Adaptateur local, sélectionnez Initiateur Microsoft iSCSI.
- Pour le paramètre IP de l'initiateur, saisissez l'une des adresses IP de la connexion hôte.
- (Facultatif) Si vous configurez le protocole CHAP (Challenge Handshake Authentication Protocol) pour le périphérique cible (voir la section Gestion des enregistrements CHAP dans Lyve Client ci-dessus), cochez la case de l'option Activer l'ouverture de session CHAP. Renseignez le champ Secret de la cible (mot de passe de 12 à 16 caractères créé dans Lyve Client) pour le périphérique cible.
- Cliquez sur OK pour fermer les boîtes de dialogue.
Spécifier la ou les cibles iSCSI
- Cliquez sur l'onglet Cibles.
- Sélectionnez une cible dans la liste des cibles découvertes, puis cliquez sur Connexion. (Si la cible que vous recherchez n'est pas visible, cliquez sur Actualiser.)
- Dans la boîte de dialogue « Se connecter à la cible », le nom de la cible est déjà renseigné. Procédez comme suit :
- Assurez-vous que la case de l'option Ajoutez cette connexion à la liste des cibles favorites est cochée.
- (Facultatif) Si plusieurs adaptateurs sont raccordés au même réseau ou qu'il existe plusieurs routes vers la cible, cochez la case de l'option Activer la prise en charge de plusieurs chemins d'accès.
- Cliquez sur le bouton Avancé….
- Pour le paramètre Adaptateur local, sélectionnez Initiateur Microsoft iSCSI.
- Pour le paramètre IP de l'initiateur, saisissez une adresse IP pour la connexion hôte.
- Pour le paramètre IP du portail cible, saisissez une adresse IP pour la connexion cible.
- (Facultatif) Si vous configurez le protocole CHAP pour le périphérique cible (voir la section Gestion des enregistrements CHAP dans Lyve Client ci-dessus), cochez la case de l'option Activer l'ouverture de session CHAP. Renseignez le champ Secret de la cible (mot de passe de 12 à 16 caractères créé dans Lyve Client) pour le périphérique cible.
- Cliquez sur OK pour fermer la boîte de dialogue.
- Dans la liste « Cibles découvertes », vérifiez que la cible présente l'état « Connecté ».
- Répétez les étapes 2 à 4 pour chaque adresse IP de serveur supplémentaire sur le réseau de données.
Mapper l'initiateur iSCSI sur la cible iSCSI
Pour procéder au mappage de l'initiateur sur le volume du Lyve Mobile Array, vous devez actualiser l'application Lyve Client.
- Sur la station de travail utilisée pour gérer les périphériques Lyve Mobile, ouvrez l'application Lyve Client.
- Cliquez sur l'onglet Devices (Périphériques).
- Dans la section Data Connections (Connexions de données), cliquez sur Rescan Network (Réanalyser le réseau).
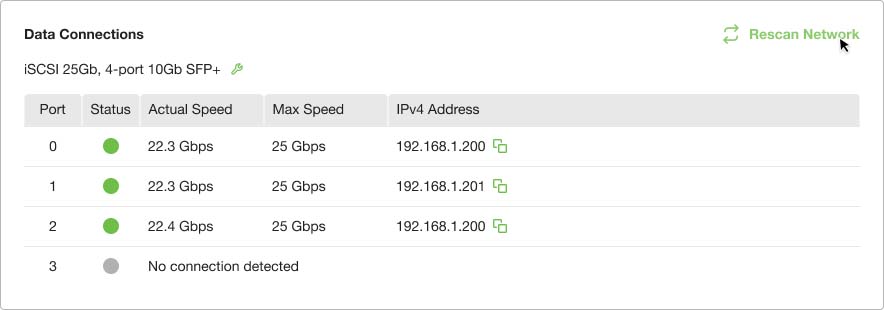
Autres méthodes de détection des périphériques
L'application Lyve Client repose sur le protocole SLP pour découvrir les périphériques Lyve Mobile sur le réseau. Si les politiques informatiques de votre entreprise interdisent la diffusion réseau SLP, vous pouvez recourir à d'autres méthodes pour détecter le périphérique dans Lyve Client.
Méthode 1 : connexion directe
Lyve Client peut détecter automatiquement le Lyve Mobile Array si l'ordinateur est connecté directement au Lyve Mobile Rackmount Receiver.
- Connectez directement l'ordinateur au port de gestion Ethernet approprié à l'arrière du Rackmount Receiver. Utilisez le port Ethernet correspondant à l'emplacement dans lequel le Lyve Mobile Array est installé.
- Sur l'ordinateur hôte, ouvrez l'application Lyve Client.
- Cliquez sur l'onglet Devices (Périphériques) pour voir le périphérique détecté.
Méthode 2 : ajout manuel du périphérique
Pour ajouter manuellement le périphérique dans Lyve Client, vous devrez procéder comme suit :
- Obtenez les informations de connexion du périphérique à l'aide d'un outil d'analyse de réseau. Reportez-vous à l'une des sections suivantes ci-dessous :
- Obtenir les informations de connexion du périphérique avec OpenSLP
- Obtenir les informations de connexion du périphérique avec arp
- Ajoutez le périphérique manuellement.
- Reportez-vous à la section « Ajouter le périphérique dans Lyve Client » ci-dessous.
Obtenir les informations de connexion du périphérique avec OpenSLP
Remarque : L'installation et l'exécution d'OpenSLP nécessitent des droits d'administration pour l'ordinateur hôte.
- Installez OpenSLP à partir du site http://www.openslp.org/ (Mac ou Windows). La commande slptool est uniquement disponible avec une installation personnalisée et la sélection de l'option « test tools ». (Une autre possibilité consiste à télécharger le code source et à compiler les outils.)
- Exécutez la commande suivante :
slptool findattrs service:ui:ssh
Si un Lyve Mobile Array est détecté, des attributs semblables à ceux-ci seront répertoriés :
C:\Program Files\OpenSLP>slptool.exe findattrs service:ui:ssh
(x-system-name=Lyve Mobile Array),(x-system-location=Uninitialized Location),(x-system-contact=Uninitialized Contact),(x-system-information=Uninitialized Info),(x-scsi-vendor-id=SEAGATE),(x-scsi-product-id=3035),(x-vendor-name=""),(x-product-id=3035),(x-product-brand=""),(x-ip-addresses=169.254.100.123),(x-midplane-serial-number=00C0FFF3907C),(x-product-serial-number=00000000),(x-bundle-version=M100R001),(x-build-date=2021-11-22T22:38:12Z),(x-platform-type=HARDWARE_PLATFORM_TYPE_INDIUM),(x-wwnn=208000c0fff3907c),(x-mac-address=00:C0:FF:F3:90:7C),(x-top-level-assembly-part-number=Not Present),(x-top-level-assembly-serial-number=Not Present)
Obtenir les informations de connexion du périphérique avec arp
- Dans votre barre de recherche Windows, saisissez Invite de commandes, puis sélectionnez l'application Invite de commandes.
- Saisissez arp –a, puis appuyez sur Entrée.
- Filtrez la liste afin de trouver une adresse MAC commençant par 00:C0:FF:F3:9.
Ajouter le périphérique dans Lyve Client
- Obtenez les informations de connexion du périphérique à l'aide d'un outil d'analyse de réseau (voir ci-dessus).
- Cliquez sur l'onglet Devices (Périphériques).
- Cliquez sur l'icône « Plus » (+), puis sélectionnez Add Device (Ajouter un périphérique).
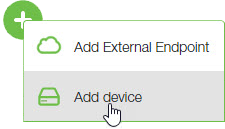
- Si DHCP est disponible, saisissez l'adresse IP automatiquement attribuée au périphérique. Si DHCP n'est pas disponible, saisissez une adresse IP statique ou l'adresse par défaut/de secours.
- Saisissez le numéro de série du Lyve Mobile Array installé dans l'emplacement du Lyve Mobile Rackmount Receiver. Si vous ne connaissez pas le numéro de série, vous pouvez le trouver en scannant le code QR situé sur le côté gauche de la poignée du Lyve Mobile Array.
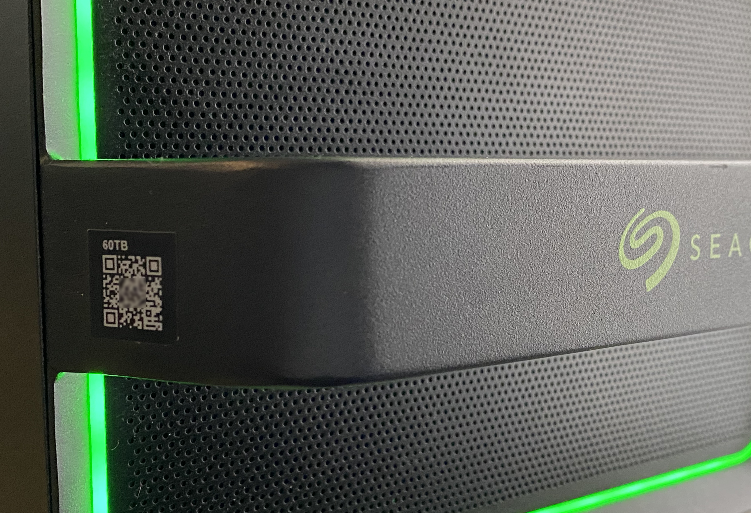
- Cliquez sur Connect (Connecter).
(Facultatif) Instructions de gestion manuelle des disques
Définition du volume sur « En ligne »
Si vous avez besoin de définir le volume comme étant en ligne :
- Sur une station de travail utilisée pour gérer le serveur réseau, ouvrez Gestion de l'ordinateur.
- Dans la barre latérale, cliquez sur Gestionnaire de périphériques.
- Cliquez sur Lecteurs de disque et vérifiez que le disque Seagate est connecté. Si le disque Seagate n'est pas visible, cliquez avec le bouton droit sur Lecteurs de disque et sélectionnez Rechercher les modifications sur le matériel pour actualiser la liste.
- Dans la barre latérale, cliquez sur Gestion des disques.
- Vérifiez que le disque est répertorié. Cliquez avec le bouton droit sur le disque à gauche de l'écran et sélectionnez En ligne.
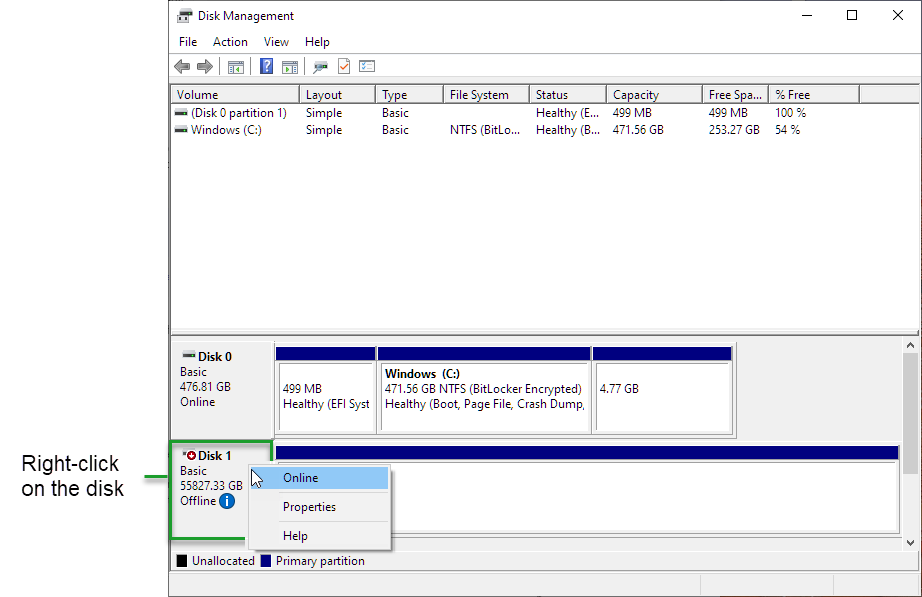
Réattribution de la lettre du lecteur
Si vous avez besoin de réattribuer la lettre du lecteur associée au disque, cliquez avec le bouton droit sur les informations du disque et sélectionnez Modifier la lettre du lecteur et le chemin d'accès.
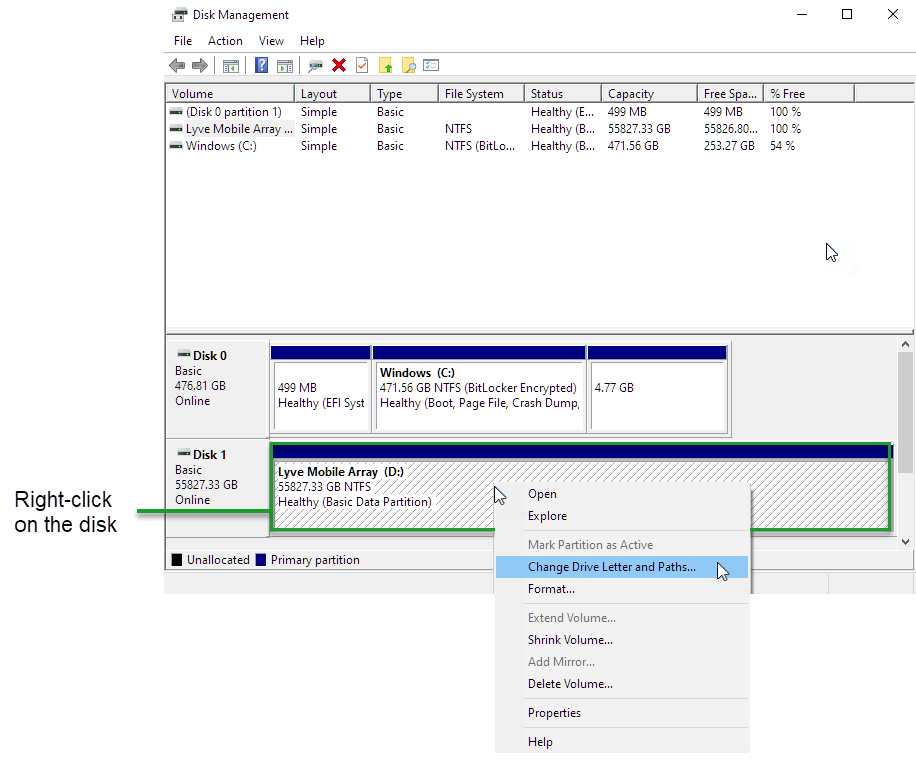
Formatage du disque
- Si vous devez changer le format du disque, cliquez avec le bouton droit sur les informations du disque et sélectionnez Formater.

- Sélectionnez le format de système de fichiers souhaité.
- Cliquez sur OK.