Cet article vous a-t-il été utile ?
Comment pourrions-nous l'améliorer ?
Gestionnaire de périphériques
L'application Gestionnaire de périphériques est au cœur de la gestion de NAS OS. Utilisez-la pour configurer les paramètres importants comme les utilisateurs, les partages, le stockage et bien plus encore.
Lancement du Gestionnaire de périphériques
Sur la page d'accueil, choisissez cliquez sur l'icône du Gestionnaire de périphériques pour lancer l'application.
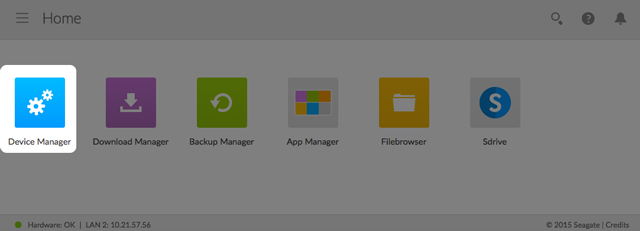
Navigation dans le Gestionnaire de périphériques
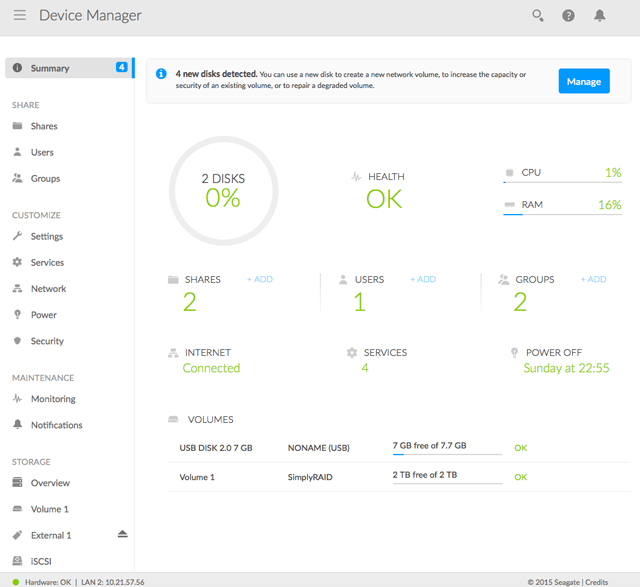
Le volet de gauche répertorie les pages de gestion de NAS OS. Choisissez une page pour en gérer les paramètres. Le volet central change pour refléter la page sélectionnée.
Cliquez, par exemple, sur Réseau pour vérifier ou modifier les paramètres des ports Ethernet, de la redirection des ports, du service MyNAS, etc. Quand vous choisissez Réseau, le volet central devient l'interface de la page.
La première fois que vous lancez le Gestionnaire de périphériques, la page par défaut est celle de l'Aperçu. Vous y trouverez un récapitulatif de l'intégrité du périphérique NAS et des raccourcis vers les paramètres importants.
- Vérifiez la capacité de stockage, l'intégrité et la consommation du processeur/de mémoire RAM.
- Obtenez une brève synthèse des paramètres suivants : Partages, Utilisateurs, Groupes, Réseau, Services et Alimentation.
- Cliquez sur le résumé pour accéder à la page correspondante. Vous pouvez également ajouter les paramètres Partages, Utilisateurs et Groupes depuis la page Aperçu : sélectionnez + Ajouter au niveau du paramètre souhaité.
Basculer vers une autre application
En haut à gauche de la fenêtre, cliquez sur l'icône du menu (trois lignes horizontales), puis sélectionnez Gestionnaire de périphériques ou la flèche vers le bas > [nom de l'application].
Partages
Votre stockage NAS est divisé en partages, que l'on appelle également dossiers réseau. Depuis la page Partages, vous pouvez créer de nouveaux partages, autoriser des utilisateurs et des groupes à accéder au stockage et configurer les services par partage. Par défaut, votre périphérique NAS OS contient deux partages, admin et Public. Ces partages sont prêts à l'emploi, mais vous pouvez créer de nouveaux partages, selon vos besoins.
Remarque sur le nom du partage admin : le nom du partage admin est automatiquement synchronisé si l'administrateur modifie l'identifiant de connexion de l'administrateur par défaut. Par exemple, si l'administrateur a utilisé son prénom, Sandrine, pendant l'installation, admin devient Sandrine.
Information importante : dans les champs de texte, vous pouvez saisir de un à 20 caractères (lettres, chiffres, tiret et trait de soulignement). Aucun autre symbole, caractère spécial, ponctuation ou espace ne peut être utilisé. N'utilisez pas de tiret ou de trait de soulignement au début ou à la fin.
Partages, utilisateurs et groupes
L'allocation d'un espace de stockage et l'octroi de droits d'accès au réseau à l'attention de plusieurs services et utilisateurs du réseau d'une filiale ou d'une entreprise peuvent s'avérer des plus complexes. Il faut réfléchir à la configuration et la planifier pour définir l'appartenance de tel utilisateur à tel groupe bénéficiant d'un droit d'accès à un certain nombre de partages. C'est pourquoi les paramètres Partages, Utilisateurs et Groupes sont étroitement liés dans NAS OS. La fonctionnalité transversale de ces trois paramètres permet à l'administrateur d'ajouter des utilisateurs aux groupes dans les paramètres des Utilisateurs ou des Groupes, et des partages aux utilisateurs et aux groupes dans les paramètres des Utilisateurs et des Groupes. L'assistant pour chacun de ces paramètres invite l'administrateur à choisir les partages, les utilisateurs et les groupes. En outre, des utilisateurs et des groupes peuvent être ajoutés à un nouveau partage à l'aide de l'assistant Ajouter un partage.
Cependant, pour créer un nouveau partage, utilisateur ou groupe, l'administrateur doit utiliser leurs paramètres respectifs. Par exemple, l'administrateur doit choisir le paramètre Partages pour ajouter un nouveau partage et le paramètre Utilisateurs pour un nouvel utilisateur. Chaque paramètre peut être modifié à tout moment, mais nous conseillons vivement à l'administrateur de le planifier lors des premiers ajouts de partages, d'utilisateurs et de groupes à NAS OS. Un schéma des utilisateurs, groupes et partages aide à simplifier l'allocation des droits d'accès. Voir l'exemple ci-dessous.
Exemple de configuration : partages, utilisateurs et groupes
Un administrateur a mappé les autorisations pour 40 partages, 20 utilisateurs et 10 groupes.
Pour commencer, il ajoute les 20 partages à l'aide de l'assistant Ajouter un partage sur la page Partages. Il ignore l'invite lui suggérant d'ajouter des utilisateurs et des groupes à chaque partage puisqu'il doit encore les créer.
Ensuite, il ajoute les 20 utilisateurs à l'aide de l'assistant d'Ajout d'utilisateur de la page Utilisateurs. Il ignore l'invite lui suggérant d'ajouter des utilisateurs aux partages et aux groupes puisqu'il doit encore créer les groupes.
Enfin, il ajoute les 10 groupes à l'aide de l'assistant d'Ajout de groupe de la page Groupes. À ce stade, l'administrateur va affecter :
- Chaque utilisateur à un groupe spécifique
- Des autorisations de partage pour chaque groupe
Le paramètre des Groupes constitue la dernière étape car il permet d'allouer en une seule fois plusieurs utilisateurs, au lieu d'affecter des autorisations de partage à chaque nouvel utilisateur.
Cet exemple de configuration générique ne convient pas à tous les environnements. Néanmoins, NAS OS offre à l'administrateur une totale liberté pour configurer les autorisations sur les pages Partages, Utilisateurs et Groupes.
Partages publics et privés
Le tableau suivant présente les différences entre les partages privés et publics :
| Type | Accessibilité | Nom d'utilisateur | Disponibilité | Partage par défaut |
|---|---|---|---|---|
| Privé | Nom d'utilisateur et mot de passe requis | Protégé par un mot de passe | Ordinateurs du réseau et accès à distance (doit être activé) | admin ou défini par l'utilisateur |
| Public | Tous les utilisateurs du réseau peuvent y accéder | Aucun | Ordinateurs du réseau et accès à distance (doit être activé) | Public |
Partages existants
Les partages sont présentés sous forme de tableau :
- Cliquez sur le texte de la colonne Nom pour renommer le partage.
- Cliquez sur la zone ou sur le texte de la colonne Description pour ajouter des informations sur le partage ou modifier les existantes (facultatif).
- Le chiffre de la colonne Groupes (représentée par deux silhouettes) indique le nombre de groupes autorisés à accéder au partage. Cliquez sur le chiffre pour afficher et modifier le groupe. Public indique que tous les utilisateurs du réseau peuvent accéder au partage.
- Le chiffre de la colonne Utilisateurs (représentée par une silhouette) indique le nombre d'utilisateurs autorisés à accéder au partage. Cliquez sur le chiffre pour afficher et modifier les autorisations des utilisateurs. Public indique que tous les utilisateurs du réseau peuvent accéder au partage.
- Cliquez sur le texte de la colonne Services pour ajouter ou supprimer des services. Seuls les services actifs sont disponibles. Consultez ci-dessous les instructions permettant de configurer les services sur un partage et consultez Services pour savoir comment activer et désactiver les services dans NAS OS.
- Pour vérifier et modifier les options d'un partage, positionnez le curseur tout à droite de sa ligne pour afficher le menu déroulant Modifier. La plupart des options sont décrites ci-dessus. Les options restantes vous permettent de modifier l'accès au réseau (public ou privé) et de supprimer le partage.
Ajouter un partage
Cliquez sur Ajouter un partage et suivez l'assistant jusqu'à la fin. Lorsque vous créez un partage, tenez compte des éléments suivants :
- L'assistant Ajouter un partage comporte quatre étapes : nommer le partage, définir les autorisations des groupes, définir les autorisations des utilisateurs et récapitulatif.
- Nommer le partage : le nom du partage doit comporter un à 20 caractères (lettres, chiffres, tiret et trait de soulignement). Ne doit pas commencer ou se terminer par un tiret ou un trait de soulignement.
- Nommer le partage : si le périphérique NAS OS possède plusieurs volumes, sélectionnez le volume du partage dans le menu déroulant.

- Nommer le partage : si vous cochez la case située en regard de Public, tous les utilisateurs du réseau local auront accès au partage.
- Définir les autorisations des groupes/Définir les autorisations des utilisateurs : l'administrateur peut sauter ces étapes en cas d'attribution des autorisations dans les paramètres Utilisateurs ou Groupes. Cliquez sur Suivant pour consulter le Récapitulatif.
- Définir les autorisations des groupes/Définir les autorisations des utilisateurs : lors de l'ajout d'autorisations de groupes ou d'utilisateurs, vous devez faire glisser les éléments sélectionnés dans la colonne Accès en lecture ou dans la colonne Accès en lecture et en écriture. Pour ajouter plusieurs éléments, sélectionnez tous les éléments souhaités avant de les faire glisser vers une colonne.

- Définir les autorisations des groupes/Définir les autorisations des utilisateurs : si un utilisateur ou un groupe a été placé dans la colonne Accès en lecture ou dans la colonne Accès en lecture et en écriture par erreur, vous pouvez l'en extraire et le faire glisser dans la colonne Aucun accès.
- Définir les autorisations des utilisateurs : si vous cochez la case située en regard d'Activer l'accès lecture pour les invités du réseau, tous les utilisateurs du réseau pourront voir les fichiers du partage. En revanche, ils ne pourront pas modifier les fichiers ou écrire des données dans le partage.
Ajouter un partage distant : espaces de noms du système de fichiers distribués (DFS-N)
Au cours de la journée, un utilisateur peut accéder à plusieurs fichiers stockés sur divers partages connectés à votre réseau local (LAN). Pour trouver tous les partages et les volumes dispersés sur le réseau, l'utilisateur peut consulter une longue liste de périphériques NAS et de serveurs.
Le DFS-N du périphérique NAS OS permet aux administrateurs d'ajouter des partages compatibles à un périphérique NAS OS. L'accès aux partages à partir d'un seul périphérique simplifie la gestion des données pour l'administrateur et pour l'utilisateur. Comme pour la création d'un nouveau partage, l'administrateur ajoute des partages distants d'autres périphériques NAS OS ou serveurs du LAN. L'autre périphérique doté de NAS OS ou serveur est appelé hôte.
Le DFS-N du périphérique NAS OS prend en charge les partages du périphérique NAS et les volumes/partages SMB. SMB (server message block) est un protocole standard de partage de volumes réseau. Il est natif sous Windows et pris en charge par Mac OS.
Ajouter un partage distant
Cliquez sur Ajouter un partage distant et suivez les instructions ci-dessous pour votre type d'hôte :
Hôte NAS OS
- L'assistant recherche des périphériques NAS OS sur le réseau local. Sélectionnez le périphérique NAS OS hôte pour les partages à ajouter et cliquez sur Suivant.
- Saisissez vos identifiants pour le périphérique NAS OS hôte et cliquez sur Suivant. Dans la plupart des cas, vous utiliserez une connexion avec des droits d'administrateur. Vous pouvez cliquer sur Invité lorsque vous ajoutez des partages publics.
- Sélectionnez les partages à ajouter et cliquez sur Suivant. Si vous ne voyez pas les partages que vous souhaitez ajouter, vérifiez que les identifiants saisis à l'étape 2 disposent des droits d'accès aux partages sur le périphérique NAS OS hôte.
- Vérifiez la page Récapitulatif, puis cliquez sur Terminer.
Hôte NAS ou serveur tiers
- Saisissez l'adresse IP de l'hôte dans le champ vide et cliquez sur Suivant. Vous pouvez également saisir le nom du réseau du serveur/du NAS, même si l'adresse IP est généralement plus fiable.
Information importante : même si vous parvenez à ajouter le partage/volume en utilisant le nom de l'hôte, vous risquez de rencontrer des difficultés lorsque vous tenterez d'accéder au volume sur un PC/Mac. Cela peut être dû au service de nommage du réseau. Si vous rencontrez de difficultés avec le nom du réseau, nous vous recommandons de réessayer en utilisant l'adresse IP.
- Saisissez le nom du partage sur le serveur/NAS hôte et cliquez sur Suivant.
- Vérifiez la page Récapitulatif, puis cliquez sur Terminer.
Ajout de partages distants sur des réseaux hors site
NAS OS vous offre la possibilité d'ajouter des volumes/partages à partir de périphériques NAS OS et de systèmes NAS/serveurs tiers situés en dehors du LAN (réseau hors site). Lors du choix du NAS hôte, suivez les instructions portant sur Hôte NAS ou serveur tiers, même si vous souhaitez accéder à un périphérique NAS OS. Lors du choix du NAS, vous devez saisir son adresse IP publique et utiliser les identifiants corrects.
Seagate ne peut garantir la stabilité et les performances des volumes/partages distants de réseaux hors site. De nombreux facteurs peuvent influer sur la connexion, notamment, mais pas exclusivement, les pare-feux, les paramètres de sécurité, les routeurs, les fournisseurs de services Internet et l'administration.
Onglets de partage
L'ajout de partages distants au NAS modifie la page Partages. Elle comporte deux onglets :
- Local : accès à tous les partages créés sur le NAS.
- Distant: accès à tous les partages ajoutés à partir d'autres périphériques NAS.
Gestion des volumes/partages distants
Le serveur/NAS hôte gère ses partages. Seul l'administrateur du périphérique NAS hôte peut configurer les identifiants, droits d'accès, quotas, etc. des partages distants.
Pour éviter d'éventuels conflits d'accès aux partages distants, nous conseillons aux administrateurs d'utiliser les mêmes identifiants sur le périphérique doté de NAS OS et sur le serveur/NAS hôte. Par exemple, Laurent utilise le périphérique NAS OS Seagate-DP6. L'administrateur du Seagate-DP6 a ajouté un volume distant nommé Données. Le serveur hôte de Données s'appelle Seagate-DWSS4, un serveur Windows. L'administrateur du Seagate-DWSS4 doit créer un nom de connexion et un mot de passe pour Laurent. Pour que Laurent puisse se connecter aisément à Données, les administrateurs du Seagate-DP6 et du Seagate-DWSS4 acceptent d'utiliser les mêmes identifiants sur les deux périphériques NAS.
L'administrateur du périphérique NAS OS peut modifier l'affichage du nom sur la page Partages et les utilisateurs sur le réseau :
- Cliquez sur l'onglet Distant.
- Localisez le partage distant à renommer et cliquez sur les mots de la colonne de son nom.
- Saisissez le nom dans le champ prévu à cet effet.
Accès à des volumes/partages distants
L'accès à des partages distants est similaire à l'accès à des partages créés sur le périphérique NAS OS. Il existe des petites différences que les administrateurs doivent prendre en considération avant d'autoriser les utilisateurs à accéder aux partages distants. Consultez les informations ci-dessous avant d'ajouter des partages distants à votre périphérique NAS OS.
Le serveur/NAS hôte gère le volume/partage distant. Étant donné que la gestion inclut les identifiants, veillez à ce que les noms d'utilisateur et mots de passe applicables aient été ajoutés au serveur/NAS hôte. Par exemple, Laurent utilise le périphérique NAS OS Seagate-DP6. L'administrateur du Seagate-DP6 a ajouté un volume distant nommé Données. Le serveur hôte de Données s'appelle Seagate-DWSS4, un serveur Windows. L'administrateur du Seagate-DWSS4 doit créer un nom de connexion et un mot de passe pour Laurent. Pour que Laurent puisse se connecter aisément à Données, les administrateurs du Seagate-DP6 et du Seagate-DWSS4 acceptent d'utiliser les mêmes identifiants sur les deux périphériques NAS.
SMB est natif sous Windows. Les utilisateurs disposant d'ordinateurs Windows peuvent accéder aux volumes/partages distants au moyen du système d'exploitation ou du Seagate Network Assistant. Pour en savoir plus, consultez Partages : accès aux fichiers et transfert. Lorsqu'il accède au partage distant pour la première fois, l'utilisateur est invité à saisir le nom d'utilisateur et le mot de passe créés sur le serveur/NAS hôte.
SMB est pris en charge par Mac OS. Le protocole natif de Mac OS est Apple File Protocol (AFP). Dès qu'un utilisateur Mac tente d'accéder à un disque réseau, AFP est automatiquement utilisé au lieu de SMB. Par conséquent, un utilisateur Mac ne peut pas accéder aux partages distants avec le Seagate Network Assistant, car l'application utilise les paramètres réseau par défaut du système d'exploitation. Les utilisateurs Mac doivent suivre les instructions ci-dessous pour accéder à un volume/partage distant :
- Accédez à Finder > Aller > Connexion au serveur.
- Dans le champ Adresse du serveur, saisissez smb://[nom du périphérique NAS OS] et cliquez sur Connexion. Il est très important de saisir smb, car cela indique au système d'exploitation qu'il doit utiliser le protocole SMB lors de la recherche de volumes/partages sur le NAS.

- L'utilisateur est invité à saisir un Nom et un Mot de passe. Comme recommandé ci-dessus, les administrateurs des périphériques NAS OS et hôte doivent utiliser les mêmes identifiants pour les utilisateurs. Saisissez le nom d'utilisateur et le mot de passe créés sur les deux périphériques. Sélectionnez Se connecter.

- Le volume/partage distant est prêt à être utilisé.
Modifier les paramètres de partage

Pour modifier les paramètres d'un partage, placez le curseur tout à droite de sa ligne pour faire apparaître le menu déroulant Modifier. Les options disponibles dans le menu déroulant Modifier sont différentes pour les partages publics et privés :
- Public : Modifier en partage privé, Services et Supprimer
- Privé : Utilisateurs, Groupes, Modifier en partage public, Services, et Supprimer
La gestion de l'accès des utilisateurs et des groupes n'est pas disponible pour les partages publics, car ces derniers sont ouverts à tous les utilisateurs du réseau.
Information importante concernant les partages distants : les paramètres des partages distants peuvent être modifiés sur le serveur/NAS hôte.
Utilisateurs/Groupes : modifier les droits d'accès
Dans le menu déroulant Modifier, cliquez sur Utilisateurs ou Groupes. La fenêtre qui s'ouvre contient trois onglets, Utilisateurs, Groupes et Aperçu.
- Cliquez sur l'onglet dont vous souhaitez vous charger.
- La colonne de gauche contient tous les utilisateurs ou groupes qui ne peuvent pas accéder au partage. Sélectionnez l'utilisateur ou le groupe concerné et faites-le glisser dans la colonne Accès en lecture ou dans la colonne Accès en lecture et en écriture. Vous pouvez activer l'accès en lecture pour tous les utilisateurs du réseau en cochant la case située en regard d'Activer l'accès lecture pour les invités du réseau.
- Cliquez sur Fermer pour confirmer les modifications.
Privé et public : modifier l'état du réseau du partage
Sélectionnez le paramètre applicable pour :
- Transformer un partage public en partage privé
- Transformer un partage privé en partage public
Services : modifier les services d'un partage spécifique
Les protocoles de fichiers et les services d'applications peuvent être activés et désactivés sur la page Services. Un service est disponible pour tous les partages lorsqu'il est activé et n'est pas disponible lorsqu'il est désactivé. Toutefois, un administrateur peut souhaiter activer un service pour certains partages, mais pas pour d'autres.
Exemple 1 : l'administrateur crée un partage appelé Time Machine à utiliser comme destination de sauvegarde pour un Mac sur le réseau. Étant donné que le Mac exécute Time Machine® pour ses sauvegardes, le partage doit disposer du protocole AFP (Apple File Protocol) et des services Time Machine. Les deux services peuvent être activés sur la page Services du NAS. Toutefois, tous les autres ordinateurs du réseau sont des PC. Par conséquent, l'administrateur désactive AFP et Time Machine sur tous les autres partages.
Exemple 2 : un cabinet médical souhaite utiliser un partage appelé Divertissement pour stocker les fichiers multimédias. Dans la salle d'attente, un lecteur compatible UPnP/DLNA pourra accéder aux fichiers multimédias. Tous les autres partages stockent les informations relatives aux patients et les fichiers du cabinet. L'administrateur sait que l'activation UPnP/DLNA sur tous les partages risque de peser sur le processeur. Cela ralentira également la réindexation des fichiers multimédias. Par conséquent, l'administrateur désactive UPnP/DLNA sur tous les partages à l'exception de Divertissement.
Activer/Désactiver un service sur un partage spécifique
- Placez le curseur le plus à droite possible de la ligne du partage pour afficher le menu déroulant Modifier.
- Cliquez sur Services.
- Effectuez l'une des actions suivantes :
- Décochez la case en regard du service que vous souhaitez désactiver.
- Cochez la case en regard du service que vous souhaitez activer.
- Cliquez sur Enregistrer.
Information importante : les services doivent être activés sur la page Services pour apparaître sur un partage.
Suppression
- Placez le curseur le plus à droite possible de la ligne du partage pour afficher le menu déroulant Modifier.
- Sélectionnez Supprimer.
- Confirmez ce choix dans la boîte de dialogue qui s'affiche.
Utilisateurs
Accédez à la page Utilisateurs pour ajouter et gérer des comptes utilisateurs.
Partages, Utilisateurs et Groupes
L'allocation d'un espace de stockage et l'octroi de droits d'accès au réseau à l'attention de plusieurs services et utilisateurs du réseau d'une filiale ou d'une entreprise peuvent s'avérer des plus complexes. Il faut réfléchir à la configuration et la planifier pour définir l'appartenance de tel utilisateur à tel groupe bénéficiant d'un droit d'accès à un certain nombre de partages. C'est pourquoi les paramètres Partages, Utilisateurs et Groupes sont étroitement liés dans NAS OS. La fonctionnalité transversale de ces trois paramètres permet à l'administrateur d'ajouter des utilisateurs aux groupes dans les paramètres des Utilisateurs ou des Groupes, et des partages aux utilisateurs et aux groupes dans les paramètres des Utilisateurs et des Groupes. Pour chaque paramètre, l'assistant invite l'administrateur à choisir des partages, des utilisateurs et des groupes. De plus, il peut ajouter des utilisateurs et des groupes à un nouveau partage lorsqu'il suit l'assistant d'Ajout de partage.
Toutefois, la création d'un nouveau partage, utilisateur ou groupe implique que l'administrateur utilise le paramètre correspondant du partage, de l'utilisateur ou du groupe. Par exemple, l'administrateur doit choisir le paramètre Partages pour ajouter un nouveau partage et le paramètre Utilisateurs pour un nouvel utilisateur. Chaque paramètre peut être modifié à tout moment, mais nous conseillons vivement à l'administrateur de le planifier lors des premiers ajouts de partages, d'utilisateurs et de groupes à NAS OS. Un schéma des utilisateurs, groupes et partages aide à simplifier l'allocation des droits d'accès. Voir l'exemple ci-dessous.
Exemple de configuration : partages, utilisateurs et groupes
Un administrateur a mappé les autorisations pour 40 partages, 20 utilisateurs et 10 groupes.
Pour commencer, il ajoute les 20 partages à l'aide de l'assistant Ajouter un partage sur la page Partages. Il ignore l'invite lui suggérant d'ajouter des utilisateurs et des groupes à chaque partage puisqu'il doit encore les créer.
Ensuite, il ajoute les 20 utilisateurs à l'aide de l'assistant d'Ajout d'utilisateur de la page Utilisateurs. Il ignore l'invite lui suggérant d'ajouter des utilisateurs aux partages et aux groupes puisqu'il doit encore créer les groupes.
Enfin, il ajoute les 10 groupes à l'aide de l'assistant d'Ajout de groupe de la page Groupes. À ce stade, l'administrateur va affecter :
- Chaque utilisateur à un groupe spécifique
- Des autorisations de partage pour chaque groupe
Le paramètre des Groupes constitue la dernière étape car il permet d'allouer en une seule fois plusieurs utilisateurs, au lieu d'affecter des autorisations de partage à chaque nouvel utilisateur.
Cet exemple de configuration générique ne convient pas à tous les environnements. Néanmoins, NAS OS offre à l'administrateur une totale liberté pour configurer les autorisations sur les pages Partages, Utilisateurs et Groupes.
Utilisateurs existants

Les données concernant les utilisateurs sont rassemblées dans un tableau.
- Les icônes dans la colonne de gauche symbolisent les droits de chaque utilisateur :
- buste bleu assorti d'un signe plus : droits d'administrateur,
- buste bleu : droits d'utilisateur standard,
- buste gris : l'utilisateur a été importé d'un répertoire actif sans droit d'administrateur.
- Cliquez sur le texte de la colonne Identifiant de connexion pour renommer l'utilisateur.
- Cliquez sur le texte de la colonne Mot de passe pour modifier le mot de passe. Un mot de passe est créé durant la configuration du premier administrateur et sous Gérer les utilisateurs pour l'ajout de nouveaux utilisateurs.
- Seuls les mots de passe des utilisateurs créés sur le NAS peuvent être modifiés. Contactez l'administrateur du répertoire actif pour modifier les paramètres des utilisateurs importés.
- Vous pouvez modifier les mots de passe associés aux comptes Seagate Access pour vous connecter au NAS. Toutefois, les modifications apportées au mot de passe pour le NAS ne sont pas prises en compte par le compte Seagate Access de l'utilisateur. Les utilisateurs doivent par conséquent continuer à saisir le mot de passe d'origine, qui a été créé pour le compte Seagate Access. Il est vivement conseillé de veiller à la cohérence des mots de passe.
- L'adresse e-mail peut être renseignée automatiquement lors de l'association d'un utilisateur à un compte Seagate Access. Avec ou sans compte Seagate Access, l'administrateur peut cliquer sur le contenu de la colonne E-mail pour modifier l'adresse e-mail d'un utilisateur. Toutefois, si un utilisateur est associé à un compte Seagate Access, il est fortement recommandé de conserver la même adresse e-mail.
- Un témoin vert apparaît dans la colonne Seagate Access si l'utilisateur est associé à un compte Seagate Access. Ce témoin est gris si l'utilisateur ne possède pas de compte Seagate Access.
- Cliquez sur le témoin vert pour vous déconnecter du compte Seagate Access.
- Cliquez sur le témoin gris pour créer un compte Seagate Access pour un utilisateur.
- Le chiffre ou le nombre dans la colonne Partages (icône en forme de dossier) indique le nombre de partages auquel l'utilisateur peut accéder. Cliquez sur ce nombre pour afficher les partages attribués.
- Le nombre dans la colonne Groupes (icône assortie d'un double buste) indique le nombre de groupes dont l'utilisateur fait partie. Cliquez sur ce nombre pour afficher les groupes.
- Pour fixer une limite de capacité de stockage pour un utilisateur, cliquez sur le cercle blanc dans la colonne Quota. Une fois le quota fixé, le cercle blanc devient vert.
Ajouter un utilisateur
Sélectionnez Gérer les utilisateurs et suivez les instructions de l'assistant jusqu'à la fin du processus. Vous pouvez :
- Inviter des utilisateurs : permet d'inviter des utilisateurs locaux et distants à accéder à votre NAS et à créer un compte Seagate Access. Utilisez cette option pour les utilisateurs qui souhaitent accéder au NAS à distance. Pour créer un compte Seagate Access, vous devez renseigner une adresse e-mail pour l'utilisateur. L'utilisateur reçoit l'invitation par e-mail lui indiquant la marche à suivre pour créer le compte.
- Voir les invitations : permet de consulter les invitations envoyées aux utilisateurs qui sont en attente.
- Créer un utilisateur : permet de créer un utilisateur bénéficiant d'un accès local au NAS. Vous pouvez créer un utilisateur local et ajouter un compte Seagate Access ultérieurement.
Lorsque vous renseignez les champs à ce stade, tenez-compte des éléments suivants :
- un nom d'utilisateur doit comporter entre 1 et 20 caractères qui peuvent être des lettres, des chiffres, des tirets ou des traits de soulignement ; le nom d'utilisateur ne peut pas commencer ou finir par un tiret ou un trait de soulignement ;
- le mot de passe doit comporter entre 4 et 20 caractères et est sensible à la casse ;
- la saisie d'une adresse e-mail est facultative lors de la création d'un utilisateur local, mais elle peut être utile pour les notifications de quota et la récupération des mots de passe.
- Pour accorder des droits d'administrateur à l'utilisateur sur le NAS, cochez la case Administrateur.
- Définir les autorisations des groupes :pour ajouter un utilisateur à un groupe, faites glisser le nom du groupe de la colonne Aucun accès vers la colonne Accès. Pour ajouter l'utilisateur à plusieurs groupes, sélectionnez tous les groupes souhaités avant de les faire glisser vers la colonne Accès. L'administrateur peut ignorer cette étape s'il prévoit d'affecter des membres aux groupes au niveau du paramètre Groupes.
- Définir les autorisations de partage : pour permettre à l'utilisateur d'accéder à un partage, faites glisser le partage dans la colonne Accès en lecture ou Accès en lecture et en écriture. Pour autoriser l'accès à plusieurs partages, effectuez toutes vos sélections avant de les faire glisser dans l'une ou l'autre des colonnes. Si un partage a été glissé par erreur dans la colonne Accès en lecture ou dans la colonne Accès en lecture et en écriture, vous pouvez l'en extraire et le faire glisser dans la colonne Aucun accès. L'administrateur peut ignorer cette étape si le droit d'accès est accordé au niveau des paramètres Partages ou Groupes.
Utilisateur : accès aux partages et droits
Un utilisateur peut accéder aux partages NAS qui lui ont été attribués par l'administrateur (consultez la section Partages). Lorsqu'il accède aux partages pour la première fois, l'utilisateur est invité à saisir le mot de passe créé par l'administrateur à la page Utilisateurs (consultez la section Partages : accéder aux fichiers et réaliser des transferts). En outre, un utilisateur peut se connecter à un périphérique doté de NAS OS à l'aide de son identifiant et de son mot de passe, ce qui lui permet de profiter de l'accès à distance Seagate MyNAS. En revanche, les droits de gestion de NAS OS sont limités pour les utilisateurs standard.
Pour charger, télécharger et partager des fichiers par Internet, ouvrez l'application Filebrowser (voir Filebrowser).
Un administrateur a accès à toutes les fonctions de gestion de NAS OS et peut notamment modifier un mot de passe changé par un utilisateur.
Modifier les paramètres utilisateur

Pour modifier les paramètres utilisateur, placez le curseur tout à droite de sa ligne pour faire apparaître le menu déroulant Modifier. Les options disponibles dans le menu déroulant Modifier sont différentes pour les utilisateurs et les administrateurs :
- Utilisateurs : Groupes, Partages, Supprimer, Définir en tant qu'administrateur et Quota
- Administrateurs : Groupes, Partages et Quota
Groupes/Partages : modifier les groupes et les droits d'accès
Dans le menu déroulant Modifier, cliquez sur Groupes ou Partages. La fenêtre qui s'ouvre contient trois onglets, Partages, Groupes et Aperçu.
Modifier les droits d'accès aux partages
- Sélectionnez l'onglet Partages.
- La colonne Aucun accès répertorie les partages auxquels l'utilisateur n'a pas accès.
- Ajouter un accès aux partages : sélectionnez les partages souhaités dans la colonne Aucun accès, puis faites les glisser vers la colonne Accès en lecture ou vers la colonne Accès en lecture et en écriture.
- Retirer un accès aux partages : sélectionnez les partages souhaités dans la colonne Accès en lecture ou dans la colonne Accès en lecture et en écriture et faites-les glisser vers la colonne Aucun accès.
- Cliquez sur Fermer pour confirmer les modifications.
Modifier l'appartenance à des groupes
- Sélectionnez l'onglet Groupes.
- La colonne Aucun accès répertorie les groupes dont l'utilisateur ne fait pas partie.
- Ajouter un utilisateur à des groupes : sélectionnez les groupes souhaités dans la colonne Aucun accès et faites-les glisser vers la colonne Accès.
- Retirer un utilisateur des groupes : sélectionnez les groupes souhaités dans la colonne Accès et faites-les glisser vers la colonne Aucun accès.
- Cliquez sur Fermer pour confirmer les modifications.
Suppression d'un utilisateur
- Positionnez le curseur le plus à droite possible de la ligne de l'utilisateur pour afficher le menu déroulant Modifier.
- Sélectionnez Supprimer.
- Confirmez ce choix dans la boîte de dialogue qui s'affiche.
Modifier les droits de gestion de NAS OS : administrateur et utilisateur
Un administrateur peut être ramené au statut d'utilisateur standard et un utilisateur standard peut être élevé au statut d'administrateur.
- Positionnez le curseur à l'extrême droite de la ligne de l'utilisateur pour afficher le menu déroulant Modifier.
- Sélectionnez le paramètre applicable pour :
- Définir un administrateur
- Définir un utilisateur local
Information importante relative au premier administrateur : l'administrateur d'origine qui a configuré le périphérique NAS OS reste administrateur. Il est impossible de supprimer ou de changer l'administrateur d'origine.
Définir les quotas de stockage
Pour limiter la capacité de stockage de l'utilisateur, suivez les instructions suivantes :
- Positionnez le curseur à l'extrême droite de la ligne de l'utilisateur pour afficher le menu déroulant Modifier.
- Cliquez sur Quota.
- Cliquez sur le texte dans la colonne Quota.
- Cliquez sur le bouton radio Définir la limite, puis saisissez le quota en gigaoctets (Go).
- Cliquez sur Enregistrer.
Importer des utilisateurs depuis un domaine Active Directory
Si vous êtes bien connecté à un domaine Active Directory, un bouton intitulé Importer à partir du domaine s'affiche sur la page Utilisateurs. Accédez à Paramètres pour obtenir les instructions pour joindre votre périphérique NAS OS à un répertoire actif.
Pour ajouter des utilisateurs depuis un domaine Active Directory :
- Sélectionnez Importer à partir du domaine.
- Lorsque vous y êtes invité, saisissez quelques caractères dans le champ de texte pour rechercher les utilisateurs à importer.
- Pour sélectionner plusieurs utilisateurs, maintenez la touche Ctrl (Windows) ou Command (Mac) enfoncée.
- Cliquez sur Importer.
- Les utilisateurs importés s'affichent dans le tableau. Vous pouvez les identifier grâce à l'icône grise.
Gérer des utilisateurs importés depuis un domaine Active Directory
L'administrateur du domaine initial gère les utilisateurs importés depuis un domaine Active Directory. Par exemple, les mots de passe, comptes de messagerie et groupes sont tous déterminés depuis le domaine initial. Pour obtenir des instructions sur la synchronisation des modifications effectuées depuis un domaine Active Directory avec le périphérique NAS OS, consultez la section Paramètres.
L'administrateur du périphérique NAS OS peut ajuster les paramètres suivants des utilisateurs importés :
- Définir les droits d'accès aux partages sur le périphérique NAS OS
- Supprimer un utilisateur importé à partir du périphérique NAS OS
- Définir les quotas pour la capacité de stockage sur les volumes NAS OS.
Groupes
Les administrateurs peuvent utiliser des Groupes pour définir les droits d'accès de plusieurs utilisateurs en une seule fois plutôt qu'individuellement.
Partages, utilisateurs et groupes
L'allocation d'un espace de stockage et l'octroi de droits d'accès au réseau à l'attention de plusieurs services et utilisateurs du réseau d'une filiale ou d'une entreprise peuvent s'avérer des plus complexes. Il faut réfléchir à la configuration et la planifier pour définir l'appartenance de tel utilisateur à tel groupe bénéficiant d'un droit d'accès à un certain nombre de partages. C'est pourquoi les paramètres Partages, Utilisateurs et Groupes sont étroitement liés dans NAS OS. La fonctionnalité transversale de ces trois paramètres permet à l'administrateur d'ajouter des utilisateurs aux groupes dans les paramètres des Utilisateurs ou des Groupes, et des partages aux utilisateurs et aux groupes dans les paramètres des Utilisateurs et des Groupes. Pour chaque paramètre, l'assistant invite l'administrateur à choisir des partages, des utilisateurs et des groupes. De plus, il peut ajouter des utilisateurs et des groupes à un nouveau partage lorsqu'il suit l'assistant d'Ajout de partage.
Toutefois, la création d'un nouveau partage, utilisateur ou groupe implique que l'administrateur utilise le paramètre correspondant du partage, de l'utilisateur ou du groupe. Par exemple, l'administrateur doit choisir le paramètre Partages pour ajouter un nouveau partage et le paramètre Utilisateurs pour un nouvel utilisateur. Chaque paramètre peut être modifié à tout moment, mais nous conseillons vivement à l'administrateur de le planifier lors des premiers ajouts de partages, d'utilisateurs et de groupes à NAS OS. Un schéma des utilisateurs, groupes et partages aide à simplifier l'allocation des droits d'accès. Voir l'exemple ci-dessous.
Exemple de configuration : partages, utilisateurs et groupes
Un administrateur a mappé les autorisations pour 40 partages, 20 utilisateurs et 10 groupes.
Pour commencer, il ajoute les 20 partages à l'aide de l'assistant Ajouter un partage sur la page Partages. Il ignore l'invite lui suggérant d'ajouter des utilisateurs et des groupes à chaque partage puisqu'il doit encore les créer.
Ensuite, il ajoute les 20 utilisateurs à l'aide de l'assistant d'Ajout d'utilisateur de la page Utilisateurs. Il ignore l'invite lui suggérant d'ajouter des utilisateurs aux partages et aux groupes puisqu'il doit encore créer les groupes.
Enfin, il ajoute les 10 groupes à l'aide de l'assistant d'Ajout de groupe de la page Groupes. À ce stade, l'administrateur va affecter :
- Chaque utilisateur à un groupe spécifique
- Des autorisations de partage pour chaque groupe
Le paramètre des Groupes constitue la dernière étape car il permet d'allouer en une seule fois plusieurs utilisateurs, au lieu d'affecter des autorisations de partage à chaque nouvel utilisateur.
Cet exemple de configuration générique ne convient pas à tous les environnements. Néanmoins, NAS OS offre à l'administrateur une totale liberté pour configurer les autorisations sur les pages Partages, Utilisateurs et Groupes.
Groupes existants

Les données concernant les groupes sont rassemblées dans un tableau.
- La présence d'un icône bleue à l'extrême gauche indique que le groupe a été créé dans NAS OS.
- La présence d'un icône grise à l'extrême gauche indique que le groupe a été importé d'un domaine.
- Cliquez sur le contenu de la colonne Nom pour renommer le groupe. Le nom d'un groupe importé d'un domaine ne peut pas être modifié sous NAS OS.
- Cliquez sur l'espace vierge ou sur le contenu de la colonne Description pour ajouter des informations sur le groupe ou modifier les informations existantes (facultatif).
- Le chiffre de la colonne Partages (icône de dossier) indique le nombre de partages auquel le groupe peut accéder. Cliquez dessus pour consulter les partages.
- Le chiffre de la colonne Utilisateurs (icône de buste) indique le nombre d'utilisateurs appartenant au groupe. Cliquez dessus pour consulter les utilisateurs.
- Pour vérifier les paramètres du groupe, positionnez le curseur à l'extrême droite de la ligne du groupe pour afficher le menu déroulant Modifier.
Ajouter un groupe
NAS OS propose deux groupes par défaut, Administrateurs et Utilisateurs..
- Tous les administrateurs sont automatiquement ajoutés au groupe Administrateurs.
- Tous les utilisateurs sont automatiquement ajoutés au groupe Utilisateurs.
Pour créer un nouveau groupe, cliquez sur Ajouter un groupe et suivez l'assistant jusqu'à la fin. Lorsque vous créez un utilisateur, tenez compte des éléments suivants :
- L'assistant Ajouter un groupe vous accompagne durant les étapes suivantes : attribution d'un nom au groupe, définition des autorisations de partage, définition des membres du groupe, définition des autorisations de l'application et résumé.
- Attribuer un nom au groupe : le nom d'un groupe est composé de 1 à 20 caractères (lettres, chiffres, tirets et traits de soulignement). Ne doit pas commencer ou se terminer par un tiret ou un trait de soulignement.
- Définir les autorisations de partage : l'administrateur peut passer cette étape s'il prévoit d'attribuer l'accès dans les paramètres Partages ou Utilisateurs. Pour ignorer cette étape, cliquez sur Suivant.
- Définir les autorisations de partage : pour attribuer au groupe l'accès à un partage, faites glisser le partage dans la colonne Accès en lecture ou Accès en lecture et en écriture. Pour autoriser l'accès à plusieurs partages, effectuez toutes vos sélections avant de les faire glisser dans l'une ou l'autre colonne.
- Définir les autorisations de partage : si vous faites glisser un partage par erreur dans la colonne Accès en lecture ou Accès en lecture et en écriture, vous pouvez le redéplacer dans la colonne Aucun accès. L'administrateur peut passer cette étape s'il prévoit d'affecter des membres aux groupes dans les paramètres Utilisateurs. Pour ignorer cette étape, cliquez sur Suivant.
- Définir les membres du groupe : pour ajouter un utilisateur à un groupe, faites glisser le nom de l'utilisateur de la colonne Aucun accès à la colonne Accès. Pour ajouter plusieurs utilisateurs à un groupe, effectuez toutes vos sélections avant de les faire glisser ensemble dans la colonne Accès.
- Définition des autorisations de l'application : faites glisser les applications auxquelles le groupe a accès.
Modification des paramètres d'un groupe

Pour modifier les paramètres d'un groupe, placez le curseur à l'extrême droite de sa ligne pour faire apparaître le menu déroulant Modifier. Les options du menu déroulant Modification comprennent :
- Utilisateurs
- Partages
- Supprimer
Utilisateurs/Partages : modifiez les membres du groupe et les droits d'accès aux partages
Dans le menu déroulant Modifier, cliquez sur Utilisateurs ou Partages. La fenêtre qui s'ouvre contient deux onglets, Partages et Utilisateurs.
Modifier les membres du groupe
- Sélectionnez l'onglet Utilisateurs.
- La colonne Aucun accès affiche la liste des utilisateurs qui ne sont PAS membres du groupe.
- Ajouter un utilisateur à des groupes : sélectionnez des utilisateurs dans la colonne Aucun accès et faites-les glisser dans la colonne Accès.
- Supprimer un membre d'un groupe : sélectionnez des utilisateurs dans la colonne Accès et faites-les glisser dans la colonne Aucun accès.
- Cliquez sur Fermer pour confirmer les modifications.
Modifier les droits d'accès aux partages
- Sélectionnez l'onglet Partages.
- La colonne Aucun accès affiche la liste des partages auxquels le groupe n'a pas accès.
- Ajouter l'accès aux partages : sélectionnez les partages dans la colonne Aucun accès et faites-les glisser dans la colonne Accès en lecture ou Accès en lecture et en écriture.
- Supprimer l'accès aux partages : sélectionnez des partages dans la colonne Accès en lecture ou Accès en lecture et en écriture et faites-les glisser dans la colonne Aucun accès.
- Cliquez sur Fermer pour confirmer les modifications.
Suppression d'un utilisateur
- Positionnez le curseur le plus à droite possible de la ligne de l'utilisateur pour afficher le menu déroulant Modifier.
- Sélectionnez Supprimer.
- Confirmez ce choix dans la boîte de dialogue qui s'affiche.
Importer des groupes depuis un domaine Active Directory
Si vous êtes bien connecté à un domaine Active Directory, un bouton intitulé Importer à partir du domaine s'affiche sur la page Groupes. (Reportez-vous à la section Paramètres pour savoir comment ajouter votre périphérique doté de NAS OS à Active Directory.)
Pour ajouter des utilisateurs depuis un domaine Active Directory :
- Sélectionnez Importer à partir du domaine.
- Lorsque vous y êtes invité, saisissez quelques caractères dans le champ de texte pour rechercher les utilisateurs à importer.
- Pour sélectionner plusieurs utilisateurs, maintenez la touche Ctrl (Windows) ou Command (Mac) enfoncée.
- Cliquez sur Importer.
- Les utilisateurs importés s'affichent dans le tableau. Vous pouvez les identifier grâce à l'icône grise.
Gérer des groupes importés depuis un domaine Active Directory
L'administrateur du domaine initial gère les groupes importés depuis un domaine Active Directory. Par exemple, les mots de passe, comptes de messagerie et utilisateurs sont tous déterminés depuis le domaine initial. Pour obtenir des instructions sur la synchronisation dans NAS OS des modifications effectuées depuis un domaine Active Directory, consultez la section Paramètres.
L'administrateur du périphérique NAS OS peut ajuster les paramètres suivants des utilisateurs importés :
- droits d'accès aux partages sur le périphérique NAS OS ;
- suppression d'un groupe importé du périphérique NAS OS.
Paramètres
Configurez les paramètres de base de votre périphérique NAS sur la page Paramètres.
Général
Nom du périphérique : le nom du périphérique identifie le périphérique Seagate NAS OS présent sur votre réseau. Vous pouvez changer ce nom par défaut en plaçant le curseur à droite du nom. Cliquez sur l'icône du crayon lorsqu'elle apparaît et saisissez un nouveau nom.
Le nom de l'appareil est sensible à la casse et ne doit pas comporter plus de 15 caractères. Utilisez des caractères alphanumériques sans espaces ni tirets. Le nom ne doit pas commencer ni finir par un tiret.
Si un périphérique NAS OS portant un nom qui existe déjà est connecté au réseau, un autre nom est automatiquement créé pour éviter tout conflit. Par exemple, si un deuxième Seagate 8 bay Rackmount NAS est connecté au réseau, il sera automatiquement appelé Seagate-R8-1 si Seagate-R8 existe déjà sur le réseau.
- Langue : placez le curseur à droite de ce champ et cliquez sur l'icône du crayon pour changer la langue de NAS OS.
- Unité de température : pour changer d'unité, placez le curseur à droite du champ et cliquez sur l'icône du crayon.
Heure
Vous pouvez définir l'heure manuellement ou la synchroniser avec un serveur temporel local ou de réseau.
- Synchronisation : utilisez le curseur pour activer ou désactiver la synchronisation de l'heure. La synchronisation ouvre une fenêtre contextuelle permettant de choisir un serveur temporel ou d'entrer votre propre serveur.
- Activé : si la synchronisation est activée ou désactivée et que vous souhaitez modifier le serveur temporel, cliquez sur le curseur. La fenêtre contextuelle de Synchronisation comporte un menu déroulant dans Enregistré et un champ Personnalisé.Utilisez le menu déroulant Enregistré pour choisir un serveur temporel connu. Pour utiliser un serveur temporel local ou de réseau qui ne figure pas dans le menu déroulant Enregistré, entrez l'URL dans le champ Personnalisé. Cliquez sur Enregistrer pour mettre à jour le serveur temporel.
- Désactivé : cliquez sur le curseur et cliquez sur Annuler dans la fenêtre contextuelle Synchronisation.
- Date/heure : la date et l'heure sont automatiquement définies si vous sélectionnez un serveur temporel dans la synchronisation. Si aucun serveur temporel n'est sélectionné, vous pouvez changer la date et l'heure en plaçant le curseur à droite et en cliquant sur l'icône du crayon.
- Fuseau horaire : placez le curseur à droite et cliquez sur l'icône du crayon. Vous pouvez choisir votre fuseau horaire dans la fenêtre déroulante.
Groupe de travail/domaine
Votre NAS peut rejoindre un groupe de travail Windows ou un Active Directory Windows :
- Groupe de travail : sélectionnez le bouton radio Groupe de travail et cliquez sur l'icône en forme de crayon pour saisir son nom (entre 1 et 15 caractères alphanumériques).
- Domaine : sélectionnez le bouton radio Domaine pour rejoindre un Active Directory Windows sur votre réseau (consultez le paragraphe suivant pour savoir comment entrer votre identifiant Active Directory). Le fait de rejoindre un Active Directory permet à l'administrateur d'importer des utilisateurs et des groupes existants, sans avoir à saisir à nouveau l'identifiant.
Dépannage du domaine actif : les informations ci-dessous expliquent comment rejoindre et quitter un domaine. Pour plus d'informations, consultez la section Obtenir de l'aide.
Se connecter à un Active Directory
- Sélectionnez le bouton radio Domaine.
- Lorsque vous y êtes invité, remplissez les champs Nom de domaine complet, Connexion administrateur et Mot de passe administrateur. Pour des configurations réseau plus complexes, cliquez sur la flèche Options avancées et renseignez les champs Nom du serveur et Adresse IP du serveur.

- Une fois connecté, vous pouvez importer des utilisateurs ou des groupes à partir du domaine. Consultez les sections Utilisateurs et Groupes pour plus d'informations.
Synchroniser des utilisateurs et des groupes
À l'exception des droits d'accès aux partages du périphérique NAS OS, l'administrateur du domaine gère tous les utilisateurs et les groupes importés à partir d'un domaine. Si le compte d'un utilisateur ou d'un groupe a été modifié par l'administrateur du domaine sur le serveur Windows Active Directory (par ex. mot de passe modifié, compte supprimé du domaine, etc.), vous pouvez mettre à jour le compte dans NAS OS en cliquant sur le bouton Synchroniser des utilisateurs/groupes importés. Ce bouton ne s'affiche que lorsque vous avez rejoint un domaine.
Quitter le domaine
Pour supprimer la connexion du NAS à un domaine :
- Cliquez sur le bouton Quitter.
- Authentifiez-vous en saisissant le nom d'utilisateur et le mot de passe de l'administrateur du domaine.
- Les utilisateurs et les groupes ayant été importés peuvent toujours figurer dans les pages Utilisateurs et Groupes. Pour supprimer tous les utilisateurs et groupes importés du NAS, cliquez sur le bouton Supprimer les utilisateurs/groupes importés (ce bouton remplace le bouton Synchroniser des utilisateurs/groupes importés lorsque vous quittez un domaine).
NAS OS
Cette section consacrée à la page Paramètres fournit des informations matérielles et logicielles de base. NAS OS vérifie automatiquement les mises à jour logicielles. Vous pouvez changer la fréquence de cette vérification automatique en plaçant le curseur à droite et en cliquant sur l'icône du crayon. Pour vérifier manuellement les mises à jour de NAS OS, cliquez sur Vérifier maintenant.
Services
La page Services contient la liste des protocoles de fichiers et services d'applications que le périphérique doté de NAS OS peut utiliser. En fonction des besoins des ordinateurs du réseau, l'administrateur peut décider de gérer certains services tout en en laissant d'autres désactivés.
Exemples :
- L'administrateur peut décider de désactiver le protocole AFP (Apple Filing Protocol) si aucun ordinateur Apple n'est connecté au réseau.
- L'administrateur peut activer le service FTP pour fournir un accès au NAS via une application FTP tierce. Pour en savoir plus, consultez la section FTP.
Couleurs correspondantes à l'état
La colonne État fournit des informations sur l'état du service.
| Couleur | État |
|---|---|
| Vert | Actif |
| Blanc | Inactif |
| Orange | Prêt à l'emploi |
Options de service : démarrage/arrêt, accès aux partages, paramètres avancés

Les options de service sont disponibles dans le menu déroulant Modifier. Options de service disponibles : démarrage/arrêt, accès aux partages et paramètres avancés. Certains services comportent des options spécifiques à leurs fonctions. Par exemple, les services iTunes et UPnP incluent la Réindexation pour faire l'inventaire des fichiers multimédias.
Pour activer le menu déroulant Modifier, placez le curseur tout à droite d'un service.
Démarrage/Arrêt d'un service
- Positionnez le curseur tout à droite de sa ligne pour afficher le menu déroulant Modifier.
- Cliquez sur Démarrage ou Arrêt.
Accès au partage : services pour un partage spécifique
Un service est disponible pour tous les partages quand Démarrage est sélectionné et n'est pas disponible quand Arrêt est sélectionné. Toutefois, un administrateur peut souhaiter activer un service pour certains partages, mais pas pour d'autres.
Exemple 1 : l'administrateur crée un partage appelé Time Machine à utiliser comme destination de sauvegarde pour un Mac sur le réseau. Étant donné que le Mac exécute Time Machine® pour ses sauvegardes, le partage doit utiliser le protocole AFP (Apple File Protocol) et les services Time Machine. Les deux services peuvent être activés sur la page Services. Toutefois, tous les autres ordinateurs du réseau sont des PC. Par conséquent, l'administrateur désactive AFP et Time Machine sur tous les autres partages.
Exemple 2 : un cabinet médical souhaite utiliser un partage appelé Divertissement pour stocker les fichiers multimédias. Dans la salle d'attente, un lecteur compatible UPnP/DLNA pourra accéder aux fichiers multimédias. Tous les autres partages stockent les informations relatives aux patients et les fichiers du cabinet. L'administrateur sait que l'activation UPnP/DLNA sur tous les partages risque de peser sur le processeur et de ralentir la réindexation des fichiers multimédias. Par conséquent, l'administrateur désactive UPnP/DLNA sur tous les partages à l'exception de Divertissement.
L'administrateur peut activer ou désactiver les services sur des partages spécifiques sur la page Services ou sur la page Partages. Pour en savoir plus sur la gestion des services sur la page Partages, consultez la section Partages.
Suivez les instructions ci-dessous pour activer/désactiver un service actif sur des partages spécifiques :
- Positionnez le curseur tout à droite de la ligne du partage pour afficher le menu déroulant Modifier.
- Cliquez sur Accès au partage.
- Sélectionnez une option ci-dessous :
- Activé sur tous les partages: cliquez sur la case d'option en regard d'Activé sur les partages par défaut, puis choisissez Enregistrer.
- Activé sur des partages spécifiques : cliquez sur la case d'option en regard de Partages spécifiques. Dans la fenêtre, sélectionnez les cases à cocher en regard des partages qui utiliseront le service. Cliquez sur Enregistrer après avoir sélectionné les partages.
Récapitulatif des services
Consultez les différents types de service ci-dessous.
Services de fichiers
- SMB: le protocole SMB (server message block), natif sous Windows et pris en charge par Mac OS, est activé par défaut.
- NRB (Network Recycle Bin ; corbeille réseau) : supprimer des données sur un partage élimine définitivement tous les fichiers associés. En activant le service NRB, les fichiers supprimés seront déplacés vers la corbeille du partage. Cela peut s'avérer très utile lorsqu'un utilisateur élimine accidentellement des données qu'un collègue utilise pour un projet. Il est plus facile de récupérer les données dans la corbeille plutôt que d'effectuer désespérément des recherches dans la dernière sauvegarde du système NAS. La corbeille réseau n'est compatible qu'avec les partages qui utilisent le protocole SMB. Elle apparaît sous la forme d'un dossier sur le partage.
- AFP : le protocole AFP peut être démarré manuellement sur les ordinateurs équipés de Mac OS. AFP doit être démarré en cas d'activation du service Time Machine.
- NFS : consultez la section NFS.
- FTP/SFTP : consultez la section FTP.
- WebDAV : WebDAV (Web-based distributed authoring and versioning) est un format standard pour les processus collaboratifs et le partage de données. Vous pouvez permettre l'accès de serveurs locaux et distants à des partages en activant le service WebDAV sur votre périphérique NAS OS.
Services d'application
- Seagate Access : consultez la section Accès à distance
- Time Machine : voir Sauvegarde : Seagate NAS et PC/Mac
- UPnP/DLNA : voir Serveur multimédia
- iTunes : voir Serveur multimédia
- Sauvegarde en réseau : voir Backup Manager. Remarque : l'activation du serveur de sauvegarde en réseau entraîne la désactivation de SFTP.
- Système de téléchargement : voir Gestionnaire de téléchargement
Accès SSH
Les administrateurs connaissant bien le réseau peuvent se connecter NAS OS au moyen de Secure Shell (SSH), un protocole chiffré destiné à la communication entre périphériques. À partir de l'interface de ligne de commande, l'administrateur peut automatiser la gestion des données et les sauvegardes des données, et peut vérifier les paramètres du système NAS. L'administrateur peut également accéder aux données stockées sur le NAS via SSH.
Serveur d'impression
Le serveur d'impression est activé par défaut. Un voyant orange signifie que le périphérique NAS OS ne détecte aucune imprimante connectée à l'un des ports USD du NAS. Le voyant passe au vert lorsqu'une imprimante compatible est détectée. Pour partager une imprimante sur le réseau via le périphérique NAS OS, procédez de la manière suivante :
- Connectez l'imprimante à un port USB de votre NAS.
- Placez le curseur le plus à droite possible au bout de la ligne en regard de l'imprimante pour faire apparaître le menu déroulant Modifier et cliquez sur Démarrer.
- Vérifiez l'état du Serveur d'impression.
Les ordinateurs du réseau peuvent avoir besoin de pilotes spécifiques pour pouvoir utiliser l'imprimante. Reportez-vous au manuel d'utilisation de votre imprimante pour obtenir davantage d'informations.
Information importante : si vous utilisez une imprimante multifonction, notez que seule la fonction d'impression est prise en charge. Ainsi, si votre imprimante fait aussi scanner, cette fonction n'est pas disponible lorsque l'imprimante est connectée au NAS. En outre, seules les imprimantes PostScript sont prises en charge. Si votre imprimante n'apparaît pas dans le service d'impression, il est probable qu'elle ne prend pas en charge l'impression PostScript. Ceci est fréquent avec les imprimantes multifonction ou photo. Seagate ne peut pas garantir que votre imprimante prenne en charge les protocoles appropriés pour pouvoir être utilisée en réseau.
Réseau
La page Réseau affiche quatre onglets de gestion des paramètres réseau du périphérique NAS.
- Connexions : vérifiez ou modifiez les paramètres des ports LAN ; l'agrégation de liens ; et les adresses IPv4 ou IPv6.
- Proxy : ajoutez un serveur proxy pour accéder à Internet.
- Accès à distance : configurez l'accès à distance avec Seagate MyNAS ou DynDNS. Vous trouverez de plus amples informations sur les solutions d'accès à distance de Seagate dans la section Accès à distance.
- Réacheminement de port : vérifiez et modifiez les numéros des ports du routeur pour des services sélectionnés.
Onglet Connexions
Mode IPv6
Cliquez sur le curseur du mode IPv6 pour activer l'adressage IPv6.
Tableau Connexions
Le tableau Connexions répertorie les paramètres réseau généraux des ports LAN. Le nombre de ports LAN dépend du modèle du périphérique NAS.
- Icône Étoile : l'étoile apparaît sur le réseau local principal. Reportez-vous à la note ci-dessous concernant le réseau local principal.
- Nom : les noms par défaut des ports LAN sont LAN 1, LAN 2, etc. Pour les modifier, cliquez dessus.
- Type : le type de câble connecté au port LAN.
- Adresse IP : cette colonne affiche les adresses IPv4 du périphérique NAS OS. Si votre réseau est compatible DHCP pour IPv4, les ports LAN se voient automatiquement attribuer des adresses IPv4.
- Adresse IPv6 : cette colonne affiche les adresses IPv6 du périphérique NAS. Si l'IPv6 est activé et que votre réseau est compatible DHCP, les ports LAN se voient automatiquement affecter des adresses IPv6.
- Statut : un cercle vert signifie que le port LAN est connecté à un réseau actif. Un cercle blanc indique l'absence de connexion à un réseau.
- Vitesse : la vitesse du réseau.
Les icônes qui représentent les ports LAN se trouvent au-dessous du tableau Connexions. L'icône est mise en surbrillance lorsque le curseur survole la ligne du port. Les icônes indiquent également les informations suivantes :
- Port Ethernet connecté : le port est connecté à un réseau.
- Port Ethernet déconnecté : le port n'est pas connecté à un réseau.
Menu Modification LAN
Pour vérifier ou modifier les paramètres d'un port LAN, positionnez le curseur à l'extrême droite de la ligne du port pour afficher le menu déroulant Modifier. Les paramètres affichés dans le menu déroulant varient selon les connexions LAN du périphérique NAS. En particulier, le paramètre Définir comme principal apparaît uniquement si le périphérique NAS a plus d'une connexion LAN

Menu Modification LAN : Modifier
Choisissez Modifier pour examiner et mettre à jour les paramètres importants du port LAN.
- Nom : saisissez un nouveau nom dans le champ Nom du port LAN.
- Onglet IPv4 : le paramètre par défaut de la Configuration IP du port LAN est automatique (DHCP). Pour utiliser une adresse IP statique, cliquez sur le menu déroulant et sélectionnez Manuelle. Pour utiliser effectivement l'adresse IP statique, vous devez remplir tous les champs (notamment la Passerelle par défaut et le Serveur DNS) avant de cliquer sur Enregistrer. Cochez la case située à côté de la Passerelle par défaut pour saisir ou corriger l'adresse de la passerelle. Si un champ est laissé vide, le paramètre du port LAN reprendra la valeur Automatique.
- Onglet IPv6 : cet onglet est disponible lorsque le curseur IPv6 est activé. Le paramètre par défaut de la Configuration IP du port LAN est Automatique (DHCP). Pour modifier l'adresse du port LAN, cliquez sur le menu déroulant et sélectionnez Manuelle. Pour utiliser effectivement la nouvelle adresse, vous devez remplir les champs Adresse IPv6 mondiale et Passerelle par défaut IPv6 avant de cliquez sur Enregistrer.
- Onglet Avancé : cliquez sur le menu déroulant afin d'ajuster la taille des trames pour votre périphérique NAS. Remarque : la taille des trames peut affecter les performances du NAS. Nous recommandons vivement aux administrateurs de vérifier que le routeur et les autres matériels réseau prennent en charge les trames Jumbo avant de sélectionner une taille de trame plus importante sur le périphérique NAS.
Informations importantes sur la définition des adresses IP statiques : les modifications apportées à l'adresse IP doivent être cohérentes avec les valeurs du routeur et du réseau. En saisissant des adresses non disponibles sur votre réseau, vous risquez de perdre le contact avec votre périphérique NAS.
Menu Modification LAN : Définir comme principal
- Une étoile placée à côté du nom du LAN indique le port Ethernet principal. Le port Ethernet principal :
- transmet les données lorsque le périphérique NAS est configuré pour la tolérance aux pannes,
- agit comme une passerelle vers Internet lorsque le périphérique NAS est relié par un pont à deux réseaux distincts.
- Vous pouvez réattribuer le rôle du port principal.
- Placez le curseur tout à droite du port LAN secondaire (sans étoile) pour faire apparaître le menu déroulant Modifier.
- Sélectionnez Définir comme principal.
- L'étoile est déplacée sur l'autre port afin de répercuter la modification.
LAN primaire et Seagate Network Assistant : si vous rencontrez des difficultés avec Seagate Network Assistant, vérifiez que le LAN 1 est connecté au réseau et qu'il est effectivement le LAN principal.
Menu Modification LAN : Désactiver/activer
- Activez et désactivez le port LAN.
Agrégation de ports et connexion de ports LAN
Seagate NAS OS prend en charge l'agrégation des ports pour les périphériques NAS équipés d'au moins deux ports LAN. Lisez les instructions ci-dessous pour apprendre à configurer votre système NAS pour l'agrégation des ports.
Information importante sur la connexion de plusieurs ports LAN : lorsque vous connectez les deux ports LAN à un ou plusieurs routeurs, assurez-vous de bien configurer votre périphérique doté de NAS OS pour les réseaux multiples, l'équilibrage de charge ou la tolérance aux pannes. Si vous laissez les deux ports actifs sans créer de passerelle ou d'agrégation, vous risquez de rencontrer des problèmes avec l'identification réseau des périphériques NAS OS, et vous vous exposez à la perte de l'adresse IP.
Agrégation de ports : création d'une passerelle entre deux réseaux pour les données sur le périphérique NAS OS
Deux réseaux séparés peuvent partager le périphérique NAS. Connectez LAN 1 au routeur sur le premier réseau et LAN 2 au routeur sur le second réseau.
Les deux LAN doivent afficher un cercle vert dans la colonne Statut. Si l'un des ports est inactif, essayez de l'activer dans le menu Modification.
Avec un pont réseau, chaque port LAN doit avoir sa propre adresse IP unique pour refléter les différents réseaux. Vous pouvez confirmer la validité du pont en vérifiant les sous-réseaux des adresses IP. Le sous-réseau est le troisième groupe de chiffres d'une adresse IP. Par exemple, dans l'adresse 192.168.3.20, le sous-réseau est 3.
Agrégation de ports : améliorez les performances de votre périphérique NAS avec l'équilibrage de charge
Configurez les deux ports Ethernet de sorte qu'ils agissent en même temps, afin de bénéficier de vitesses jusqu'à 1,5 fois supérieures à une connexion LAN unique. Vous profitez également d'une sécurité renforcée si l'un des câbles ou ports Ethernet se révélait défectueux.
Avant de suivre la procédure indiquée ci-dessous, assurez-vous que votre commutateur ou votre routeur est compatible avec l'agrégation de liens :
- Connectez LAN 1 et LAN 2 au même commutateur ou routeur.
- Si un LAN est signalé comme inactif :
- Assurez-vous qu'il est bien branché au périphérique et au routeur.
- Positionnez le curseur à l'extrême droite du port LAN pour afficher le menu déroulant Modifier. Si l'option est disponible, sélectionnez Activer.
- Une fois les LAN activés, sélectionnez Lier.
- Sélectionnez Équilibrage de charge, puis cliquez sur Suivant.
- Cochez les cases en regard de chaque port LAN, puis cliquez sur Suivant.
- Vous pouvez donner un nom unique au lien d'équilibrage de charge dans le champ Nom. Ce type de lien Ethernet crée une adresse IP unifiée (DHCP ou statique). Pour utiliser une adresse IP statique, sélectionnez Manuelle dans le menu déroulant IPv4 ou IPv6 et remplissez tous les champs. L'adresse IP manuelle doit être cohérente avec les valeurs de votre réseau.
- Cliquez sur Terminer.
Les deux ports LAN sont répertoriés comme un seul dans l'onglet Connexions. Vous remarquerez que la valeur numérique de la colonne Vitesse a également changé.
Mettre fin à l'équilibrage de charge :
- Positionnez le curseur à l'extrême droite de la ligne du LAN pour afficher le menu déroulant Modifier.
- À l'invite, sélectionnez Supprimer le lien et Continuer.
- En supprimant le lien, vous risquez de désactiver l'interface du LAN secondaire. Positionnez le curseur à l'extrême droite du port LAN désactivé pour afficher le menu déroulant Modifier, puis sélectionnez Activer.
Agrégation de ports : protection par basculement avec la tolérance aux panne
Configurez la tolérance aux pannes pour faire en sorte que votre système NAS reste connecté au réseau, même si un port ou câble Ethernet est défaillant. Avant de suivre la procédure indiquée ci-dessous, assurez-vous que votre commutateur ou votre routeur réseau est compatible avec l'agrégation de liens.
- Connectez LAN 1 et LAN 2 au même commutateur ou routeur.
- Si un LAN est signalé comme inactif :
- Assurez-vous qu'il est bien branché au périphérique et au routeur.
- Positionnez le curseur à l'extrême droite du port LAN pour afficher le menu déroulant Modifier. Si l'option est disponible, sélectionnez Activer.
- Une fois les LAN activés, sélectionnez Lier.
- Sélectionnez Tolérance aux pannes, puis cliquez sur Suivant.
- Cochez les cases en regard de chaque port LAN, puis cliquez sur Suivant.
- La tolérance aux pannes bascule automatiquement sur le LAN secondaire si le système ne parvient pas à détecter le LAN primaire. À cette étape, cliquez sur le menu déroulant et sélectionnez le type de détection des pannes à appliquer au lien : Physique (par exemple, un port ou un câble Ethernet défectueux) ou Logique (par exemple, contact avec une autre adresse IP). Pour une tolérance aux pannes logiques, saisissez l'adresse IP avec laquelle le périphérique doté de NAS OS exécutera le test Ping afin de confirmer la stabilité du LAN primaire, et la fréquence du test Ping. L'adresse IP doit cibler un serveur distinct, un ordinateur sur le réseau ou un autre périphérique pouvant gérer la tâche.
- Cliquez sur Suivant.
- Vous pouvez donner un nom unique au lien de tolérance aux pannes dans le champ Nom. Ce type de lien Ethernet crée une adresse IP unifiée (DHCP ou statique). Pour utiliser une adresse IP statique, sélectionnez Manuelle dans le menu déroulant IPv4 ou IPv6 et remplissez tous les champs. L'adresse IP doit être cohérente avec les valeurs de votre réseau.
- Cliquez sur Terminer.
Les deux ports LAN sont répertoriés comme un seul dans l'onglet Connexions.
Mettre fin à la tolérance aux pannes :
- Positionnez le curseur à l'extrême droite de la ligne du LAN pour afficher le menu déroulant Modifier.
- À l'invite, sélectionnez Supprimer le lien et Continuer.
- En supprimant le lien, vous risquez de désactiver l'interface du LAN secondaire. Positionnez le curseur à l'extrême droite du port LAN désactivé pour afficher le menu déroulant Modifier, puis sélectionnez Activer.
Agrégation de ports : comparaison des options de basculement LAN d'équilibrage de charge et de tolérance aux pannes
L'agrégation comme la tolérance aux pannes peuvent vous éviter de perdre en productivité en cas de défaillance d'un LAN (par exemple d'un port du NAS, d'un port du routeur ou d'un câble). Dans le cas d'une défaillance de LAN dans un agrégat d'équilibrage de charge, le périphérique NAS peut mettre plusieurs minutes à basculer en mode LAN unique. Avec la tolérance aux pannes, le basculement est instantané, ce qui permet une communication ininterrompue avec le système NAS.
Onglet Proxy
Un serveur proxy est utilisé pour connecter les périphériques du réseau à Internet. Si nécessaire, vous pouvez configurer votre système NAS afin qu'il utilise un serveur proxy.
- Cliquez sur le menu Accès à Internet et sélectionnez Serveur proxy.
- Renseignez les champs de l'adresse IP et du port du serveur proxy, ainsi que les informations d'authentification facultatives.

- Cliquez sur Appliquer.
Onglet Accès à distance
Reportez-vous à la section Accès à distance.
Onglet Redirection de ports
Utilisez cet onglet pour gérer les règles de réacheminement de ports pour votre périphérique NAS.
Les numéros des ports dans le périphérique NAS et le routeur réseau servent à guider le trafic pour les différentes fonctionnalités comme l'accès à Internet, les services de fichiers (par exemple SMB, AFP, NFS) et les services des applications (par exemple l'accès à distance, le Gestionnaire de téléchargement, etc.). La redirection des ports automatique est activée par défaut et les numéros de port sont identiques pour les colonnes Port NAS et Port du routeur.
La plupart du temps, la redirection des ports automatique vous aide à accéder aux services sur le périphérique NAS. Toutefois, la sécurité réseau ou la disponibilité des ports au niveau de l'entreprise sur un routeur peuvent en empêcher l'accès. Il pourra donc être nécessaire de modifier les numéros de port du routeur manuellement pour bénéficier d'un ou plusieurs services. Avant de modifier les numéros dans le tableau de réacheminement des ports, vérifiez que les ports sont disponibles sur votre routeur. Par exemple, si vous prévoyez de placer le système de téléchargement sur le port du routeur numéro 8800, vous devez veiller à ce que ce port soit disponible sur votre routeur et affecté à votre système NAS. De plus, votre routeur doit être compatible avec les protocoles UPnP-IGD/NAT-PMP. Pour plus d'informations, consultez le guide de l'utilisateur de votre routeur.
Pour modifier le port du routeur afin de bénéficier d'un service sur le système NAS, indiquez une valeur dans la colonne Port du routeur.
Pour désactiver la redirection des ports pour un service, placez le curseur tout à droite de sa colonne pour faire apparaître le menu déroulant Modifier et cliquez sur Désactiver.
Alimentation
Accédez à la page Alimentation pour vérifier et modifier les paramètres suivants :
Gestion de l'alimentation du NAS
La page Alimentation de NAS OS offre deux niveaux d'économie d'énergie :
- Gestion de l'énergie
- Mode Économie d’énergie
Gestion de l'énergie
Lors de périodes d'inactivité, NAS OS ralentit les disques durs. Cela permet de gérer l'énergie consommée mais aussi de prolonger la durée de vie des disques durs.
La période d'inactivité par défaut avant que les disques durs ne soient mis au ralenti est de 20 minutes. Pour modifier cette période, cliquez sur le menu déroulant Éteindre les disques durs.
Mode Économie d’énergie
Dans de nombreux environnements de travail, le NAS n'a pas besoin d'être actif à tout moment de la journée ou tout la semaine. Lorsque des périodes d'inutilisation sont prévues, l'administrateur peut programmer le NAS afin qu'il s'éteigne et qu'il se rallume selon les besoins.
Lorsque le mode Économie d'énergie est activé, toutes les activités du NAS sont suspendues, y compris la rotation des disques durs et le fonctionnement des ventilateurs et des voyants. Tous les processus activés dans NAS OS, y compris les téléchargements et les copies de sauvegarde, sont interrompus. Les partages n'étant plus accessibles et la gestion du périphérique étant impossible depuis NAS OS, le mode Économie d'énergie ne doit être utilisé que si personne n'a besoin d'accéder aux données NAS.
Exemple 1 : les six employés d'une petite entreprise d'impression arrivent au bureau le matin à 6 h 00 au plus tôt, et toutes les activités cessent après 22 h00. Pour économiser de l'énergie et prolonger la durée de vie du matériel NAS, l'administrateur programme le NAS pour qu'il s'allume à 5 h 00 et qu'il s'éteigne à 23 h 00.
Exemple 2 : les 50 employés d'une succursale ont besoin d'avoir accès au NAS 24 h / 24 du lundi au vendredi. Le directeur de la succursale souhaite que les employés ne travaillent pas le week-end. L'administrateur décide alors de programmer le NAS pour qu'il s'allume le lundi à 6 h 00 et qu'il s'éteigne le vendredi à 23 h 00.
Programmer le mode Économie d'énergie

- Cliquez sur le curseur afin que le mode Économie d'énergie active la programmation.
- Choisissez heure à laquelle le NAS doit sortir du mode Économie d'énergie. Cliquez sur le jour de la semaine dans la colonne Allumage.
- Dans la fenêtre contextuelle, cliquez sur le bouton radio Programmé et définissez l'heure.
- Cliquez sur Enregistrer.
- Choisissez heure à laquelle le NAS doit se mettre en mode Économie d'énergie. Cliquez sur le jour de la semaine dans la colonne Extinction.
- Dans la fenêtre contextuelle, cliquez sur le bouton radio Programmé et définissez l'heure.
- Cliquez sur Enregistrer.
Sortir le NAS du mode Économie d'énergie
Pour sortir le NAS du mode Économie d'énergie, appuyez un court instant sur le bouton d'alimentation. Vous pouvez également utiliser la fonction Wake on LAN de Seagate Network Assistant (voir Wake on LAN (WOL)).
Gestion des onduleurs
NAS OS est compatible avec trois types de gestion UPS (onduleur) :
- Périphérique NAS unique : connexion directe à un onduleur
- Périphériques NAS multiples A : l'un des périphériques NAS OS sert de serveur UPS de réseau
- Périphériques NAS multiples B : l'onduleur se connecte directement au routeur et sert de serveur UPS de réseau
Information importante : Seagate ne garantit pas la compatibilité de tous les appareils UPS avec la fonction de gestion UPS de NAS OS.
Information importante : consultez la documentation de l'onduleur avant de le connecter à vos périphériques NAS.
NAS unique : connexion directe
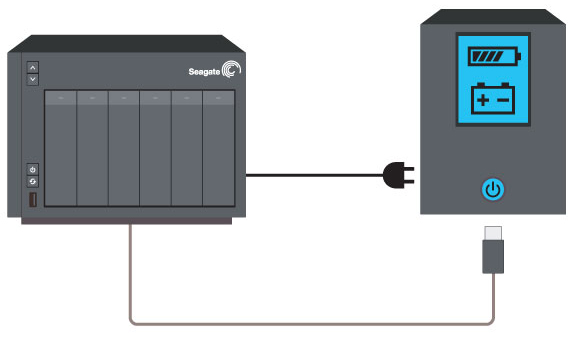
Pour connecter un seul périphérique NAS OS à un onduleur, suivez les instructions ci-dessous.
- Vérifiez que personne n'utilise le périphérique NAS OS et éteignez-le.
- Connectez le NAS à un onduleur compatible via un câble d'alimentation et un câble USB. Le câble USB est nécessaire pour les informations de gestion de l'onduleur.
- Allumez le NAS et accédez à la page Alimentation. L'onduleur doit apparaître dans la section gestion UPS.
Le Niveau seuil de la batterie correspond au pourcentage d'énergie disponible de l'onduleur. En cas de coupure d'alimentation, le NAS s'éteint automatiquement lorsque l'onduleur atteint ce niveau seuil. En l'absence de niveau seuil de l'onduleur, l'alimentation du NAS est brutalement interrompue, ce qui entraîne la perte et la corruption des données qu'il contient.
L'administrateur peut modifier le seuil en cliquant sur l'icône du crayon.
Périphériques NAS multiples A : l'un des périphériques NAS OS sert de serveur UPS de réseau

Les instructions ci-dessous suggèrent de connecter ensemble tous les périphériques NAS OS à l'onduleur. Vous pouvez cependant connecter chaque périphérique NAS OS à l'onduleur selon les besoins de votre environnement de travail.
- Vérifiez que personne n'utilise le premier périphérique NAS OS et éteignez-le. Ce périphérique NAS deviendra le serveur UPS de réseau.
- Connectez le premier NAS à un onduleur compatible via un câble d'alimentation et un câble USB. Le câble USB est nécessaire pour les informations de gestion de l'onduleur.
- Allumez le premier NAS et accédez à la page Alimentation. L'onduleur doit apparaître dans la section gestion UPS.
- Cochez la case Serveur UPS de réseau.
- Vérifiez que personne n'utilise les autres périphériques NAS OS sur ce réseau et éteignez-les.
- Connectez les autres périphériques NAS à l'onduleur à l'aide des câbles d'alimentation uniquement, puis allumez-les.
- Pour chaque périphérique NAS OS, accédez à la page Alimentation et cliquez sur Ajouter un serveur UPS de réseau.
- Dans le menu déroulant Type d'UPS de réseau, sélectionnez Serveur UPS Seagate NAS.
- Sélectionnez le premier NAS et cliquez sur Enregistrer.
Le Niveau seuil de la batterie correspond au pourcentage d'énergie disponible de l'onduleur. En cas de coupure d'alimentation, les NAS s'éteignent automatiquement lorsque l'onduleur atteint ce niveau seuil. En l'absence de niveau seuil de l'onduleur, l'alimentation des NAS est brutalement interrompue, ce qui entraîne la perte et la corruption des données qu'ils contiennent.
L'administrateur peut modifier le seuil sur le premier NAS en cliquant sur l'icône du crayon. Contrairement au premier NAS, les autres périphériques NAS ne permettent pas de modifier le niveau seuil de la batterie.
Supprimer le serveur réseau UPS
Cliquez sur Retirer le serveur de réseau pour déconnecter un NAS du serveur UPS de réseau.
Périphériques NAS multiples B : l'onduleur sert de serveur UPS de réseau

La configuration suivant requiert un onduleur équipé d'un port Ethernet pour qu'il puisse se connecter au même routeur que les périphériques NAS OS. De plus, l'onduleur doit être compatible SNMP afin de communiquer avec les périphériques NAS OS du réseau. Pour en savoir plus, consultez la documentation de votre onduleur.
Les instructions ci-dessous suggèrent de connecter ensemble tous les périphériques NAS OS à l'onduleur. Vous pouvez cependant connecter chaque périphérique NAS OS à l'onduleur selon les besoins de votre environnement de travail.
- Connectez l'onduleur à une source d'énergie et au routeur de réseau, conformément aux instructions fournies dans la documentation de l'onduleur.
- Vérifiez que personne n'utilise les périphériques NAS OS et éteignez-les.
- Connectez les périphériques NAS OS à l'onduleur à l'aide des câbles d'alimentation uniquement, puis allumez-les.
- Pour chaque périphérique NAS OS, accédez à la page Alimentation et cliquez sur Ajouter un serveur UPS de réseau.
- Dans le menu déroulant Type d'UPS de réseau, sélectionnez UPS SNMP.
- Saisissez l'adresse IP de l'onduleur et, le cas échéant, la communauté SNMP. Pour obtenir l'adresse IP de l'onduleur, reportez-vous à l'outil d'administration de l'onduleur.
- Cliquez sur Enregistrer.
NAS OS ne peut pas modifier le niveau seuil de la batterie lorsqu'il est connecté à un serveur UPS via le réseau. Pour en savoir plus sur la gestion de l'onduleur, consultez la documentation correspondante.
Supprimer le serveur réseau UPS
Cliquez sur Retirer le serveur de réseau pour déconnecter un NAS du serveur UPS de réseau.
Sécurité
Sélectionnez l'onglet Sécurité pour protéger votre périphérique NAS OS des tentatives de piratage. Vous pouvez également contrôler l'accès à votre périphérique NAS OS à l'aide d'une liste d'interdiction et de listes blanches.
Blocage automatique

Activez la fonction Blocage automatique pour bloquer les adresses IP qui ont tenté de se connecter au périphérique à de nombreuses reprises sans succès et pour les ajouter à la Liste d'interdiction. Les adresses IP répertoriées sur cette liste d'interdiction n'ont pas le droit d'accéder à votre périphérique NAS OS.
Cliquez sur le commutateur pour activer le système de blocage automatique. Ci-après le paramétrage par défaut de la fonction Blocage automatique :
- Nombre maximum d'échecs de connexion : 3
- Échecs de connexion en (minutes) : 2
- Bloquer pendant (minutes) : 2
Ces paramètres peuvent être modifiés lorsque la fonction de blocage automatique est activée.
Afin que les utilisateurs conservent leurs droits d'accès malgré des échecs de connexion, ajoutez leur adresse IP à la Liste blanche. Cliquez sur la Liste blanche, puis saisissez les adresses IP.
Le système de blocage automatique est optimisé pour les protocoles FTP et SSH. Pour gérer la liste d'interdiction, cliquez sur la Liste d'interdiction, puis saisissez ou supprimez manuellement des adresses IP.
Certificat

Le certificat SSL est un fichier de données associé à une clé chiffrée destinée à votre entreprise ou organisation. Si le certificat par défaut de votre périphérique NAS OS offre un niveau de sécurité élevé, vous pouvez créer un certificat spécifique pour votre périphérique NAS OS. Le coût de ces certificats SSL varie en fonction des fournisseurs tiers.
Les certificats SSL personnalisés peuvent être chargés sur votre périphérique NAS OS en remplacement du certificat par défaut. Pour profiter du niveau de sécurité garanti par un certificat SSL, veillez à sélectionner Passer à HTTPS sur la page de connexion NAS OS.
DDoS

Le déni de service distribué (DDoS) est un forme d'attaque menée simultanément par une multitude de machines contre un seul système. Ces machines peuvent agir depuis des réseaux locaux et étendus ou par Internet et sont souvent infectées par un cheval de Troie. Ce mode opératoire provoque au final un déni de service sur la machine cible. Pour limiter le risque d'attaque de ce type à l'encontre de votre périphérique NAS OS, cliquez sur le commutateur pour activer le service de protection DDoS.
Services sur ports LAN
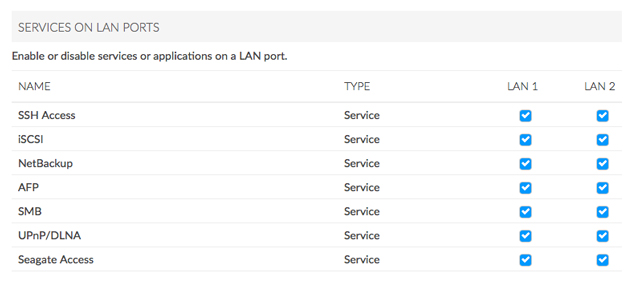
Activez ou désactivez certains services sur l'un ou l'autre (voire les deux) des ports LAN de votre périphérique NAS OS.
Surveillance
Grâce à la surveillance, vous avez une vision d'ensemble de l'état matériel de votre périphérique doté de NAS OS et de l'intégrité de ses composants.
Onglet Système
Les détails du système varient selon votre périphérique NAS OS. Par exemple, un boîtier doté d'un seul port Ethernet ne peut afficher qu'un seul réseau local. De plus, pour les périphériques NAS OS dotés d'alarmes sonores, il est possible d'activer et de désactiver le son.
Lorsque vous examinez l'onglet Système, placez le curseur au-dessus des diagrammes et graphiques pour accéder à des informations supplémentaires. Déplacez le curseur au-dessus du graphique représentant un ventilateur pour connaître le nombre de tours par minute (tr/min). D'autres informations sur la RAM, le processeur et le réseau sont également disponibles.
Volet supérieur : intégrité générale, température, et ventilateurs

- Une coche verte en haut à gauche indique que le système est opérationnel et qu'aucun problème n'a été détecté. Une croix rouge signale un éventuel problème avec le système. Elle est accompagnée d'un message d'erreur, par exemple, que le périphérique a atteint une température critique.
- La durée d'exécution sous la coche verte indique depuis combien de temps le périphérique fonctionne. Le décompte est réinitialisé à chaque démarrage, redémarrage ou sortie des modes Économie d'énergie ou Veille prolongée du périphérique.
- Les températures de l'unité centrale et du boîtier du périphérique sont indiquées dans le coin supérieur droit.

Volet central supérieur : boîtier (sélectionnez périphériques NAS OS uniquement)
- Cliquez sur le curseur Voyant d'ID pour faire clignoter le témoin lumineux. Cette fonctionnalité permet de localiser facilement un NAS dans un rack contenant de nombreux périphériques.
- Cliquez sur le curseur Son pour activer ou désactiver l'alerte sonore.
- Boîtier : un cercle vert indique que le capot supérieur est fermé. Vérifiez le capot si le cercle n'est pas vert.
- Alimentation : un cercle vert indique que les blocs d'alimentation fonctionnent normalement. Vérifiez les blocs d'alimentation si le cercle n'est pas vert.
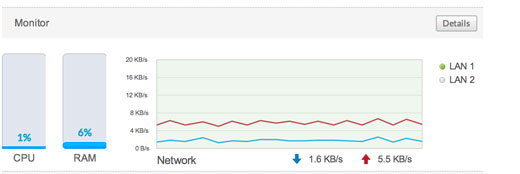
Volet central : Ressources

- Le volet Ressources affiche des graphiques dynamiques des sollicitations du processeur et de la RAM. Sur la droite, un graphique met à jour en temps réel les taux de transfert réseau du NAS. Pour en savoir plus sur le processeur, la mémoire RAM et les performances du réseau, cliquez sur Détails dans le volet Ressources.
- Si le cercle à côté de LAN est vert, cela signifie qu'il est connecté au réseau. S'il est blanc, le LAN n'est pas connecté.
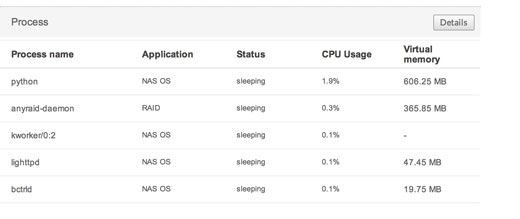
Volet inférieur : Processus

- Le volet Processus indique les cinq processus qui sollicitent le plus le processeur. Cliquez sur Détails dans le volet Processus pour afficher la liste complète des processus.
Avertissements de température et de ventilateur
- Erreur de température : vérifiez que votre périphérique NAS n'est pas exposé à une chaleur excessive (rayon du soleil à travers une fenêtre, conduit de chauffage, évacuation d'autres périphériques électroniques, etc.). Si le problème persiste, utilisez les liens de la page Obtenir de l'aide pour contacter le support clients.
- Erreur du ventilateur : vérifiez le graphique linéaire des performances du ventilateur pour déterminer si les ventilateurs tournent trop vite ou sont arrêtés.
- Erreur de disque : cliquez sur l'onglet Disque pour afficher le statut des disques durs du périphérique NAS.

Onglet Disque

Vérifiez les informations de base de chaque disque dur du boîtier, notamment la référence du modèle, la capacité, la température et le statut de la technologie SMART. SMART signifie Self-Monitoring, Analysis and Reporting Technology (technologie SMART d'auto-surveillance, d'analyse et de rapport). Le statut de la technologie SMART est fourni à titre d'information uniquement, notamment lors du diagnostic des disques durs. Cette colonne indique les erreurs rapportées ou rencontrées par le disque dur. Si une erreur est détectée, cliquez sur le bouton Autodiagnostic pour réaliser un diagnostic SMART.
Informations supplémentaires sur l'onglet Disque :
- Les valeurs acceptables pour la température diffèrent selon la marque et le modèle du disque dur.
- La photo dynamique de votre périphérique NAS met en surbrillance le disque dur sélectionné dans le tableau des disques durs.
- Sélectionnez Statut SMART pour consulter la totalité du rapport SMART concernant le disque dur sélectionné.
Notifications
Utilisez la page Notifications pour gérer la manière dont l'administrateur reçoit les notifications sur le fonctionnement du périphérique doté de NAS OS. Cette page comporte deux onglets :
- Notifications : alertes et activité de NAS OS
- SNMP : surveillance et gestion du NAS à l'aide du protocole simple de gestion de réseau
Onglet Notifications
Notifications par e-mail
NAS OS peut envoyer à l'administrateur par e-mail des notifications importantes sur l'activité. Consultez le tableau ci-dessous pour connaître les événements qui déclenchent des notifications par e-mail.
Déclencheurs des notifications par e-mail
| Type d'événement | Description | Destinataire |
|---|---|---|
| Capacité | La capacité totale disponible est inférieure à 100 %. | Administrateur |
| Quota | L'utilisateur a consommé 90 % de son quota de stockage. | Administrateur |
| Télécharger | Une tâche de téléchargement est terminée ou une erreur est survenue pendant un téléchargement. | Administrateur |
| Sauvegarde | Une tâche de sauvegarde a échoué. | Administrateur |
| Ventilateur | Le ventilateur ne fonctionne plus | Administrateur |
| Température | Le produit a fonctionné à température maximale pendant au moins une minute | Administrateur |
| Récupération de mot de passe | Un utilisateur a récupéré son mot de passe | Administrateur ou utilisateur, en fonction de l'initiateur de la demande |
Activez ou désactivez les notifications par e-mail en cliquant sur le curseur. Le serveur par défaut pour les notifications par e-mail est celui de Seagate, un système de messagerie sécurisé.
Les administrateurs peuvent choisir un autre serveur de messagerie s'ils le souhaitent. Passez le curseur sur Seagate, puis cliquez sur l'icône du crayon. Sélectionnez Personnalisé dans le menu déroulant et remplissez les champs de la fenêtre contextuelle qui s'affiche :
- Saisissez l'adresse SMTP de votre serveur de messagerie. Vous pouvez utiliser un serveur SMTP interne ou tiers, comme Gmail, Outlook ou Yahoo.
- Vous pouvez activer le protocole SSL en cochant la case.
- Si votre serveur de messagerie nécessite une vérification, cochez la case correspondant à Authentification SMTP pour saisir le nom d'utilisateur et le mot de passe.
- Testez la connexion en cochant la case correspondant à Envoyer un e-mail de vérification.
Activité récente
Vérifiez les événements liés au périphérique NAS OS. Pour analyser la liste des événements par catégories et sous-catégories, cliquez sur Filtrer.
La liste des événements est importante lors d'un dépannage du périphérique NAS OS par le Support technique Seagate. Un journal complet des événements peut être téléchargé en cliquant sur Télécharger le journal système.
Pour supprimer tous les événements de la liste des journaux, cliquez sur Effacer les journaux.
Onglet SNMP
Les administrateurs utilisant des réseaux avancés, notamment SNMP, peuvent ajouter le périphérique NAS OS comme agent. NAS OS est compatible avec les versions SNMP v1/v2 et, pour plus de sécurité, v3.
Activez l'agent SNMP en cliquant sur le curseur correspondant. Pour modifier la configuration du SNMP, passez le curseur sur un paramètre et cliquez dessus.
Stockage
Les informations ci-dessous répertorient et expliquent les fonctions de la page Stockage. Pour obtenir des instructions de configuration RAID pour votre périphérique NAS OS, consultez la section RAID.
Gérer RAID et les volumes de NAS OS
NAS OS peut prendre en charge plusieurs volumes avec un niveau de RAID propre. Le nombre maximal de volumes pris en charge dépend du nombre de disques acceptés dans le boîtier du système NAS. Par exemple, un périphérique NAS OS pouvant contenir huit disques durs peut accepter huit volumes.
Protection des données renforcée : SimplyRAID pour NAS OS
Quelle que soit la capacité de vos disques durs, SimplyRAID pour NAS OS préparera le stockage pour une utilisation immédiate ou une future extension. SimplyRAID vous permet de réaliser les actions suivantes :
- Installer des disques de différentes capacités
- Remplacer les disques durs de petite capacité par des disques durs de plus grande capacité
- Mettre à niveau la capacité de stockage sans supprimer ni déplacer des données
- Protéger les données sans compromettre les performances
Lorsque vous utilisez des disques durs n'ayant pas la même capacité, SimplyRAID tente d'optimiser le stockage disponible pour vos données.
Configuration standard du disque : RAID manuel
Bien que l'utilisation de SimplyRAID soit fortement recommandée, vous avez la possibilité de configurer manuellement vos disques durs depuis la page Stockage. Les configurations disponibles sont :
- JBOD
- RAID 0 (deux disques durs minimum)
- RAID 1 (deux disques minimum pour la protection des données)
- RAID 1+ disque de secours (trois disques durs minimum)
- RAID 5 (trois disques durs minimum)
- RAID 5 + disque de secours (quatre disques durs minimum)
- RAID 6 (quatre disques durs minimum)
- RAID 6 + disque de secours (cinq disques durs minimum)
- RAID 10 (quatre disques durs minimum)
- RAID 10 + disque de secours (cinq disques durs minimum)
Aperçu du stockage
Accédez à Stockage > Aperçu pour :
- vérifier la liste des volumes de votre périphérique NAS, ainsi que leur état actuel ;
- configurer les nouveaux disques durs ajoutés à votre périphérique NAS.
Gérer

Le bouton Gérer est disponible lorsque le boîtier présente de nouveaux disques durs ou des disques durs non utilisés. Cliquez sur Gérer sur la page d'Aperçu du stockage pour créer un nouveau volume. Pour obtenir plus d'informations, consultez la section RAID.
Volumes internes et externes
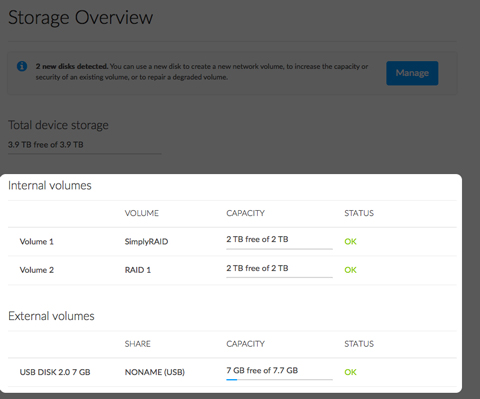
Les volumes internes sont les volumes créés à partir de disques insérés dans le boîtier du NAS. Les volumes externes sont des périphériques de stockage connectés aux ports USB or eSATA. Cliquez sur un volume pour vérifier et modifier ses paramètres.
Paramètres des volumes

Sélectionnez le nom d'un volume sur la gauche afin d'afficher les outils permettant de le gérer.
Nommer
Le nom par défaut du premier nouveau volume est Volume 1. Le numéro du volume augmente à mesure que de nouveaux volumes sont ajoutés : Volume 2, Volume 3, etc. Pour modifier le nom, procédez comme suit :
- Placez le curseur de votre souris sur le nom du volume, puis cliquez sur l'icône du crayon.

- Saisissez le nouveau nom dans la fenêtre contextuelle.
- Cliquez sur Enregistrer.
En raison du niveau élevé de sécurité, un volume chiffré conserve son nom par défaut.
Gérer
Cliquez sur Gérer de la page du volume pour :
- ajouter des disques durs au volume ;
- ajouter un disque dur de secours au volume ;
- réparer le volume ;
- augmenter la capacité de stockage du volume ;
- modifier les paramètres de chiffrement (le cas échéant) ;
- mettre à niveau le volume en passant d'une sécurité monodisque à une sécurité à double disque ;
- formater le volume (supprimer toutes les données sans supprimer le volume) ;
- supprimer le volume (supprimer définitivement le volume et toutes les données qu'il contient).
Capacité
Cette option affiche un aperçu rapide des éléments suivants du volume :
- Capacité de stockage totale
- Capacité de stockage disponible.
Une infobulle i apparaît dans la ligne en regard de la capacité après la création d'une cible iSCSI. Placez le curseur sur l'infobulle pour afficher l'espace de stockage attribué à la cible iSCSI du volume.
État
L'option État vous permet de savoir instantanément si la configuration RAID de votre volume fonctionne :
- OK : la configuration RAID fonctionne correctement et aucun problème n'a été détecté.
- Protection des données nulle : les données sont intactes mais un ou plusieurs disques durs sont manquants ou défectueux. Le nombre de disques susceptibles de présenter des défaillances avant que ce message n'apparaisse dépend du niveau de la configuration RAID.
- Protection en cas de défaillance d'un disque : les configurations RAID prévoyant une sécurité à double disque affichent ce message lorsqu'un disque vient à manquer ou comporte des erreurs.
- Endommagée : la configuration RAID est endommagée et les données sont perdues.
- Synchronisation : le système procède à la synchronisation des données sur tous les disques durs du volume.
- Le volume peut être utilisé pendant la synchronisation, mais ses performances peuvent être réduites.
- La protection des données RAID sera disponible à la fin de la synchronisation.
- Cliquez sur l'infobulle en regard de Synchronisation en cours pour connaître la progression de la synchronisation.
Mode
La fonction Mode affiche le niveau RAID du volume. Placez le curseur de votre souris sur l'infobulle pour obtenir plus d'informations sur le niveau de protection des données du RAID.
Graphique du stockage
Un cercle multicolore indique le mode de répartition RAID de l'espace de stockage au sein du volume.
- Bleu foncé : capacité de stockage de vos données ;
- Bleu clair : protection en cas de panne d'un ou de deux disques durs. La taille de l'indicateur bleu clair varie en fonction du niveau de protection (monodisque ou à double disque) ;
- Vert : capacité du disque au-delà du niveau du RAID. Cet espace est réservé aux extensions en cas d'ajout d'un nouveau disque dur ou d'un disque de capacité supérieure.
Voici les facteurs qui déterminent les capacités de stockage attribuées aux données, à la protection et aux extensions :
- le nombre de disques durs présents dans le boîtier,
- la capacité de stockage de chaque disque dur (référez-vous à la remarque sur les capacités mixtes, ci-dessous),
- mode RAID,
- sécurité monodisque ou à double disque.
Exemples :
- RAID 0 avec cinq disques durs : la seule couleur affichée est le bleu foncé pour la capacité des données, car RAID 0 n'offre aucune protection.
- SimplyRAID avec deux disques durs de même capacité : bleu foncé et bleu clair, respectivement pour les données et la protection.
- RAID 6 avec cinq disques durs de capacités différentes : toutes les couleurs sont affichées, car la configuration RAID 6 s'appuie sur une sécurité à double disque et les disques durs ne présentent pas les mêmes capacités.
Liste des volumes et image dynamique
Vérifiez les capacités et états des disques durs. L'image dynamique représentant votre périphérique NAS met en surbrillance :
- les disques durs associés au volume ;
- les disques durs disponibles pour un nouveau volume ou un volume existant ;
- les logements vides à des fins d'extensions ;
- les disques manquants ou défectueux.