Cet article vous a-t-il été utile ?
Comment pourrions-nous l'améliorer ?
RAID
Reportez-vous au tableau ci-dessous pour obtenir un aperçu des modes RAID disponibles pour votre périphérique NAS OS. Notez que le niveau de performance et de protection pourra varier en fonction du nombre de disques du volume. L'assistant Nouveau volume réseau de NAS OS comprend une infobulle utile évaluant les performances et la protection offertes selon la quantité de disques dans le volume.
| Mode RAID | Nombre minimum de disques durs |
|---|---|
| SimplyRAID | 1 (sans protection des données) ou 2 (avec protection des données) |
| SimplyRAID double | 3 |
| JBOD | 1 |
| RAID 0 | 2 |
| RAID 1 | 1 (sans protection des données) ou 2 (avec protection des données) |
| RAID 5 | 3 |
| RAID 6 | 4 |
| RAID 10 | 4 |
La configuration RAID par défaut pour un périphérique NAS OS varie en fonction de la quantité de disques durs dans le boîtier :
- 0 disque dur : SimplyRAID avec protection monodisque sera configurée pendant l'installation de NAS OS
- 2 disques durs : SimplyRAID avec protection monodisque
- 4 disques durs : SimplyRAID avec protection monodisque
- 8 disques durs : SimplyRAID double avec protection à double disque
Protection monodisque : les données sont protégées si un disque dur tombe en panne.
Protection à double disque : les données sont protégées si deux disques durs tombent en panne.
Remarque sur les boîtiers comportant un disque dur : vous pouvez créer un volume SimplyRAID ou RAID 1 avec un seul disque dur dans le boîtier. Toutefois, AUCUNE DONNÉE N'EST PROTÉGÉE lorsque le volume ne contient qu'un disque dur. Ainsi, lorsque de nouveaux disques durs sont disponible dans le boîtier, il est vivement recommandé d'étendre le volume monodisque pour protéger vos données (voir la section Volumes monodisques non protégés : augmentation de la capacité).
Information importante sur la sauvegarde NAS : pour renforcer la protection des données contre une panne de disque dur ou des points de défaillance secondaires (ex. : matériel, réseau, etc.), il est recommandé à tous les utilisateurs de sauvegarder leurs données sur un DAS ou sur un autre NAS. Pour en savoir plus, voir Gestionnaire de sauvegarde.
Aide pour le choix de votre RAID
Infobulle : notation du RAID
Il est indispensable de bien comprendre le fonctionnement du NAS OS RAID lors de la répartition des disques durs dans le périphérique NAS. Pour aider les administrateurs à configurer les volumes RAID, l'assistant Nouveau volume réseau de NAS OS propose un système d'évaluation par notation avec une barre des capacités de stockage intuitive. Les notations figurées par des étoiles s'affichent dans une infobulle lors de l'étape de sélection du RAID. Cliquez sur le i situé à côté de Sélectionnez pour vérifier les notations.


Remarque : vous trouverez des instructions détaillées pour créer un nouveau volume dans l'assistant Nouveau volume réseau.
Comparaisons RAID
Le niveau de RAID disponible pour un volume est directement lié à la quantité de disques durs présents dans le boîtier. Par exemple, un volume doté de quatre disques durs est compatible avec tous les niveaux de RAID, sauf le RAID 1 qui ne peut pas prendre en charge des volumes supérieurs à trois disques durs. L'assistant Nouveau volume réseau indique la notation de chaque RAID lors de l'étape de sélection du RAID. Cliquez sur le bouton radio d'un RAID pour vérifier ses points forts et ses points faibles qui s'afficheront au centre de la fenêtre.
Exemple 1 : lorsque vous faites des comparaisons dans un volume doté de quatre disques durs, le RAID 0 constitue le meilleur choix en matière de capacité de stockage. Cependant, il présente une faiblesse majeure : l'absence de protection des données. En outre, les performances du RAID 0 sont proches de celles du RAID 5 qui, lui, offre une protection des données en cas de défaillance d'un disque dur.
Exemple 2 : le RAID 6 et le SimplyRAID double offrent tous deux une protection des données, même en cas de défaillance de deux disques durs. Toutefois, SimplyRAID optimisera bien davantage la capacité de stockage dans les configurations à capacité mixte, comparativement au RAID 6.
Niveaux RAID
SimplyRAID pour NAS OS
La plupart des modes RAID utilisent des capacités de disques équivalentes sur le pool de disques durs, afin de protéger les données. Plutôt que de perdre le supplément de capacité de stockage dans les environnements de disques durs mixtes, SimplyRAID préserve l'espace supplémentaire afin de l'utiliser lors de l'ajout de nouveaux disques durs au boîtier. Cela signifie que, contrairement aux modèles RAID standard, il est facile d'accroître la baie sans perdre des données. Par exemple, deux disques durs de 1 To créeront une baie RAID 1 sans aucun supplément de capacité de stockage. En revanche, la combinaison d'un disque dur de 1 To et d'un disque dur de 2 To peut créer 1 To de protection seulement, dans la mesure où les données ne peuvent pas dépasser la capacité de stockage du disque dur le plus petit. SimplyRAID calcule le supplément et le prépare pour une extension future.
JBOD (Just a Bunch Of Disks)

Dans une configuration JBOD, les disques durs stockent les données de manière séquentielle. Par exemple, les données sont d'abord écrites sur le disque 1. Lorsque le disque 1 est plein, les données sont écrites sur le disque 2, puis le disque 3, etc. Ce niveau de RAID présente deux avantages :
- la disponibilité complète de la capacité totale de stockage des disques durs ;
- extension facile à réaliser.
La faiblesse du système JBOD est qu'il n'offre aucune protection des données. Si un disque dur tombe en panne, toutes les données qu'il contient seront perdues.
RAID 0
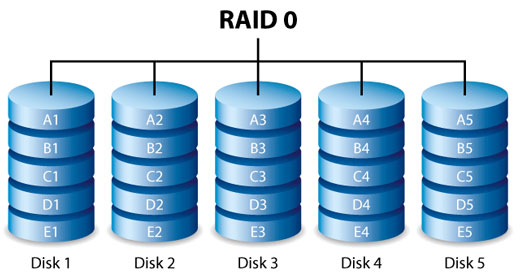
Le RAID 0 est le mode RAID le plus rapide, car il écrit les données sur l'intégralité des disques durs du volume. De plus, les capacités de chacun des disques durs sont additionnées pour un stockage de données optimal. Toutefois, il manque au RAID 0 une fonctionnalité très importante : la protection des données. Si un disque dur tombe en panne, toutes les données deviennent inaccessibles. SimplyRAID ou le RAID 5 constituent une alternative intéressante dans la mesure où ils offrent des performances comparables avec une protection des données en cas de défaillance d'un disque dur.
RAID 1
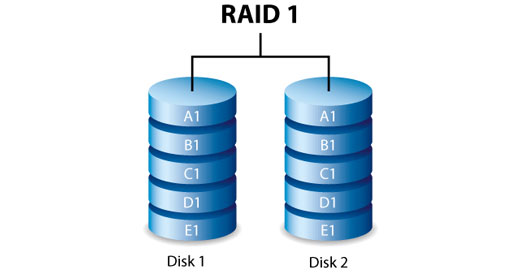
Le RAID 1 offre une sécurité des données renforcée, car toutes les données sont écrites sur chacun des disques durs du volume. Si un seul disque dur tombe en panne, les données restent disponibles sur les autres disques durs du volume. Toutefois, étant donné le temps nécessaire à l'écriture répétée des données, les performances sont réduites. De plus, le RAID 1 diminue les capacités de stockage d'au moins 50 %, puisque chaque bit de données est stocké sur tous les disques du volume.
Remarque concernant la configuration requise du disque dur RAID 1 : une configuration RAID 1 standard comprend deux disques durs de capacité égale. Cependant, NAS OS vous permet de créer un volume RAID 1 avec trois disques durs au maximum, ou trois disques durs plus un disque de secours. Il est également possible de créer un volume RAID 1 en utilisant un seul disque dur. Si un volume avec un seul disque dur n'offre aucune protection des données, il est cependant prêt pour une extension lorsque de nouveaux disques durs sont disponibles. La protection des données devient disponible dès qu'un deuxième disque dur est ajouté au volume RAID 1.
RAID 5

Le RAID 5 écrit les données sur tous les disques durs du volume et crée un bloc de parité pour chaque bloc de données. Si un disque dur tombe en panne, les données peuvent être reconstruites sur un disque dur de remplacement. Aucune donnée n'est perdue si un disque dur tombe en panne. Mais si un deuxième disque dur tombe en panne avant la reconstruction des données sur le disque dur de remplacement, toutes les données du réseau seront perdues. Il faut au minimum trois disques durs pour créer un volume RAID 5.
Le RAID 5 offre des performances proches de celles du RAID 0. Le grand avantage du RAID 5 est qu'il offre une protection des données. De plus, vous disposez toujours d'environ 75 % de la capacité de stockage d'un réseau RAID 0 (correspondant à la totalité des disques durs et des capacités de stockage disponibles). La formule permettant de déterminer la capacité de stockage est la suivante :
(taille du disque dur de plus faible capacité du réseau) x (nombre total de disques durs - 1).
Exemple 1 : un réseau est équipé de cinq disques durs de 3 To chacun, pour un total de 15 To. La formule est la suivante : 3 To x 4 = 12 To.
Exemple 2 : un réseau est équipé de trois disques durs de 2 To chacun et d'un disque dur de 3 To, pour un total de 9 To. La formule est la suivante : 2 To x 3 = 6 To.
RAID 6

Le RAID 6 écrit les données sur tous les disques durs du volume et crée deux blocs de parité pour chaque bloc de données. Si un disque dur tombe en panne, les données peuvent être reconstruites sur un disque dur de remplacement. Avec deux blocs de parité par bloc de données, le RAID 6 peut supporter jusqu'à deux pannes de disques durs sans aucune perte de données.
La synchronisation du RAID 6 depuis un disque dur défaillant est plus lente qu'avec le RAID 5, en raison de la double parité. En revanche, sa fiabilité est bien supérieure grâce à la sécurité à double disque. Il faut au minimum quatre disques durs pour créer un volume RAID 6.
Par rapport au RAID 5, le RAID 6 offre une excellente protection des données, mais des performances un peu moindres.
RAID 10
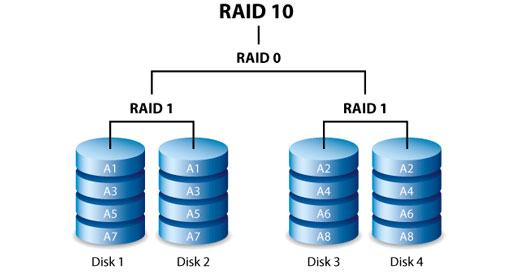
Le RAID 10 associe la protection du RAID 1 aux performances du RAID 0. Imaginons un volume équipé de quatre disques durs. Le RAID 10 crée deux segments RAID 1, puis les associe dans une bande RAID 0. Avec huit disques durs, la bande RAID 0 inclut quatre segments RAID 1. Ces configurations offrent une protection des données exceptionnelle, puisque deux disques durs peuvent être défaillants sur deux segments RAID 1. De plus, le RAID 10 écrit les données au niveau du fichier et, grâce à la bande RAID 0, il offre à l'utilisateur des performances supérieures lorsqu'il gère des volumes importants de petits fichiers. Les performances d'entrées/sorties par seconde (IOPS [Input/Output Per Second]) s'en trouvent ainsi considérablement améliorées.
Le RAID 10 est un excellent choix pour les responsables de base de données qui doivent lire et écrire une multitude de petits fichiers sur le volume. L'excellent niveau d'ESPS et de protection des données offert par le RAID 10 offre aux responsables de base de données une fiabilité exceptionnelle, à la fois en termes de sécurité des fichiers et de rapidité d'accès.
RAID 1+disque(s) de secours, RAID 5+disque(s) de secours, RAID 6+disque de secours et RAID 10+disque de secours

| Mode RAID | Nombre maximum de disques de secours |
|---|---|
| RAID 1 | 5 |
| RAID 10 | 4 |
| RAID 5 | 5 |
| RAID 6 | 4 |
- RAID 1 : les mêmes données sont écrites sur tous les disques durs du volume, ce qui protège les données en cas de perte de l'un des disques durs.
- RAID 10 : basé sur au moins deux segments RAID 1, le RAID 10 autorise la défaillance d'un seul disque par segment.
- RAID 5 et RAID 6 : les données sont écrites sur des blocs de parité situés sur tous les disques durs du volume. Les fichiers sont protégés, respectivement, contre les pannes d'un disque ou de deux disques.
Un volume RAID + disque de secours vous offre un disque de rechange, prêt à synchroniser immédiatement les données en cas de défaillance d'un disque dur. Si un disque dur tombe en panne, les données sont synchronisées avec le disque de rechange. Avec un volume RAID + disque de secours, vous n'avez pas à attendre l'arrivée d'un disque dur de remplacement.
Lorsque le disque dur défaillant est remplacé, le disque dur de remplacement devient le nouveau disque de rechange.
Pour créer un volume avec un disque dur de secours, vous devez sélectionner Personnalisé dans l'assistant Nouveau volume réseau. La sélection de l'Installation rapide dans l'assistant Nouveau volume réseau configure automatiquement un volume avec SimplyRAID et une protection monodisque. SimplyRAID optimise l'espace sur tous les disques durs afin d'optimiser le stockage des données. C'est pourquoi l'option d'ajout d'un disque de secours n'est pas incluse. Pour plus d'informations sur la création de volumes, consultez la section consacrée à l'assistant Nouveau volume réseau.
Information importante : pour les volumes RAID+disque de secours, les données restent intactes lors de la défaillance d'un seul disque et le disque de rechange se synchronise automatiquement. Si un second disque du volume tombe en panne avant la fin de la synchronisation, toutes les données du volume sont perdues. Le RAID 6 permet la défaillance de deux disques.
Assistant Nouveau volume réseau
Utilisez l'assistant Nouveau volume réseau pour créer un ou plusieurs volumes. Vous avez le choix entre les deux options suivantes :
- Installation rapide : passez plusieurs étapes de configuration grâce à NAS OS SimplyRAID, le RAID intelligent du système de Seagate. SimplyRAID vérifie le nombre de disques durs présents dans le volume et l'espace de stockage total de façon à optimiser la capacité des données et à protéger ces dernières. Pour que vos données bénéficient d'un maximum d'espace de stockage, cette option d'installation rapide configure un volume SimplyRAID avec sécurité monodisque. Pour plus de protection, vous pouvez configurer un volume SimplyRAID avec sécurité à double disque. Il vous suffit de sélectionner l'option Personnalisé.
- Personnalisée : configurez un volume à l'aide de l'agent SimplyRAID de NAS OS ou des modèles RAID standard. L'option Personnalisée offre un vaste choix de configurations RAID :
- SimplyRAID avec protection monodisque (avec un minimum de deux disques durs pour protéger les données)
- SimplyRAID Dual avec protection à double disque (avec un minimum de trois disques durs) JBOD
- RAID 0 (au moins deux disques durs)
- RAID 1 (au moins deux disques durs pour assurer la protection des données)
- RAID 1+Spare (au moins trois disques durs), étapes supplémentaires requises pour le disque de secours, RAID 5
- (au moins trois disques durs)
- RAID 5+Spare (au moins quatre disques durs), étapes supplémentaires requises pour le disque de secours RAID
- 6 (au moins quatre disques durs)
- RAID 6+Spare (au moins cinq disques durs), étapes supplémentaires requises pour le disque de secours RAID
- 10 (au moins quatre disques durs)
- RAID 10+Spare (au moins cinq disques durs), étapes supplémentaires requises pour le disque de secours
SimplyRAID et disques de secours : NAS OS optimise la capacité de stockage en utilisant tous les disques durs d'un volume SimplyRAID. Les disques durs de secours ne sont donc pas pris en charge avec SimplyRAID.
- Vous devez choisir l'option Personnalisée pour configurer SimplyRAID Dual.
- L'assistant Nouveau volume réseau ne propose pas de migration du mode SimplyRAID au mode SimplyRAID Dual.
Étapes de l'assistant Nouveau volume réseau
Lorsque vous créez un volume, tenez compte des éléments suivants :
- Noms des volumes : les noms par défaut des nouveaux volumes sont Volume 1, Volume 2, etc. Pour modifier le nom d'un volume, consultez la section Stockage. Un volume chiffré conserve le nom qui lui est attribué par défaut, sans possibilité de le modifier.
- Planification de l'accroissement de capacité d'un volume :
- À l'exception des systèmes RAID 0 et RAID 10, il est possible d'accroître la capacité des volumes RAID par l'ajout de nouveaux disques durs. Toutefois, il est impossible d'ajouter des disques durs dont les capacités sont inférieures à celles des disques existants. Par exemple, un volume RAID 5 ou SimplyRAID comportant trois disques durs de 2 To autorise l'ajout d'un quatrième disque dur d'une capacité de 2 To ou supérieure.
Installation rapide
- Allez à Gestionnaire de périphériques > Stockage > Aperçu du stockage.
- NAS OS détecte les nouveaux disques durs installés dans le boîtier. Sélectionnez Gérer pour lancer l'assistant Nouveau volume réseau.
- Dans la fenêtre Sélectionner les disques, les disques durs comportant une case à cocher blanche peuvent être sélectionnés pour le nouveau volume. Un volume existant utilise les disques durs aux cases à cocher grisées. Cochez la case blanche sous les disques durs à utiliser pour le nouveau volume, puis cliquez sur Suivant.
Important : toutes les données stockées sur les disques durs sélectionnés sont supprimées lors de la création du volume RAID.
- Sélectionnez Installation rapide pour créer un volume SimplyRAID. Avec deux disques durs ou plus, SimplyRAID crée un volume RAID avec une sécurité simple. Si vous sélectionnez Personnalisée, reportez-vous aux instructions ci-dessous.
- Cliquez sur Suivant.
- Examinez le récapitulatif, puis cliquez sur Terminer. Une fenêtre s'affiche et vous avertit que toutes les données figurant sur les disques durs sélectionnés seront supprimées lors de la création du volume. Cliquez sur Oui pour créer le volume SimplyRAID.
Vous pouvez commencer à utiliser ce volume immédiatement. Consultez la section Partages pour en savoir plus sur la façon de créer de nouveaux partages sur le volume afin de stocker et de partager des données.
Personnalisation
Le niveau de RAID que vous pouvez choisir dépend du nombre de disques durs de la baie. Par exemple, une configuration à trois disques vous offre le choix entre SimplyRAID, JBOD, RAID 0, RAID 1 et RAID 5. Pour une configuration à quatre disques, vous avez le choix entre SimplyRAID, JBOD, RAID 0, RAID 5, RAID 6 et RAID 10.
Ajout d'un disque de secours
Si vous prévoyez de créer un volume avec un disque dur de secours, vous devez laisser au moins un emplacement de disque dur vide. Ainsi, pour une configuration à quatre disques RAID 6+Spare, vous devez créer le volume RAID 6 avec les quatre premiers disques durs avant d'ajouter le cinquième disque dur en tant que disque de secours. Reportez-vous à la section suivante pour en savoir plus sur l'ajout d'un disque de secours.
Créez un volume RAID :
- Allez à Gestionnaire de périphériques > Stockage > Aperçu du stockage.
- NAS OS détecte les nouveaux disques durs installés dans le boîtier. Sélectionnez Gérer pour lancer l'assistant Nouveau volume réseau.
- Dans la fenêtre Sélectionner les disques, les disques durs comportant une case à cocher blanche peuvent être sélectionnés pour le nouveau volume. Un volume existant utilise les disques durs aux cases à cocher grisées. Cochez les cases blanches sous les disques durs que vous voulez utiliser pour le nouveau volume, puis cliquez sur Suivant.
Information importante : toutes les données des disques durs sélectionnés sont supprimées lors de la création du volume RAID.
- Sélectionnez Personnalisée, puis cliquez sur Suivant.
- La fenêtre de sélection RAID vous permet de choisir la configuration optimale pour votre environnement : sélectionnez le
- bouton radio d'un mode RAID pour afficher une présentation de ses points forts et de ses points faibles.
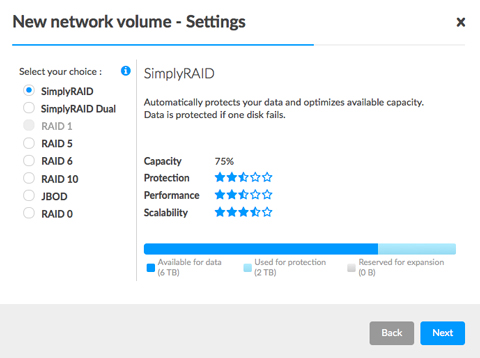
- Cliquez sur l'infobulle i pour afficher un graphique récapitulant les points forts et les points faibles de chaque niveau RAID.
- bouton radio d'un mode RAID pour afficher une présentation de ses points forts et de ses points faibles.
- Sélectionnez votre niveau de RAID, puis cliquez sur Suivant.
- Choisissez Sans chiffrement pour accéder à la page récapitulative ou sur Chiffrer le volume. Avec le chiffrement, vous avez deux possibilités de déverrouiller le volume : avec mot de passe seul ou avec mot de passe et périphérique USB. Saisissez le mot de passe et/ou insérez un périphérique USB dans un des ports USB du NAS. Cliquez sur Suivant.
Informations importantes : le chiffrement peut ralentir les performances d'un volume.
- Cliquez sur Suivant.
- Examinez le récapitulatif, puis cliquez sur Terminer. Une fenêtre s'affiche et vous avertit que toutes les données figurant sur les disques durs sélectionnés seront supprimées lors de la création du volume. Cliquez sur Oui pour créer le volume.
Installation personnalisée+disque de secours
Vous avez la possibilité d'ajouter un disque de secours aux volumes RAID 1, RAID 5, RAID 6 et RAID 10. Avant d'ajouter un disque dur de secours, vous devez suivre les instructions ci-dessus (section Personnalisée) afin de créer le volume RAID. Pendant la création du volume, conservez au moins un emplacement de disque dur vide pour le disque de secours. Par exemple, pour une configuration à quatre disques RAID 6+Spare, vous devez créer le volume RAID 6 avec les quatre premiers disques durs. Une fois le volume RAID synchronisé, suivez les instructions de cette section pour ajouter le cinquième disque dur en tant que disque de secours. Le disque de secours doit présenter une capacité au moins égale à celle du plus gros disque dur du volume RAID.
- Au niveau de la section Stockage en bas à gauche de l'écran, sélectionnez le volume auquel vous souhaitez ajouter un disque de secours.
- Sélectionnez Gérer.
- Sélectionnez Ajouter un disque, puis cliquez sur Suivant.
- NAS OS détecte, dans le boîtier, les disques durs que les autres volumes n'utilisent pas. Cochez la case sous le disque dur à utiliser comme disque de secours. Vous pouvez ajouter plusieurs disques de secours.
- Cliquez sur Suivant.
- Sélectionnez Personnalisée, puis cliquez sur Suivant.
- Sélectionnez Ajouter des disques de secours, puis cliquez sur Suivant.
- Examinez le récapitulatif, puis cliquez sur Terminer. Une fenêtre s'affiche et vous avertit que toutes les données figurant sur les disques durs sélectionnés seront supprimées. Cliquez sur Oui pour continuer.
Volume monodisque
NAS OS vous permet de créer un volume comportant un seul disque dur, puis d'étendre la capacité de ce volume en ajoutant des disques durs au boîtier. Un volume comportant un seul disque dur peut être configuré pour SimplyRAID (uniquement sécurité monodisque simple), JBOD ou RAID 1. Chaque niveau de RAID présente ses propres avantages, qui sont décrits dans la section Modes RAID.
SimplyRAID
- Allez à Stockage > Aperçu du stockage.
- Sélectionnez Gérer pour lancer l'assistant Nouveau volume réseau.
- Dans la fenêtre Sélectionner les disques, les disques durs comportant une case à cocher blanche peuvent être sélectionnés pour un nouveau volume. Les disques durs aux cases à cocher grisées sont utilisés par d'autres volumes : vous ne pouvez pas les sélectionner. Cochez la case sous un disque dur disponible pour le nouveau volume et cliquez sur Suivant.
Important : toutes les données stockées sur le disque dur sélectionné sont supprimées pour créer le volume RAID.
- Sélectionnez Installation rapide, puis cliquez sur Suivant.
- Choisissez Sans chiffrement pour accéder à la page récapitulative ou sur Chiffrer le volume. Avec le chiffrement, vous avez deux possibilités de déverrouiller le volume : avec mot de passe seul ou avec mot de passe et périphérique USB. Saisissez le mot de passe et/ou insérez un périphérique USB dans un des ports USB du NAS. Cliquez sur Suivant.
- Consultez la fenêtre récapitulative, puis cliquez sur Terminer. Une fenêtre s'affiche et vous avertit que toutes les données figurant sur le disque sélectionné seront supprimées lors de la création du volume. Cliquez sur Oui pour créer le volume SimplyRAID.
Important : un volume doté d'un seul disque dur n'offre aucune protection aux données. Pensez à ajouter de nouveaux disques durs dès que possible.
Pour accroître la capacité d'un volume monodisque, consultez la section Volumes monodisques non protégés : extension.
RAID ou JBOD 1
- Allez à Stockage > Aperçu du stockage.
- NAS OS détecte les nouveaux disques durs installés dans le boîtier. Sélectionnez Gérer pour lancer l'assistant Nouveau volume réseau.
- Dans la fenêtre Sélectionner les disques, les disques durs comportant une case à cocher blanche peuvent être sélectionnés pour un nouveau volume. Les disques durs aux cases à cocher grisées sont utilisés par d'autres volumes : vous ne pouvez pas les sélectionner. Cochez la case sous un disque dur disponible pour le nouveau volume et cliquez sur Suivant.
Important : toutes les données stockées sur le disque dur sélectionné sont supprimées pour créer le volume RAID.
- Sélectionnez Personnalisée, puis cliquez sur Suivant.
- Sélectionnez JBOD ou RAID 1, puis cliquez sur Suivant.
- Choisissez Sans chiffrement pour accéder à la page récapitulative ou sur Chiffrer le volume. Avec le chiffrement, vous avez deux possibilités de déverrouiller le volume : avec mot de passe seul ou avec mot de passe et périphérique USB. Saisissez le mot de passe et/ou insérez un périphérique USB dans un des ports USB du NAS. Cliquez sur Suivant.
- Consultez la fenêtre récapitulative, puis cliquez sur Terminer. Une fenêtre s'affiche et vous avertit que toutes les données figurant sur le disque sélectionné seront supprimées lors de la création du volume. Cliquez sur Oui pour créer le volume SimplyRAID.
Important : un volume doté d'un seul disque dur n'offre aucune protection aux données. Pensez à ajouter de nouveaux disques durs dès que possible.
Pour accroître la capacité d'un volume monodisque, voir Volumes monodisques et non protégés : extension.
Volumes multiples
Vous pouvez créer plusieurs volumes sur un seul périphérique doté de NAS OS. Il est impossible de dresser la liste de toutes les options des volumes multiples dans un manuel. Toutefois, vous pouvez vous inspirer des instructions ci-dessous.
Cet exemple illustre la création de deux volumes à l'aide de RAID 5 (performances et protection) et de SimplyRAID (protection).
Création du premier volume (RAID 5)
- Allez à Stockage > Aperçu du stockage.
- NAS OS détecte les nouveaux disques durs installés dans le boîtier. Sélectionnez Gérer pour lancer l'assistant Nouveau volume réseau.
- Dans la fenêtre Sélectionner les disques, les disques durs assortis d'une case à cocher blanche peuvent être sélectionnés pour un nouveau volume. Les disques durs assortis de cases à cocher grisées sont utilisés par d'autres volumes : vous ne pouvez pas les sélectionner. Cochez les cases sous les disques durs à affecter au nouveau volume et cliquez sur Suivant. Important : toutes les données stockées sur les disques durs sélectionnés sont supprimées pour créer le volume RAID.
- Sélectionnez Personnalisée, puis cliquez sur Suivant.
- Sélectionnez votre niveau de RAID, puis cliquez sur Suivant. Dans cet exemple, il s'agit de RAID 5.
- Sélectionnez Sans chiffrement pour accéder à la page Résumé ou Chiffrer le volume. Avec le chiffrement, vous avez deux moyens de déverrouiller le volume : avec mot de passe seul ou avec mot de passe et périphérique USB. Saisissez le mot de passe et/ou insérez un périphérique USB dans l'un des ports USB du NAS. Sélectionnez Suivant.
- Examinez le récapitulatif, puis cliquez sur Terminer. Une fenêtre contextuelle s'ouvre et vous avertit que toutes les données stockées sur les disques durs sélectionnés vont être supprimées. Cliquez sur Oui pour créer le volume.
Créez le deuxième volume (SimplyRAID) :
- Allez à Stockage > Aperçu du stockage.
- NAS OS détecte les nouveaux disques durs installés dans le boîtier. Sélectionnez Gérer pour lancer l'assistant Nouveau volume réseau.
- Dans la fenêtre Sélectionner les disques, les disques durs assortis d'une case à cocher blanche peuvent être sélectionnés pour un nouveau volume. Les disques durs assortis de cases à cocher grisées sont utilisés par d'autres volumes : vous ne pouvez pas les sélectionner. Cochez les cases sous les disques durs à affecter au nouveau volume et cliquez sur Suivant. Important : toutes les données stockées sur les disques durs sélectionnés sont supprimées pour créer le volume RAID.
- Sélectionnez Installation rapide pour créer un volume SimplyRAID. Avec deux disques durs ou plus, SimplyRAID crée un volume RAID doté d'un niveau de sécurité simple. Cliquez sur Suivant.
- Sélectionnez Sans chiffrement pour accéder à la page Résumé ou Chiffrer le volume. Avec le chiffrement, vous avez deux moyens de déverrouiller le volume : avec mot de passe seul ou avec mot de passe et périphérique USB. Saisissez le mot de passe et/ou insérez un périphérique USB dans un des ports USB du NAS. Cliquez sur Suivant.
- Examinez le récapitulatif, puis cliquez sur Terminer. Une fenêtre contextuelle vous avertit que toutes les données stockées sur les disques sélectionnés seront supprimées pour créer le volume. Cliquez sur Oui pour créer le volume SimplyRAID.
Durée de synchronisation
La synchronisation d'un volume peut durer entre cinq minutes et plusieurs heures, selon :
- le niveau de RAID,
- les capacités des disques durs du volume,
- les ressources disponibles du NAS (des tâches simultanées telles que des sauvegardes ou des téléchargements ralentissent la synchronisation).
Ainsi, la création d'un volume RAID non protégé dure moins de cinq minutes, tandis que celle d'un volume RAID 6 doté de disques durs d'une grande capacité peut durer plusieurs jours. Notez que vous pouvez accéder au volume pendant la synchronisation.
Points importants à noter concernant le processus de synchronisation :
- performances du NAS réduites en raison d'une sollicitation plus forte du processeur ;
- protection RAID inexistante en cours de synchronisation ;
- risque de défaillance des anciens disques durs, notamment des modèles qui ne sont pas conçus pour les NAS.
Volumes monodisques non protégés : augmentation de la capacité
Information importante sur la sauvegarde NAS : il est recommandé à tous les utilisateurs de sauvegarder leurs données sur un système de stockage à connexion directe (DAS) ou un autre système de stockage en réseau (NAS) pour les protéger contre une panne de disque ou des points de défaillance secondaires (ex. : matériel, réseau, etc.). Pour en savoir plus, voir Gestionnaire de sauvegarde.
Retrait de disques durs en état de marche d'un volume non protégé
Un volume non protégé peut être :
- un disque unique SimplyRAID
- un disque unique RAID 1
- JBOD
- RAID 0
Si vous retirez un disque dur en état de marche d'un volume non protégé alors que le périphérique NAS OS est allumé, toutes les données du volume sont supprimées. Il n'est pas recommandé de retirer des disques durs en état de marche ; néanmoins pour éviter de perdre des données, mettez le périphérique NAS hors tension au préalable. Avant de mettre le périphérique NAS sous-tension, replacez les disques durs dans leurs propres réseaux.
Par ailleurs, si vous mettez le périphérique NAS sous tension avec un disque dur manquant dans un volume non protégé, vous risquez d'endommager l'ensemble RAID et de perdre toutes les données.
Extension de capacité
À l'exception du système RAID 0, il est possible d'accroître les volumes RAID avec de nouveaux disques durs. Toutefois, il est impossible d'ajouter des disques durs présentant des capacités inférieures à celles des disques existants. Par exemple, un volume RAID 5 ou SimplyRAID comportant trois disques de 2 To autorise l'ajout d'un quatrième disque dur d'une capacité de 2 To ou supérieure.
Choisissez votre ensemble RAID et suivez les instructions pour accroître le volume. Un ensemble RAID 0 n'autorise aucune extension de capacité.
Volume encrypté : déverrouillez le volume avant de suivre les instructions suivantes.
SimplyRAID
- Au niveau de la section Stockage en bas à gauche de l'écran, sélectionnez le volume SimplyRAID dont vous souhaitez accroître la capacité.
- Sélectionnez Gérer.
- Sélectionnez Ajouter un disque, puis cliquez sur Suivant.
- Dans la fenêtre Sélectionner les disques, les disques durs assortis d'une case à cocher blanche peuvent être sélectionnés pour le volume existant. Les disques durs assortis de cases à cocher grisées sont utilisés par d'autres volumes : vous ne pouvez pas les sélectionner. Cochez les cases sous les disques durs que vous souhaitez ajouter au volume existant, puis cliquez sur Suivant.
Important : toutes les données stockées sur les disques durs sélectionnés sont effacées.
- Vérifiez le récapitulatif, puis cliquez sur Terminer. Une fenêtre contextuelle s'ouvre et vous avertit que toutes les données stockées sur les disques durs sélectionnés vont être supprimées. Cliquez sur Oui pour continuer.
Vous pouvez utiliser le volume lors de la synchronisation RAID.
RAID 1
Lorsque vous ajoutez un disque dur à un volume RAID 1, vous pouvez :
- augmenter la sécurité pour protéger les données ;
- changer le RAID en SimplyRAID.
Important : les données stockées sur le volume sont supprimées lorsque vous changez de niveau RAID.
- Au niveau de la section Stockage en bas à gauche de l'écran, sélectionnez le volume RAID 1 dont vous souhaitez accroître la capacité.
- Sélectionnez Gérer.
- Sélectionnez Ajouter un disque, puis cliquez sur Suivant.
- Dans la fenêtre Sélectionner les disques, les disques durs assortis d'une case à cocher blanche peuvent être sélectionnés pour le volume existant. Les disques durs assortis de cases à cocher grisées sont utilisés par d'autres volumes : vous ne pouvez pas les sélectionner. Cochez les cases sous les disques durs que vous souhaitez ajouter au volume existant, puis cliquez sur Suivant.
Important : toutes les données stockées sur les disques durs sélectionnés sont effacées.
- Sélectionnez l'une des options suivantes :
- Augmenter la sécurité pour activer la protection sur le volume RAID 1.
- Personnalisée pour transformer l'ensemble RAID en SimplyRAID.
Important : les données stockées sur le volume sont supprimées lorsque vous changez de niveau RAID.
- Cliquez sur Suivant.
- Vérifiez le récapitulatif, puis cliquez sur Terminer Une fenêtre contextuelle s'ouvre et vous avertit que toutes les données stockées sur les disques durs sélectionnés vont être supprimées. Cliquez sur Oui pour continuer.
Vous pouvez utiliser le volume lors de la synchronisation RAID.
JBOD
- Au niveau de la section Stockage en bas à gauche de l'écran, sélectionnez le volume RAID 1 dont vous souhaitez accroître la capacité.
- Sélectionnez Gérer.
- Sélectionnez Ajouter un disque, puis cliquez sur Suivant.
- Dans la fenêtre Sélectionner les disques, les disques durs assortis d'une case à cocher blanche peuvent être sélectionnés pour le volume existant. Les disques durs assortis de cases à cocher grisées sont utilisés par d'autres volumes : vous ne pouvez pas les sélectionner. Cochez les cases sous les disques durs que vous souhaitez ajouter au volume existant, puis cliquez sur Suivant.
Important : toutes les données stockées sur les disques durs sélectionnés sont effacées.
- Vérifiez le récapitulatif, puis cliquez sur Terminer Une fenêtre contextuelle s'ouvre et vous avertit que toutes les données stockées sur les disques durs sélectionnés vont être supprimées. Cliquez sur Oui pour continuer.
Volumes protégés : extension et remplacement de disques durs
Retrait de disques durs en état de marche d'un volume protégé
Un volume protégé peut être :
- SimplyRAID (sécurité monodisque ou à double disque)
- RAID 1/RAID 1 + disque de secours (deux disques durs minimum)
- RAID 5/RAID 5+Spare
- RAID 6/RAID 6+Spare
- RAID 10/RAID 10+Spare
Si vous retirez un disque dur en état de marche d'un volume protégé alors que le périphérique doté de NAS OS est sous tension, la protection du volume sera désactivée. Elle le sera également si le volume est doté d'une sécurité à double disque et que vous retirez du périphérique deux disques durs en état de marche. Il n'est pas recommandé de retirer des disques durs en état de marche ; néanmoins, vous pouvez mettre le périphérique NAS hors tension au préalable pour éviter d'endommager le RAID. Pensez à replacer les disques durs dans leur emplacement avant de remettre le NAS sous tension.
Lorsque vous retirez un disque dur en état de marche alors que le périphérique NAS est allumé, vous pouvez le réinsérer dans son emplacement. NAS OS synchronisera alors le RAID. Points importants à noter concernant le processus de synchronisation :
- Les performances du NAS sont réduites pendant la synchronisation en raison d'une sollicitation plus forte du processeur.
- La protection du RAID n'est pas disponible durant la synchronisation.
- risque de défaillance des anciens disques durs, notamment des modèles qui ne sont pas conçus pour les NAS.
Information importante sur la sauvegarde NAS : il est recommandé à tous les utilisateurs de sauvegarder leurs données sur un système de stockage à connexion directe (DAS) ou un autre système de stockage en réseau (NAS) pour les protéger contre une panne de disque ou des points de défaillance secondaires (ex. : matériel, réseau, etc.). Pour en savoir plus, voir Gestionnaire de sauvegarde.
Extension et remplacement de disques durs
À l'exception du système RAID 10, il est possible d'accroître la capacité des volumes RAID protégés avec de nouveaux disques durs. Toutefois, il est impossible d'ajouter des disques durs présentant des capacités inférieures à celles des disques existants. Par exemple, un volume RAID 5 ou SimplyRAID comportant trois disques durs de 2 To autorise l'ajout d'un quatrième disque d'une capacité de 2 To ou supérieure.
Accroître la capacité de stockage d'un volume : ajouter des disques durs au boîtier
Les instructions ci-dessous concernent l'accroissement de la capacité de stockage dans un périphérique doté de NAS OS dans lequel des emplacements de disque sont disponibles ou vides. Si vous devez remplacer un disque dur de votre boîtier par un autre de plus grande capacité ou réparer un disque dur défaillant, suivez les instructions de la section Réparer un disque dur défaillant ou accroître la capacité de stockage.
NAS OS vous permet de configurer les volumes RAID de votre réseau. Nous ne pouvons pas mentionner ici toutes les options d'extension existantes, mais vous trouverez ci-après quelques exemples que vous pourrez appliquer à votre périphérique NAS OS.
Information importante sur l'ajout de disques durs : assurez-vous que le disque dur à installer est neuf et ne contient aucune donnée. La procédure ci-dessous n'affecte en rien les données du volume NAS OS, mais elle supprimera les fichiers stockés sur le nouveau disque dur que vous ajoutez au volume.
Volume chiffré : déverrouillez le volume avant de suivre les instructions suivantes.
SimplyRAID
- Insérez un ou plusieurs disques durs dans les réseaux disponibles sur votre NAS. Reportez-vous au manuel d'utilisation de votre périphérique NAS pour obtenir les instructions nécessaires.
- Au niveau de la section Stockage en bas à gauche de l'écran, sélectionnez le volume SimplyRAID dont vous souhaitez accroître la capacité.
- Sélectionnez Gérer.
- Sélectionnez Ajouter un disque, puis cliquez sur Suivant.
- Dans la fenêtre Sélectionner les disques, les disques durs comportant une case à cocher blanche peuvent être sélectionnés pour accroître le volume. Les disques durs assortis de cases à cocher grisées sont utilisés par d'autres volumes : vous ne pouvez pas les sélectionner. Cochez les cases sous les disques durs à utiliser, puis cliquez sur Suivant.
Important : toutes les données stockées sur les disques durs sélectionnés sont effacées lors de cette procédure.
- Examinez le récapitulatif, puis cliquez sur Terminer. Une fenêtre pop-up vous avertit que toutes les données figurant sur les disques sélectionnés seront supprimées. Cliquez sur Oui pour continuer.
Vous pouvez utiliser le volume pendant la synchronisation des données. La synchronisation peut nuire aux performances du NAS.
RAID personnalisé : RAID 1, RAID 5 et RAID 6
- Insérez un ou plusieurs disques durs dans les emplacements disponibles sur votre NAS. Reportez-vous au manuel d'utilisation de votre périphérique NAS pour obtenir les instructions nécessaires.
- Au niveau de la section Stockage en bas à gauche de l'écran, sélectionnez le volume dont vous souhaitez accroître la capacité.
- Sélectionnez Gérer.
- Sélectionnez Ajouter un disque, puis cliquez sur Suivant.
- Dans la fenêtre Sélectionner les disques, les disques durs comportant une case à cocher blanche peuvent être sélectionnés pour accroître le volume. Les disques durs assortis de cases à cocher grisées sont utilisés par d'autres volumes : vous ne pouvez pas les sélectionner. Cochez les cases sous les disques durs à utiliser, puis cliquez sur Suivant.
Important : toutes les données stockées sur les disques durs sélectionnés sont effacées lors de cette procédure.
- Vous avez le choix entre les deux options suivantes :
- Accroître la capacité de stockage pour ajouter des disques durs au RAID. Les données sont synchronisées avec les nouveaux disques durs.
- Augmenter la sécurité pour procéder à la migration du RAID vers un autre niveau. Par exemple, effectuez la mise à niveau de RAID 1 à RAID 5/6 ou de RAID 5 à RAID 6. Les données sont synchronisées avec les nouveaux disques durs.
- Personnaliser pour créer un nouveau volume RAID. Toutes les données du volume existant seront supprimées pour créer le nouveau volume RAID.
- Examinez le récapitulatif, puis cliquez sur Terminer. Une fenêtre pop-up vous avertit que toutes les données figurant sur les disques sélectionnés seront supprimées. Cliquez sur Oui pour continuer.
La capacité du volume sera entièrement disponible lorsque la synchronisation sera terminée.
Réparer un disque défaillant ou accroître la capacité de stockage
Suivez les instructions ci-dessous pour :
- remplacer un disque dur défectueux ;
- accroître la capacité de stockage totale d'un volume en remplaçant un disque dur par un modèle de plus grande capacité.
Information importante : si un disque dur que vous avez acheté auprès de Seagate tombe en panne, contactez le support clients.
Échange à chaud
Lors du remplacement ou de l'extension de disques durs dans un volume RAID protégé :
- Effectuez cette opération lorsque le NAS est sous tension (échange à chaud).
- Utilisez des disques durs qui ne contiennent aucunes données importantes (disques durs propres).
Si un volume est protégé, vous pouvez retirer un disque dur existant et le remplacer avec un nouveau pendant que le périphérique est sous tension. On parle alors d'« échange à chaud ». Il est fortement recommandé de procéder à un échange à chaud lors du remplacement ou de l'extension de disques durs.
Information importante :
- il est impossible de remplacer des disques durs existants par d'autres de capacité inférieure.
- Les données stockées sur le disque de remplacement seront supprimées.
Remplacement et extension des disques durs
Information importante sur l'accroissement de la capacité de stockage sur plusieurs disques durs : un volume peut être étendu en échangeant un disque dur à la fois. Pour chaque disque dur à ajouter au volume, procédez comme suit : Réaliser cette procédure sur plusieurs disques durs à la fois endommagera le RAID.
Volume chiffré : déverrouillez le volume avant de suivre les instructions suivantes.
SimplyRAID
- Retirez le disque dur à remplacer.
- Accédez à Gestionnaire de périphériques > Aperçu du stockage.
Important : ne pas cliquer sur Gérer sur la page Aperçu du stockage.
- Sur la page Aperçu du stockage, cliquez sur le volume dont vous souhaitez accroître la capacité ou que vous souhaitez réparer à l'aide du nouveau disque dur. Si vous remplacez un disque défaillant ou manquant, l'image NAS indiquera le disque dur manquant.
- Insérez le disque dur de remplacement dans le boîtier en suivant les instructions fournies dans le manuel d'utilisation de votre périphérique NAS.
- Cliquez sur Gérer sur la page de stockage du volume.
- Sélectionnez Réparer, puis cliquez sur Suivant.
- Dans la fenêtre Sélectionner les disques, les disques durs comportant une case à cocher blanche peuvent être sélectionnés pour accroître le volume. Les disques comportant une case à cocher grise sont utilisés par des volumes existants et ne peuvent donc pas être sélectionnés. Cochez la case sous le disque dur que vous souhaitez utiliser pour accroître la capacité du volume ou le réparer, puis cliquez sur Suivant.
Important : toutes les données stockées sur le disque dur sélectionné sont effacées lors de la réparation ou de l'accroissement de la capacité du volume.
- Examinez le récapitulatif, puis cliquez sur Terminer. Une fenêtre pop-up vous avertit que toutes les données figurant sur le disque dur sélectionné seront supprimées. Cliquez sur Oui pour continuer.
Vous pouvez accéder aux fichiers stockés sur le volume pendant la synchronisation des données. Veillez à prendre en compte les indications suivantes :
- La durée de synchronisation dépend de la quantité de disques durs dans le volume et de sa capacité totale. Les performances du NAS peuvent être réduites pendant la synchronisation en raison d'une sollicitation plus forte du processeur.
- La protection du RAID n'est pas disponible durant la synchronisation.
- Les disques durs anciens peuvent tomber en panne au cours de cette phase, notamment les modèles qui ne sont pas conçus pour les NAS.
- La capacité du volume sera mise à jour sur la page Stockage une fois la synchronisation terminée.
Personnalisation : RAID 1, RAID 5 et RAID 6
Suivez les instructions ci-dessous pour échanger un disque dur défaillant de votre RAID personnalisé par un disque dur identique ou de capacité supérieure.
Information importante sur l'accroissement de la capacité de stockage sur plusieurs disques durs : un volume peut être étendu en échangeant un disque dur à la fois. Pour chaque disque dur à ajouter au volume, procédez comme suit : Réaliser cette procédure sur plusieurs disques durs à la fois endommagera le RAID.
Information importante sur l'extension et la synchronisation d'un RAID personnalisé (1, 5 et 6) : la synchronisation doit être effectuée deux fois lors d'un accroissement de la capacité sur un volume RAID personnalisé. Une extension SimplyRAID requiert une seule synchronisation.
Volume chiffré : déverrouillez le volume avant de suivre les instructions suivantes.
- Retirez le disque dur à remplacer en suivant les instructions du manuel d'utilisateur de périphérique NAS.
- Au niveau de la section Stockage en bas à gauche de l'écran, sélectionnez le volume que vous souhaitez réparer.
- Si vous remplacez un disque défectueux ou manquant, l'image du NAS indiquera le disque dur manquant. Insérez le disque dur de remplacement dans le boîtier conformément aux instructions fournies dans le guide de l'utilisateur sur les ressources matérielles du NAS.
- Sélectionnez Gérer.
- Sélectionnez Réparer, puis cliquez sur Suivant.
- Dans la fenêtre Sélectionner les disques, les disques durs assortis d'une case à cocher blanche peuvent être sélectionnés pour accroître la capacité du volume. Les disques durs assortis d'une case à cocher grisée sont utilisés par des volumes existants et ne peuvent donc pas être sélectionnés. Cochez la case sous le disque dur que vous souhaitez utiliser pour accroître la capacité du volume ou le réparer, puis cliquez sur Suivant.
Important : toutes les données stockées sur le disque dur sélectionné sont effacées lors de la réparation ou de l'accroissement de la capacité du volume.
- Consultez le résumé, puis cliquez sur Terminer. Une fenêtre pop-up vous avertit que toutes les données figurant sur le disque dur sélectionné seront supprimées. Cliquez sur Oui pour continuer.
- En fonction de la quantité de disques durs et de la capacité totale, la synchronisation peut nécessiter quelques heures à quelques jours. La synchronisation est terminée lorsque le statut indique OK. Si vous avez inséré un disque dur de plus grande capacité, la page Stockage du volume ne reflètera pas ce stockage supplémentaire. Suivez les étapes ci-dessous pour optimiser la capacité supplémentaire.
- Sur la page aperçu du stockage, cliquez sur le volume. La page relative au stockage du volume s'affiche dans le navigateur.
- Sélectionnez Gérer.
- Sélectionnez Optimiser la capacité de stockage, puis cliquez sur Suivant.
- Cliquez sur Terminer.
- Le volume est de nouveau synchronisé afin de mettre à jour la capacité de stockage.
Vous pouvez accéder aux fichiers stockés sur votre NAS pendant la synchronisation du RAID.
Aucun disque de remplacement : réinitialisation du RAID du volume
Lorsqu'un disque dur tombe en panne dans un volume protégé et que vous n'avez pas de disque dur pour le remplacer, vous avez la possibilité de réinitialiser le RAID à l'aide de l'Assistant Nouveau volume réseau. Cependant, la réinitialisation du RAID supprimera toutes les données stockées sur le volume. Veillez à sauvegarder vos fichiers avant de réinitialiser le RAID.
Pour réinitialiser le RAID :
- Au niveau de la section Stockage en bas à gauche de l'écran, sélectionnez le volume que vous souhaitez réinitialiser.
- Sélectionnez Gérer.
- Cliquez sur Supprimer, puis sur Oui dans la fenêtre contextuelle.
- Ouvrez l'assistant Nouveau volume réseau et suivez les instructions pour créer un nouveau volume RAID.