Cet article vous a-t-il été utile ?
Comment pourrions-nous l'améliorer ?
Partages : accès aux fichiers et transfert
À propos des partages
Un partage est un volume réseau que vous pouvez configurer afin de stocker et partager des données. Votre périphérique NAS Seagate possède deux partages par défaut : admin et Public. À la suite de la première connexion, le partage admin prend le nom utilisé par l'administrateur.
Le tableau suivant répertorie les différences entre les partages privés et publics :
| Type | Accessibilité | Nom d'utilisateur | Disponibilité | Partage par défaut |
|---|---|---|---|---|
| Privé | Nom d'utilisateur et mot de passe requis | Protégé par un mot de passe | Ordinateurs du réseau et accès à distance (doit être activé) | admin ou défini par l'utilisateur |
| Public | Tous les utilisateurs du réseau peuvent y accéder | Aucun | Ordinateurs du réseau et accès à distance (doit être activé) | Public |
Pour obtenir des instructions sur la création et la gestion des partages, reportez-vous à la rubrique Partages.
Accès aux partages
Pour accéder aux partages, plusieurs options s'offrent à vous.
Option 1 : Seagate Network Assistant - accès rapide aux partages
Utilisez Seagate Network Assistant pour accéder rapidement aux partages publics. Consultez la section Seagate Network Assistant pour obtenir des informations.
Option 2 : Seagate Network Assistant - authentification pour les partages privés
Utilisez Seagate Network Assistant pour saisir votre nom d'utilisateur et votre mot de passe. Consultez la section Seagate Network Assistant pour obtenir des informations.
Option 3 : Système d'exploitation
Utilisez votre système d'exploitation pour ouvrir les partages de votre périphérique NAS.
Option 4 : Sdrive
Sdrive facilite l'accès des utilisateurs et des administrateurs aux partages et à NAS OS sur les réseaux local et distant. L'intégration de fichiers exclusive de Sdrive place un volume dans une fenêtre de l'explorateur (Windows) ou sur le bureau (Mac). Le volume contient tous les partages publics et les partages privés alloués à l'utilisateur par l'administrateur. Pour en savoir plus, consultez la section Accès à distance.
Windows
- Dans le champ d'adresse d'une fenêtre de l'explorateur, saisissez le \\[nom de la machine] ou l'\\[adresse IP] de votre NAS Seagate.
- Faites un double-clic sur le partage que vous souhaitez ouvrir.
- Les partages privés vous inviteront à saisir votre nom d'utilisateur et votre mot de passe pour NAS OS.
Il est également possible de sélectionner Exécuter dans le menu Démarrer, puis de saisir le \\[nom de la machine] ou l'\\[adresse IP]. Sélectionnez OK.
Note sur Bonjour :si votre ordinateur Windows exécute Bonjour, le nom de l'adresse doit comprendre .local. Par exemple, \\[nom de la machine].local.
Mac
- Dans le bureau, ouvrez Aller > Se connecter au serveur.
- Dans la boîte de dialogue, saisissez l'une des adresses suivantes :
- afp://[nom de la machine].local
- smb://[nom de la machine].local
- afp://[adresse IP]
- smb://[adresse IP]
Création de raccourcis vers des partages
Créez des raccourcis vers des partages pour accéder rapidement à vos données
Création de raccourcis à l'aide de Seagate Network Assistant
Seagate Network Assistant peut être configuré pour monter des partages automatiquement sur votre ordinateur. Consultez la section Seagate Network Assistant pour obtenir plus d'informations.
Création de raccourcis avec le système d'exploitation Windows 7
- Ouvrez une fenêtre de l'explorateur, puis accédez à Ordinateur.
- Sélectionnez Connecter un lecteur réseau.
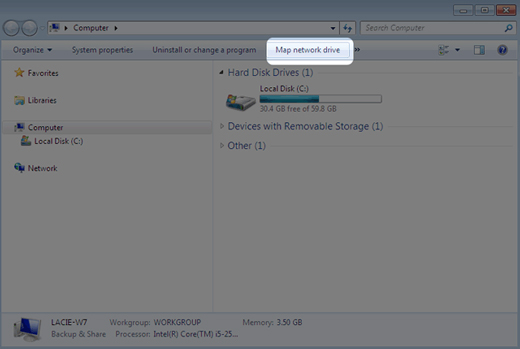
- Repérez le partage auquel vous souhaitez accéder, puis cliquez dessus (les partages privés vous inviteront à saisir votre nom d'utilisateur et votre mot de passe NAS OS). Cliquez sur OK.
- Sélectionnez une lettre pour le lecteur dans le menu déroulant, puis vérifiez que Se reconnecter à l'ouverture de session est sélectionné.
- Cliquez sur Terminer.
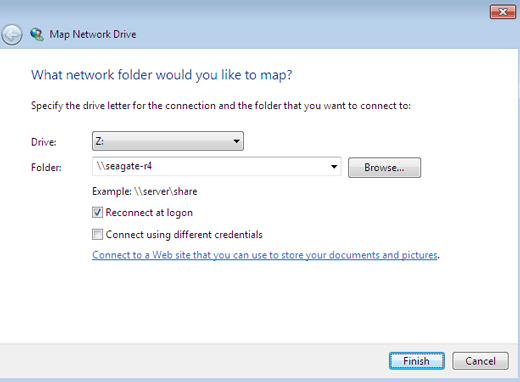
Windows 8 et 10
- Dans le champ d'adresse d'une fenêtre de l'explorateur, saisissez le \\[nom] ou l'\\[adresse IP] de votre périphérique NAS Seagate.
- Cliquez avec le bouton droit sur le partage auquel vous voulez accéder, puis sélectionnez Connecter un lecteur réseau.
- Sélectionnez une lettre pour le lecteur dans le menu déroulant, puis vérifiez que Se reconnecter à l'ouverture de session est sélectionné.
- Cliquez sur Terminer. Les partages privés vous inviteront à saisir votre nom d'utilisateur et votre mot de passe NAS OS.
Création de raccourcis sous Mac
Montage
- Ouvrez une nouvelle fenêtre du Finder, puis sélectionnez votre périphérique NAS sous PARTAGÉ > [nom de la machine]. Tous les partages publics apparaissent. Pour accéder aux partages publics, sélectionnez Se connecter en tant que et saisissez votre nom d'utilisateur et votre mot de passe NAS OS.
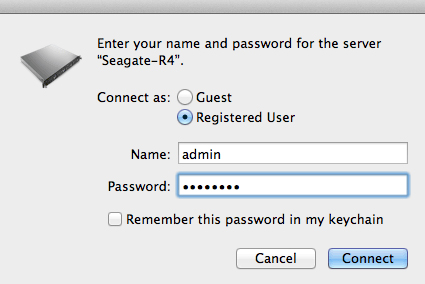
- Sélectionnez Se connecter.
Montage au démarrage
- Avant de suivre les étapes ci-dessous, veillez à bien monter les partages tel que décrit précédemment.
- Depuis l'icône Pomme dans la barre des menus, sélectionnez Préférences Système > Comptes > Ouverture.
- Cliquez sur le signe « + » pour ajouter un nouvel élément à la liste et parcourez pour accéder aux partages que vous avez montés.
Lorsque vous vous connectez à Mac OS, les partages sont automatiquement montés sur votre bureau. Si ce n'est pas le cas, ouvrez une fenêtre du Finder et vérifiez la section PARTAGÉ. Si les partages sont disponibles dans PARTAGÉ mais ne sont pas visibles sur le bureau, accédez aux préférences de Finder et modifiez les paramètres de sorte que les serveurs connectés s'affichent sur votre bureau.
Sauvegarde : Seagate NAS et PC/Mac
Sauvegarde du périphérique NAS
Pour obtenir une description complète de l'automatisation des sauvegardes de données stockées sur votre périphérique NAS, consultez la section Gestionnaire de sauvegarde. Vous pouvez sauvegarder vos données :
- sur un périphérique de stockage à connexion directe (DAS),
- sur un autre périphérique Seagate NAS OS ou un serveur compatible connecté à votre réseau local,
- un autre périphérique Seagate équipé du système d'exploitation NAS OS ou un serveur compatible connecté à un réseau distant/hors site,
- dans un espace de stockage dans le Cloud (Amazon S3, Box, etc.).
Informations importantes sur la sauvegarde NAS et la technologie RAID : la configuration RAID est une excellente solution pour que l'exécution de votre périphérique se poursuive en cas de défaillance de disque. Cependant, RAID n'est pas une solution de sauvegarde et n'assure pas de protection contre tous les types d'incident matériel. Il convient, par conséquent, que les administrateurs sauvegardent les données NAS sur un système DAS ou sur un autre système NAS de manière régulière. Pour en savoir plus, voir Gestionnaire de sauvegarde.
Sauvegarde des ordinateurs
Votre système NAS est parfaitement compatible avec les solutions de sauvegarde les plus courantes, telles que :
- Windows Backup, Windows File History,
- Apple Time Machine®.
Un partage de votre système NAS peut être configuré comme destination de sauvegarde pour ces solutions et pour d'autres logiciels de sauvegarde. Veillez à ce que l'utilisateur ait accès au partage de destination. Gardez à l'esprit que supprimer le partage cible entraîne la suppression de toutes les sauvegardes d'ordinateur associées.
Remarque à propos de Time Machine : Time Machine ne doit pas être activé dans NAS OS avant qu'un partage NAS ne puisse être utilisé comme destination de sauvegarde. Pour activer le service Time Machine, accédez à Gestionnaire de périphériques > Services. Pour obtenir plus d'informations, voir la section Services.
Serveur multimédia
UPnP/DLNA
Transformez votre périphérique NAS en serveur multimédia pour des appareils UPnP/DLNA. Pour commencer, activez le protocole UPnP/DLNA sous Gestionnaire de périphériques > Services (voir la section Services). Une fois le protocole activé, les lecteurs certifiés UPnP/DLNA connectés à votre réseau peuvent lire les fichiers stockés sur votre périphérique NAS. Exemples de lecteurs UPnP/DLNA : Xbox, PlayStation, téléviseurs intelligents, etc.
Les fichiers multimédias stockés sur des partages publics sont détectés sans avoir à saisir un identifiant et un mot de passe. Si vous conservez des fichiers multimédias sur des partages privés, vérifiez que votre périphérique de lecture est en mesure de demander les identifiants.
Réindexation du serveur multimédia
Pour faire l'inventaire des fichiers multimédia disponibles, vous pouvez réindexer vos partages NAS et stockages à connexion directe (DAS) qui sont connectés aux ports du périphérique NAS.
- Le cas échéant, vérifiez que vos DAS sont connectés à votre périphérique doté de NAS OS.
- Assurez-vous que l'option UPnP/DLNA est activée sous Gestionnaire de périphériques > Services (voir la section Services).
- Positionnez le curseur de votre souris à droite de la ligne UPnP/DLNA pour afficher le menu déroulant, puis sélectionnez Modifier.
- Cliquez sur Réindexer.

Lancez une réindexation comme indiqué ci-dessus si des fichiers multimédias semblent manquer sur vos partages ou vos périphériques connectés.
La durée de l'indexation dépend de la capacité totale de votre stockage et de la taille de votre médiathèque. Si vous avez créé de nombreux partages sur votre appareil NAS, la réindexation peut accaparer les ressources du processeur. Avant de lancer une réindexation, pensez à désactiver la prise en charge multimédia sur les partages qui ne comprennent pas de fichiers multimédia. Pour plus d'informations sur la gestion des services, reportez-vous aux sections Services et Partages.
iTunes
Votre périphérique NAS peut agir comme un serveur de musiques iTunes. Copiez votre bibliothèque iTunes dans un partage sur votre périphérique NAS pour que vos fichiers audio soient disponibles sur les périphériques compatibles de votre réseau. Pour faciliter l'accès sur l'ensemble du réseau, utilisez un partage public. Pour restreindre l'accès à une bibliothèque iTunes, utilisez un partage privé associé au système d'authentification de Seagate Network Assistant (voir la section Seagate Network Assistant).
Pour activer le partage en réseau, procédez comme suit selon la version d'iTunes que vous utilisez.
- Activez le service iTunes sur votre périphérique NAS OS. Sélectionnez Gestionnaire de périphériques > Services (voir la section Services).
- Positionnez le curseur de votre souris à droite de la ligne iTunes, puis activez le menu déroulant Modifier.
- Cliquez sur Démarrer.
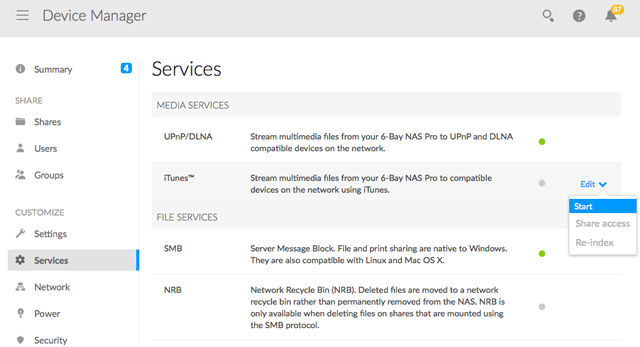
- Pour accéder à la bibliothèque iTunes, les ordinateurs connectés au réseau doivent lancer l'application iTunes et choisir le périphérique NAS OS comme source de musique.
Remarque technique : le service du serveur iTunes prend en charge les fichiers .mp3, .wav, .aac, .pls, et .m3u.
Partage de musique avec des appareils iOS 9
Pour partager une bibliothèque iTunes avec des appareils mobiles iOS :
- Branchez le partage contenant la bibliothèque iTunes à un ordinateur connecté au réseau.
- Lancez l'application iTunes sur l'ordinateur.
- Activez le partage dans les préférences d'iTunes.
- Sur l'appareil iOS, lancez l'application Musique et sélectionnez le menu déroulant Catégorie.
- Sélectionnez l'option Partage à domicile pour afficher votre bibliothèque iTunes sur votre NAS.
Utilisez des partages publics avec les appareils iOS.
FTP
Le protocole FTP (file transfer protocol) permet de transférer des fichiers d'un ordinateur à un autre via le réseau local ou Internet. Ce protocole vous permet d'échanger des fichiers avec vos collègues, vos clients ou avec vos partenaires commerciaux de manière sécurisée, dans la mesure où seules les personnes titulaires d'un compte d'utilisateur y auront accès.
Le service FTP est désactivé par défaut, mais vous pouvez l'activer sur la page Gestionnaire de périphériques > Services (reportez-vous à la section Services).
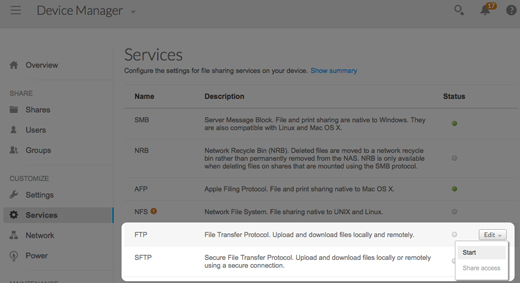
Dès que FTP est activé, votre système NAS est accessible à l'aide d'un navigateur Internet ou d'un logiciel de client FTP. Le logiciel de client FTP est très utile si vous souhaitez partager, télécharger et transférer des données au sein d'une application dédiée plutôt qu'avec un navigateur Internet. Exemples de logiciel client FTP : Filezilla et Cyberduck.
Accès FTP local
Pour utiliser le service FTP sur votre réseau local, saisissez l'adresse IP ou le nom de votre système NAS dans le champ d'adresse du client FTP ou d'un navigateur Internet. Vous trouverez l'adresse IP de votre périphérique NAS dans la page Réseau ou dans le Seagate Network Assistant (voir Réseau et Seagate Network Assistant).
Dossiers à accès public (non protégés par un mot de passe) :
ftp://[adresse-IP] (par exemple ftp://192.168.10.149)
ftp://[nom de la machine]/ (par exemple ftp://seagate-r8/ ou ftp://seagate-r8.local)
Dossiers à accès privé (protégés par un mot de passe) :
En application des consignes ci-dessous, les noms d'utilisateur et les mots de passe peuvent varier en fonction de l'utilisateur. Par exemple, le nom d'utilisateur et le mot de passe de l'administrateur sont différents de ceux d'un autre utilisateur.
- ftp://[nom_utilisateur:mot_de_passe@adresse-IP] (par exemple,
ftp://admin:mot_de_passe_admin@192.168.10.149) - ftp://[nom_utilisateur:mot_de_passe@nom de la machine]/ (par exemple,
ftp://admin:mot_de_passe_admin@seagate-r8/ ou
ftp://admin:mot_de_passe_admin@seagate-r8.local/)
Accès FTP à distance
Vous pouvez accéder et partager les fichiers de votre périphérique NAS depuis un ordinateur situé en dehors de votre réseau. Pour utiliser FTP, vous devrez connaître l'adresse IP publique de votre routeur.
- Sur un ordinateur appartenant au même réseau local que le périphérique NAS, visitez la page suivante pour connaître votre adresse IP publique : http://www.whatismyip.com/
- Prenez note de votre adresse IP publique.
- Démarrez un navigateur Internet ou un logiciel client FTP. Dans le champ d'adresse du navigateur Internet ou du client FTP, saisissez :
- Dossiers publics uniquement : ftp://[adresse-IP publique] (par exemple, ftp://94.10.72.149)
- Dossiers publics et privés : ftp://[nom_utilisateur:mot_de_passe@adresse-IP publique] (par exemple, ftp://admin:mot_de_passe_admin@94.10.72.149)
Pour en savoir plus sur l'adresse IP publique de votre routeur, consultez le manuel d'utilisation ou votre fournisseur de services Internet.
SFTP
SFTP est une version sécurisée du service FTP. Les données sont plus sécurisées avec SFTP, mais les taux de transfert sont plus lents. Comme pour FTP, SFTP est désactivé par défaut mais vous pouvez l'activer dans Gestionnaire de périphériques > Services.
Remarque sur le serveur Network Backup et SFTP : l'activation du serveur Network Backup désactive SFTP (pour plus de détails, consultez la section Gestionnaire de sauvegarde).
NFS
Network File System (NFS) est le protocole de système de fichiers distribués sur lequel repose le périphérique NAS pour vous permettre de partager des répertoires et des fichiers avec d'autres utilisateurs du réseau. À l'instar du protocole SMB, NFS accorde des autorisations aux utilisateurs et aux programmes au niveau des fichiers.
NFS est largement utilisé pour héberger les magasins de données VMware ou des dossiers réseau partagés dans les environnements Linux/UNIX.
Lorsque vous activez le service NFS pour un partage, le chemin d'accès de ce dernier est : [NOM_DU_NAS_ou_ADRESSE_IP]:/shares/NOM_DU_PARTAGE].
Le protocole NFS n'est pas activé par défaut. Pour l'activer, procédez comme suit :
- Sélectionnez Gestionnaire de périphériques > Services (voir la section Services).
- Placez le curseur tout à droite de la ligne du NFS pour faire apparaître le menu déroulant Modifier.
- Cliquez sur Démarrer.
Informations importantes : tous les partages NFS sont publics et accessibles par tous les utilisateurs du réseau.
Wake on LAN (WOL)
Pour réaliser des économies d'énergie, votre NAS Seagate peut basculer en mode Économie d'énergie. Utilisez NAS OS pour programmer le mode Économie d'énergie lorsque personne n'accède au NAS Seagate et réactiver le périphérique quand vous vous apprêtez à reprendre le travail. Pour en savoir plus sur les modes d'économie d'énergie, voir Alimentation.
Seagate Network Assistant peut réactiver votre NAS si vous devez accéder à vos données avant la fin de la programmation du mode Économie d'énergie. Cette fonctionnalité est appelée Wake on LAN (WOL). Procédez comme indiqué ci-après :
- Cliquez avec le bouton droit de la souris sur l'icône Seagate Network Assistant dans la barre des tâches (Windows) ou sélectionnez-la dans la barre de menu (Mac).
- Sélectionnez Réveiller un périphérique.

- Sélectionnez le périphérique NAS dans le menu déroulant.

- Sélectionnez Réveiller.
Remarque sur la liste d'adresses MAC : si la liste est vide la première fois que vous essayez de réveiller un périphérique, saisissez l'adresse MAC du périphérique dans le champ et sélectionnez Réveiller. Seagate Network Assistant conservera l'adresse MAC du périphérique dans la liste.
Vous pouvez également réveiller un périphérique NAS en appuyant légèrement sur son bouton d'alimentation.