Cet article vous a-t-il été utile ?
Comment pourrions-nous l'améliorer ?
Seagate Network Assistant
Installez Seagate Network Assistant sur un ou plusieurs ordinateurs connectés au même réseau que l'appareil NAS. Il s'agit d'un utilitaire qui facilite la détection des périphériques NAS OS sur le réseau, ainsi que leur accès. Seagate Network Assistant vous fournit instantanément les informations suivantes sur votre appareil NAS :
- Adresse IP
- Version du logiciel/firmware
- Adresse MAC (numéro d'identification du matériel)
Grâce à Seagate Network Assistant, vous pouvez également :
- Exécuter NAS OS
- Monter un ou plusieurs partages
- Automatiser le montage d'un ou de plusieurs partages
Informations importantes sur Seagate Network Assistant et les ports LAN de l'appareil NAS : Seagate Network Assistant fournit des informations sur le port LAN 1, même si vous avez connecté votre appareil NAS à votre réseau via le LAN 2.
Remarque sur les périphériques LaCie dotés de NAS OS : Seagate Network Assistant détecte les périphériques NAS LaCie dotés de la version 2.0 de NAS OS LaCie ou d'une version ultérieure.
Installer Seagate Network Assistant
Pour éviter tout conflit lors de la détection du périphérique NAS, vérifiez que vous possédez la dernière version de Seagate Network Assistant. Si vous avez déjà installé Seagate Network Assistant, accédez au site Web du support pour vérifier que votre version est à jour.
Sélectionnez l'une des options suivantes :
Installer l'utilitaire à l'aide de la clé USB fournie
- Insérez la clé USB dans le port USB de votre ordinateur.
- Ouvrez le dossier Applications.
- Exécutez l'assistant d'installation Seagate Network Assistant Installer.
- Suivez les instructions de l'assistant pour procéder à l'installation.
Télécharger et installer l'utilitaire depuis le site Web du support de Seagate
- Téléchargez Seagate Network Assistant :
- Exécutez l'assistant d'installation Seagate Network Assistant Installer.
- Suivez les instructions de l'assistant pour procéder à l'installation.
Démarrer Seagate Network Assistant
Windows :
- Dans Démarrer > Tous les programmes/Programmes, sélectionnez Seagate Network Assistant. L'icône de l'application apparaît dans la barre des tâches.
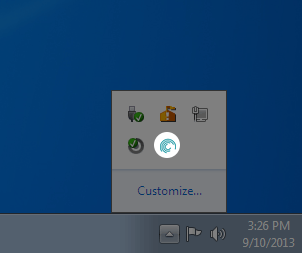

- Cliquez avec le bouton droit de la souris sur l'icône de la barre des tâches.
- Dans Démarrer > Tous les programmes/Programmes, sélectionnez Seagate Network Assistant. L'icône de l'application apparaît dans la barre des tâches.
Mac :
- Dans Go > Applications > Seagate Network Assistant, sélectionnez Seagate Network Assistant. L'icône de l'application apparaît dans la barre de menu.
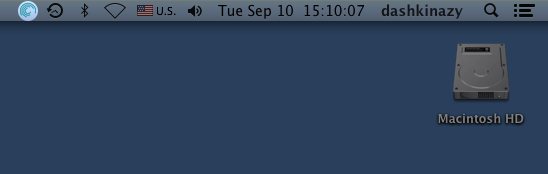
- Sélectionnez l'icône dans la barre de menu.
- Dans Go > Applications > Seagate Network Assistant, sélectionnez Seagate Network Assistant. L'icône de l'application apparaît dans la barre de menu.
Trouver les informations concernant l'adresse de l'appareil NAS
- Démarrez Seagate Network Assistant.
- Windows : cliquez avec le bouton droit de la souris sur l'icône de Seagate Network Assistant, puis sélectionnez Ouvrir Seagate Network Assistant. Mac : cliquez sur l'icône de Seagate Network Assistant dans la barre des menus.
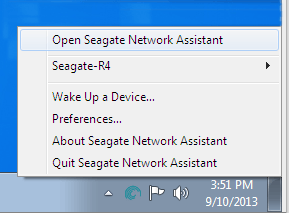
- Si vous possédez plusieurs périphériques NAS OS, sélectionnez celui auquel vous souhaitez accéder dans la liste de la colonne de gauche.
- Cliquez sur l'onglet Configuration.
- Vérifiez les informations suivantes sur le périphérique NAS :
- Adresse IP
- Version du logiciel/firmware
- Adresse MAC (numéro d'identification du matériel)
Accéder à NAS OS à l'aide de Seagate Network Assistant
- Démarrez Seagate Network Assistant.
- Sélectionnez votre périphérique :
- Windows : cliquez avec le bouton droit de la souris sur l'icône de Seagate Network Assistant dans la barre des tâches, puis sélectionnez votre périphérique NAS Seagate.
- Mac : cliquez sur l'icône de Seagate Network Assistant dans la barre des menus, puis sélectionnez votre périphérique NAS Seagate.
- Cliquez sur Accès à NAS OS via le Web.
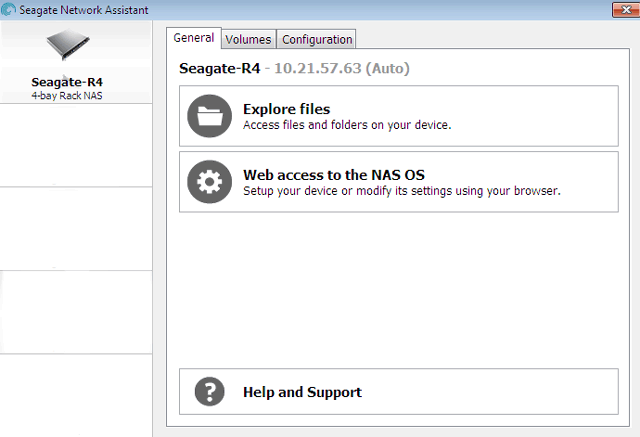
- La page de connexion à NAS OS se lance dans votre navigateur Internet.
Monter les partages
Seagate Network Assistant vous offre plusieurs options pour accéder aux partages publics et privés de votre périphérique NAS Seagate.
Accès rapide
- Démarrez Seagate Network Assistant.
- Sélectionnez votre périphérique :
- Windows : cliquez avec le bouton droit de la souris sur l'icône de Seagate Network Assistant dans la barre des tâches, puis positionnez le curseur sur votre périphérique NAS Seagate. Les partages disponibles apparaissent dans une liste.
- Mac : cliquez sur l'icône de Seagate Network Assistant dans la barre des menus, puis positionnez le curseur sur votre périphérique NAS Seagate. Les partages disponibles apparaissent dans une liste.
- Sélectionnez le partage auquel vous souhaitez accéder.
- Le partage s'ouvre dans une fenêtre de l'Explorateur sous Windows ou du Finder sous Mac. Tous les utilisateurs du réseau peuvent accéder aux partages publics. L'accès aux partages privés est protégé par mot de passe (consultez la section Authentification pour les partages privés pour découvrir comment éviter la saisie du mot de passe).
- Administrateur : utilisez les identifiants créés lors de la première configuration ou connexion à NAS OS.
- Utilisateur : saisissez le nom d'utilisateur et le mot de passe préparés par l'administrateur (consultez la section Utilisateurs).
- Transférez normalement vos fichiers entre votre ordinateur et le partage. Mac : si le partage ne s'ouvre pas dans une fenêtre du Finder, recherchez-le sous PARTAGÉ > [nom de la machine] > [nom du partage].
Remarque sur l'accès rapide aux partages : un nom d'utilisateur valide et un mot de passe sont demandés pour accéder aux partages privés (consultez la section Authentification pour les partages privés).
Procéder au montage
- Démarrez Seagate Network Assistant.
- Cliquez avec le bouton droit de la souris sur l'icône de la barre des tâches sous Windows ou de la barre de menu sous Mac, puis sélectionnez Ouvrir Seagate Network Assistant.
- Si vous possédez plusieurs périphériques dotés de NAS OS, sélectionnez celui auquel vous souhaitez accéder dans la liste de la colonne de gauche.
- Cliquez sur l'onglet Volumes.
- Sélectionnez le partage auquel vous souhaitez accéder. Le partage s'ouvre dans une fenêtre de l'Explorateur sous Windows ou du Finder sous Mac. Transférez normalement vos fichiers de votre ordinateur au partage.
Remarque technique : Mac : si le partage ne s'ouvre pas dans une fenêtre du Finder, recherchez-le sous PARTAGÉ > [nom de la machine] > [nom du partage].
Remarque sur le montage des partages : un nom d'utilisateur valide et un mot de passe sont demandés pour accéder aux partages privés (consultez la section Authentification pour les partages privés).
Authentification pour les partages privés
- Démarrez Seagate Network Assistant.
- Cliquez avec le bouton droit de la souris sur l'icône de la barre des tâches sous Windows ou de la barre de menu sous Mac, puis sélectionnez Ouvrir Seagate Network Assistant.
- Si vous possédez plusieurs périphériques NAS OS, sélectionnez celui auquel vous souhaitez accéder dans la liste de la colonne de gauche.
- Cliquez sur l'onglet Volumes.
- Sélectionnez Authentification.
- Dans la fenêtre contextuelle, cliquez sur Utilisateur enregistré, puis saisissez votre nom d'utilisateur et votre mot de passe. Cliquez sur OK.
- Tous les partages disponibles apparaissent dans la liste des volumes. Si votre volume n'apparaît pas dans la liste, vérifiez que vous êtes autorisé à y accéder (consultez la section Partages). Seul l'administrateur NAS peut autoriser des utilisateurs à accéder aux partages.
- Sélectionnez Monter en tant que lecteur (Windows) ou Monter (Mac) pour ouvrir le partage.
- Celui-ci s'ouvre dans une fenêtre de l'Explorateur sous Windows ou du Finder sous Mac.
Automatiser le montage
- Démarrez Seagate Network Assistant.
- Cliquez avec le bouton droit de la souris sur l'icône de la barre des tâches sous Windows ou de la barre de menu sous Mac, puis sélectionnez Ouvrir Seagate Network Assistant.
- Si vous possédez plusieurs périphériques NAS OS, sélectionnez celui auquel vous souhaitez accéder dans la liste de la colonne de gauche.
- Cliquez sur l'onglet Volumes.
- Si les partages que vous souhaitez monter sont privés, sélectionnez Authentification pour saisir vos identifiants. Dans la fenêtre contextuelle, cliquez sur Utilisateur enregistré, puis saisissez le nom d'utilisateur et le mot de passe du partage.
- Cliquez sur OK. Tous les partages disponibles apparaissent dans la liste des volumes.
- Cliquez sur la case Auto pour ouvrir le partage. Désormais, le partage sera monté automatiquement à chaque démarrage de l'ordinateur. Pour annuler le montage automatique, décochez la case Auto.
- Windows : le partage sera automatiquement monté dans Ordinateur/Poste de travail dès qu'il sera détecté par l'ordinateur sur le réseau. Mac : l'icône du partage apparaîtra automatiquement dans le Finder dès qu'il sera détecté par l'ordinateur sur le réseau.