Cet article vous a-t-il été utile ?
Comment pourrions-nous l'améliorer ?
Assistant Nouveau volume réseau
Utilisez l'assistant Nouveau volume réseau pour créer un ou plusieurs volumes. Vous avez le choix entre les deux options suivantes :
- Installation rapide : passez plusieurs étapes de configuration grâce à SimplyRAID, l'agent de configuration RAID intelligent de NAS OS de Seagate. SimplyRAID vérifie le nombre de disques présents dans le boîtier, ainsi que l'espace de stockage total de façon à optimiser la capacité des données et à protéger ces dernières. Pour que vos données bénéficient d'un maximum d'espace disque, cette option d'installation rapide configure un volume SimplyRAID avec sécurité monodisque. Pour plus de protection, SimplyRAID est également disponible avec une sécurité à double disque lorsque vous choisissez l'option Personnalisée.
- Personnalisée : configurez un volume à l'aide de l'agent SimplyRAID de NAS OS ou des modèles RAID standard. L'option Personnalisée offre un vaste choix de configurations RAID :
- Sécurité SimplyRAID simple avec protection monodisque (deux disques minimum)
- Sécurité SimplyRAID double avec protection à double disque (quatre disques minimum)
- JBOD
- RAID 0 (deux disques minimum)
- RAID 1 (deux disques minimum pour la protection des données)
- RAID 1+Spare (trois disques minimum). Étapes supplémentaires requises pour le disque de secours.
- RAID 5 (trois disques minimum)
- RAID 5+Spare (quatre disques minimum). Étapes supplémentaires requises pour le disque de secours.
- RAID 6 (quatre disques minimum)
- RAID 6+Spare (cinq disques minimum). Étapes supplémentaires requises pour le disque de secours.
- RAID 10 (quatre disques minimum)
- RAID 10+Spare (cinq disques minimum). Étapes supplémentaires requises pour le disque de secours.
SimplyRAID et disques de secours : NAS OS optimise la capacité de stockage en utilisant tous les disques d'un volume SimplyRAID. Les disques de secours ne sont donc pas pris en charge avec SimplyRAID.
Information importante sur SimplyRAID et la sécurité à double disque : vous devez utiliser l'option Personnalisée pour configurer SimplyRAID avec la sécurité double. L'assistant Nouveau volume réseau n'offre pas de chemin de migration de la sécurité SimplyRAID simple à la sécurité SimplyRAID double.
Information importante sur la création d'un volume monodisque : vous pouvez créer des volumes monodisques en prévoyant leur extension future. Vous pouvez ainsi lancer l'assistant Nouveau volume réseau pour créer un volume monodisque à l'aide de SimplyRAID, JBOD ou RAID 1. Bien que ce volume ne garantisse pas la protection des données dans une configuration monodisque, sa capacité peut être accrue lorsque vous décidez de lui ajouter un ou plusieurs disques. Si vous prévoyez d'accroître la capacité du volume pour atteindre quatre disques ou plus, utilisez SimplyRAID car RAID 1 ne va pas au-delà de trois disques.
Information importante sur la sauvegarde NAS : il est recommandé à tous les utilisateurs de sauvegarder leurs données vers un système de stockage à connexion directe (DAS) ou vers un autre système de stockage en réseau (NAS) pour les protéger contre une panne de disque ou des points de défaillance secondaires (par exemple, le matériel, le réseau, etc.). Pour en savoir plus, consultez la section Tâches de sauvegarde.
Étapes de l'assistant Nouveau volume réseau
Lorsque vous créez un volume, tenez compte des éléments suivants :
- Noms des volumes : les noms par défaut des nouveaux volumes sont Volume 1, Volume 2, etc.
- Planification de l'accroissement de capacité d'un disque :
- À l'exception des systèmes RAID 0 et RAID 10, il est possible d'accroître la capacité des volumes RAID avec de nouveaux disques. Toutefois, il est impossible d'ajouter des disques présentant des capacités inférieures à celles des disques existants. Par exemple, un volume RAID 5 ou SimplyRAID comportant trois disques de 2 To autorise l'ajout d'un quatrième disque d'une capacité de 2 To ou supérieure. NAS OS vous avertit si un disque ne peut être ajouté au volume.
- Il est possible d'accroître la capacité des volumes jusqu'à 8 To en une fois. Pour ajouter plus de 8 To, vous devez procéder en plusieurs étapes. Par exemple, pour accroître la capacité d'un volume de 2 To avec quatre disques de 3 To, la procédure s'effectue en deux fois. Ainsi, vous commencez par accroître la capacité du volume de 6 To, puis vous ajoutez les 6 To restants dans un second temps.
- S'il est possible de créer un volume très haute capacité (consultez les sections Nombre maximum d'éléments par fonctionnalité et NAS), le stockage ne peut être augmenté au-delà de 16 To. Par exemple, un volume de 14 To ne peut se voir ajouter 3 To. Dans ce cas, sauvegardez les données du volume dont vous voulez accroître la capacité sur un autre volume ou équipement de stockage. Une fois toutes les données sauvegardées, supprimez le volume et créez-en un nouveau avec une plus grande capacité.
Installation rapide
- Dans un navigateur Internet, accédez à NAS OS et sélectionnez Stockage > Aperçu.
- NAS OS détecte les nouveaux disques installés dans le boîtier. Sélectionnez Gérer pour lancer l'assistant Nouveau volume réseau.
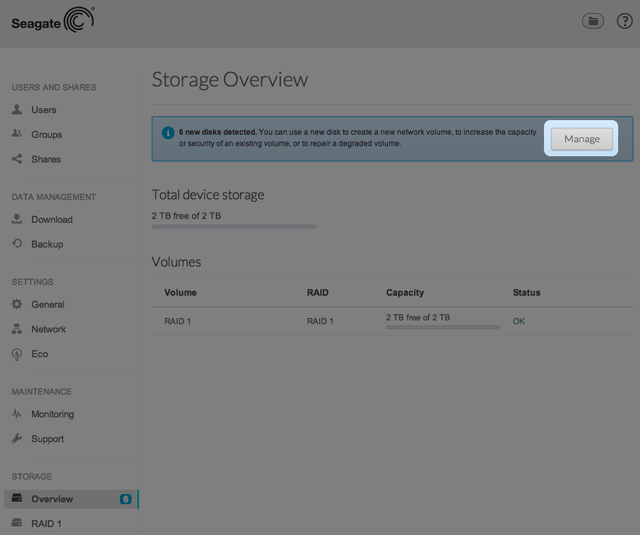
- Dans la fenêtre Sélectionner les disques, les disques comportant une case à cocher blanche peuvent être sélectionnés pour un nouveau volume. Les disques comportant une case à cocher grise sont utilisés par un volume existant et ne peuvent donc pas être sélectionnés. Cochez la case sous chaque disque que vous voulez utiliser pour le nouveau volume, puis cliquez sur Suivant. Important : toutes les données figurant sur les disques que vous sélectionnez seront supprimées lors de la création du volume RAID.
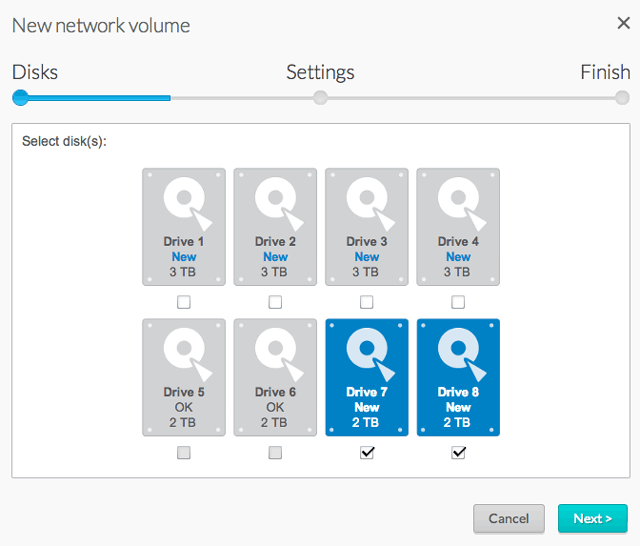
- Sélectionnez Installation rapide pour créer un volume SimplyRAID. Avec deux disques ou plus, SimplyRAID crée un volume RAID avec une sécurité simple. Si vous sélectionnez Personnalisée, reportez-vous aux instructions ci-dessous. Cliquez sur Suivant pour continuer.
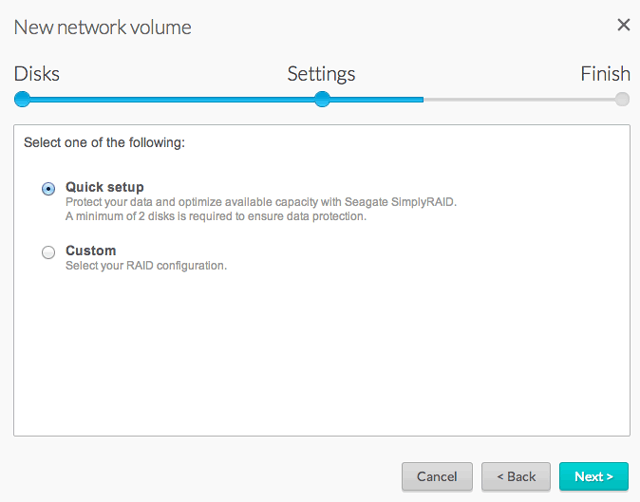
- Examinez le récapitulatif, puis cliquez sur Terminer. Une fenêtre pop-up vous avertit que toutes les données figurant sur les disques sélectionnés seront supprimées lors de la création du volume. Cliquez sur Oui pour créer le volume SimplyRAID.
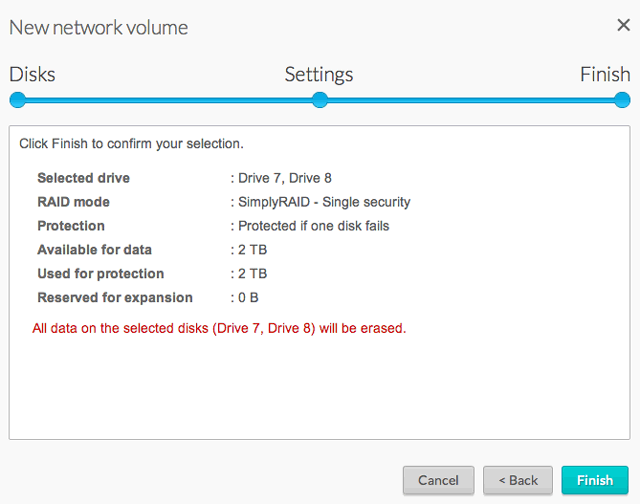
Vous pouvez commencer à utiliser ce volume immédiatement. Consultez la section Partages pour en savoir plus sur la façon de créer de nouveaux partages sur le volume afin de stocker et de partager des données.
Personnalisée
Le niveau de RAID que vous pouvez choisir dépend du nombre de disques de votre réseau. Par exemple, une configuration à trois disques vous offre le choix entre SimplyRAID, JBOD, RAID 0, RAID 1 et RAID 5. Pour une configuration à quatre disques, vous avez le choix entre SimplyRAID, JBOD, RAID 0, RAID 5, RAID 6 et RAID 10.
Ajout d'un disque de secours : si vous prévoyez de créer un volume avec un disque de secours, vous devez laisser au moins un emplacement de disque dur vide. Ainsi, pour une configuration à quatre disques RAID 6+Spare, vous devez créer le volume RAID 6 avec les quatre premiers disques (de gauche à droite) avant d'ajouter le cinquième disque dur en tant que disque de secours. Reportez-vous à la section suivante pour en savoir plus sur l'ajout d'un disque de secours.
Créez un volume RAID :
- Dans un navigateur Internet, accédez à NAS OS et sélectionnez Stockage > Aperçu.
- NAS OS détecte les nouveaux disques installés dans le boîtier. Sélectionnez Gérer pour lancer l'assistant Nouveau volume réseau.
- Dans la fenêtre Sélectionner les disques, les disques comportant une case à cocher blanche peuvent être sélectionnés pour un nouveau volume. Les disques comportant une case à cocher grise sont utilisés par un volume existant et ne peuvent donc pas être sélectionnés. Cochez la case sous chaque disque que vous voulez utiliser pour le nouveau volume, puis cliquez sur Suivant. Important : toutes les données figurant sur les disques que vous sélectionnez seront supprimées lors de la création du volume RAID.

- Sélectionnez Personnalisée, puis cliquez sur Suivant.

- La fenêtre de sélection RAID vous permet de choisir la configuration optimale pour votre environnement :
- Sélectionnez le bouton radio d'un mode RAID pour afficher une présentation de ses points forts et de ses points faibles.

- Cliquez sur l'infobulle i pour afficher un graphique récapitulant les points forts et les points faibles de chaque niveau de RAID.

- Sélectionnez le bouton radio d'un mode RAID pour afficher une présentation de ses points forts et de ses points faibles.
- Sélectionnez votre niveau de RAID, puis cliquez sur Suivant.
- Examinez le récapitulatif, puis cliquez sur Terminer. Une fenêtre pop-up vous avertit que toutes les données figurant sur les disques sélectionnés seront supprimées lors de la création du volume. Cliquez sur Oui pour créer le volume.
Installation personnalisée+disque de secours
Vous avez la possibilité d'ajouter un disque de secours aux volumes RAID 1, RAID 5, RAID 6 et RAID 10. Avant d'ajouter un disque dur de secours, vous devez suivre les instructions ci-dessus (section Personnalisée) afin de créer le volume RAID. Pendant la création du volume, conservez au moins un emplacement de disque dur vide pour le disque de secours. Par exemple, pour une configuration à quatre disques RAID 6+spare, vous devez créer le volume RAID 6 avec les quatre premiers disques. Une fois le volume RAID synchronisé, suivrez les instructions de cette section pour ajouter le cinquième disque dur en tant que disque de secours. Le disque de secours doit présenter une capacité au moins égale à celle du plus gros disque du volume RAID.
- Dans un navigateur Internet, accédez à NAS OS et sélectionnez Stockage > Aperçu. Important : Ne cliquez pas sur Gérer dans la page Aperçu du stockage.
- Dans la page Aperçu du stockage, cliquez sur le volume qui contiendra le disque de secours. La page relative au stockage du volume s'affiche dans le navigateur.
- Sélectionnez Gérer.

- Sélectionnez Ajouter un disque, puis cliquez sur Suivant.

- Le système d'exploitation NAS OS détecte, dans le boîtier, les disques qui ne sont pas utilisés par d'autres volumes. Cochez la case située sous le disque à utiliser en tant que disque de secours (vous pouvez en choisir plusieurs). Cliquez sur Suivant.
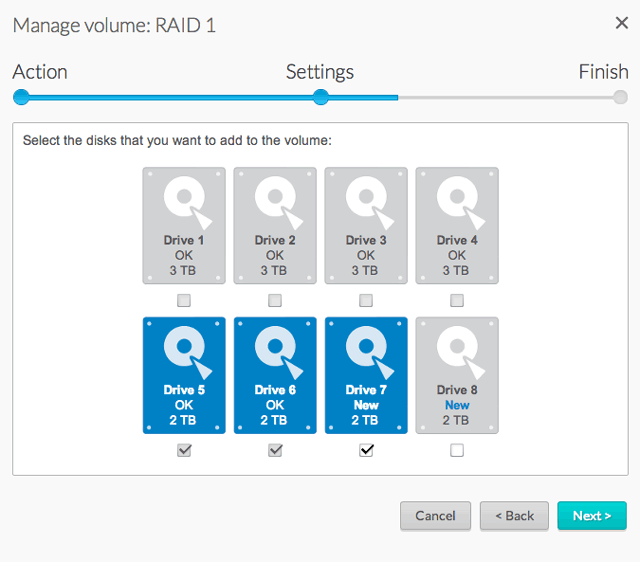
- Sélectionnez Personnalisée, puis cliquez sur Suivant.

- Sélectionnez Ajouter des disques de secours, puis cliquez sur Suivant.

- Examinez le récapitulatif, puis cliquez sur Terminer. Une fenêtre pop-up vous avertit que toutes les données figurant sur les disques sélectionnés seront supprimées. Cliquez sur Oui pour continuer.

- Le disque de secours est maintenant disponible.
Volume monodisque
NAS OS vous permet de créer un volume comportant un seul disque, puis d'étendre la capacité de ce volume en ajoutant des disques au boîtier. Un volume comportant un seul disque peut être configuré pour la sécurité SimplyRAID simple, JBOD ou RAID 1. Chaque niveau de RAID présente ses propres avantages, qui sont décrits dans la section Modes RAID.
SimplyRAID
- Dans un navigateur Internet, accédez à NAS OS et sélectionnez Stockage > Aperçu.
- NAS OS détecte les nouveaux disques installés dans le boîtier. Sélectionnez Gérer pour lancer l'assistant Nouveau volume réseau.
- Dans la fenêtre Sélectionner les disques, les disques comportant une case à cocher blanche peuvent être sélectionnés pour un nouveau volume. Les disques comportant une case à cocher grise sont utilisés par un volume existant et ne peuvent donc pas être sélectionnés. Cochez la case de chaque disque que vous voulez utiliser pour le nouveau volume, puis cliquez sur Suivant. Important : toutes les données figurant sur les disques que vous sélectionnez seront supprimées lors de la création du volume RAID.
- Sélectionnez Installation rapide, puis cliquez sur Suivant.
- Examinez le récapitulatif, puis cliquez sur Terminer. Une fenêtre pop-up vous avertit que toutes les données figurant sur le disque sélectionné seront supprimées lors de la création du volume. Cliquez sur Oui pour créer le volume SimplyRAID. SimplyRAID ne peut pas protéger les données d'un volume monodisque.
Pour accroître la capacité d'un volume monodisque, consultez la section Extension de capacité : volumes monodisques non protégés.
RAID 1 ou JBOD 1
- Dans un navigateur Internet, accédez à NAS OS et sélectionnez Stockage > Aperçu.
- NAS OS détecte les nouveaux disques installés dans le boîtier. Sélectionnez Gérer pour lancer l'assistant Nouveau volume réseau.

- Dans la fenêtre Sélectionner les disques, les disques comportant une case à cocher blanche peuvent être sélectionnés pour un nouveau volume. Les disques comportant une case à cocher grise sont utilisés par un volume existant et ne peuvent donc pas être sélectionnés. Cochez la case sous le disque que vous voulez utiliser pour le nouveau volume, puis cliquez sur Suivant. Important : toutes les données figurant sur le disque que vous sélectionnez seront supprimées lors de la création du volume RAID.
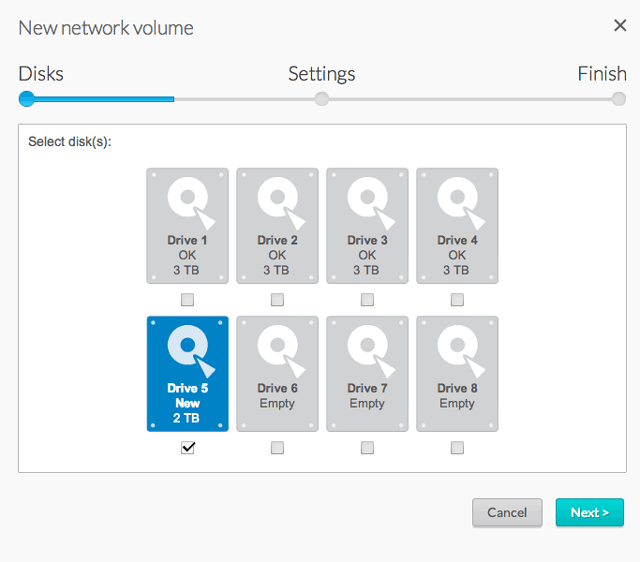
- Sélectionnez Personnalisée, puis cliquez sur Suivant.
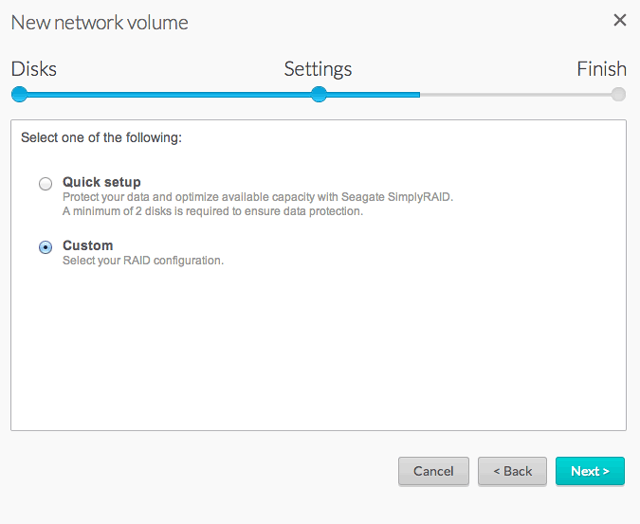
- Sélectionnez JBOD ou RAID 1, puis cliquez sur Suivant.

- Examinez le récapitulatif, puis cliquez sur Terminer. Une fenêtre pop-up vous avertit que toutes les données figurant sur le disque sélectionné seront supprimées. Cliquez sur Oui pour créer le volume. RAID 1 ne peut pas protéger les données d'un volume monodisque.
Pour accroître la capacité d'un volume monodisque, consultez la section Extension de capacité :. volumes monodisques non protégés.
Volumes multiples
De nombreuses combinaisons de volumes et configurations RAID sont disponibles pour votre périphérique NAS OS. Ce manuel ne peut donc pas toutes les répertorier. Vous pouvez cependant suivre les instructions ci-dessous pour vous guider lorsque vous configurez plusieurs volumes sur votre pool de stockage.
Cet exemple illustre la création de deux volumes à l'aide de RAID 5 (performances et protection) et de SimplyRAID (protection). Pour renforcer les performances de cette configuration, l'administrateur peut lier les deux ports Ethernet et créer une cible iSCSI sur le volume RAID 5. Consultez les sections Réseau et Cible iSCSI pour en savoir plus. Pour la liaison Ethernet, vous avez besoin d'un routeur prenant en charge l'agrégation de ports.
Créez le premier volume :
- Dans un navigateur Internet, accédez à NAS OS et sélectionnez Stockage > Aperçu.
- NAS OS détecte les nouveaux disques installés dans le boîtier. Sélectionnez Gérer pour lancer l'assistant Nouveau volume réseau.
- Dans la fenêtre Sélectionner les disques, les disques comportant une case à cocher blanche peuvent être sélectionnés pour un nouveau volume. Les disques comportant une case à cocher grise sont utilisés par un volume existant et ne peuvent donc pas être sélectionnés. Cochez la case sous chaque disque que vous voulez utiliser pour le nouveau volume, puis cliquez sur Suivant. Important : toutes les données figurant sur les disques que vous sélectionnez seront supprimées lors de la création du volume RAID.
- Sélectionnez Personnalisée, puis cliquez sur Suivant.
- Sélectionnez votre niveau de RAID, puis cliquez sur Suivant. Dans cet exemple, il s'agit de RAID 5.
- Examinez le récapitulatif, puis cliquez sur Terminer. Une fenêtre pop-up vous avertit que toutes les données figurant sur le disque sélectionné seront supprimées. Cliquez sur Oui pour créer le volume.
Créez le deuxième volume :
- Dans un navigateur Internet, accédez à NAS OS et sélectionnez Stockage > Aperçu.
- NAS OS détecte les nouveaux disques installés dans le boîtier. Sélectionnez Gérer pour lancer l'assistant Nouveau volume réseau.
- Dans la fenêtre Sélectionner les disques, les disques comportant une case à cocher blanche peuvent être sélectionnés pour un nouveau volume. Les disques comportant une case à cocher grise sont utilisés par un volume existant et ne peuvent donc pas être sélectionnés. Cochez la case sous chaque disque que vous voulez utiliser pour le nouveau volume, puis cliquez sur Suivant. Important : toutes les données figurant sur les disques que vous sélectionnez seront supprimées lors de la création du volume RAID.
- Sélectionnez Installation rapide pour créer un volume SimplyRAID. Avec deux disques ou plus, SimplyRAID crée un volume RAID avec une sécurité simple. Cliquez sur Suivant.
- Examinez le récapitulatif, puis cliquez sur Terminer. Une fenêtre pop-up vous avertit que toutes les données figurant sur les disques sélectionnés seront supprimées lors de la création du volume. Cliquez sur Oui pour créer le volume SimplyRAID.
Durée de synchronisation
La synchronisation d'un volume peut durer entre cinq minutes et plusieurs heures, en fonction du niveau de RAID, de la capacité des disques durs du volume et des ressources disponibles de votre NAS (des tâches simultanées telles que des sauvegardes ou des téléchargements ralentissent la synchronisation). Ainsi, la création d'un volume RAID non protégé dure moins de cinq minutes, tandis que celle d'un volume RAID 6 doté de disques d'une grande capacité peut durer plusieurs jours. Notez que vous pouvez accéder au volume pendant la synchronisation.