Cet article vous a-t-il été utile ?
Comment pourrions-nous l'améliorer ?
Extension de capacité et réparation de disque dur : volumes protégés
Veuillez lire les instructions ci-dessous avant d'ajouter ou de remplacer des disques durs.
Retrait de disques en état de marche d'un volume protégé
Un volume protégé peut être :
- SimplyRAID (sécurité simple ou double)
- RAID 1/RAID 1+Spare (deux disques minimum)
- RAID 5/RAID 5+Spare
- RAID 6/RAID 6+Spare
- RAID 10/RAID 10+Spare
Si vous retirez un disque dur en état de marche d'un volume protégé alors que le périphérique doté de NAS OS est sous tension, la protection du volume sera désactivée. Elle le sera également si le volume est doté d'une sécurité à double disque et que vous retirez de l'appareil deux disques durs en état de marche. Il n'est pas recommandé de retirer des disques en état de marche ; néanmoins, vous pouvez mettre le système NAS hors tension au préalable pour éviter d'endommager le RAID. Pensez à replacer les disques durs dans leur emplacement avant de remettre le NAS sous tension.
Lorsque vous retirez un disque en état de marche alors que le NAS est allumé, vous pouvez le réinsérer dans son emplacement ; NAS OS synchronisera le RAID. Points importants à noter concernant la phase de synchronisation :
- Les performances du NAS sont réduites pendant la synchronisation en raison d'une sollicitation plus forte du processeur.
- La protection du RAID n'est pas disponible durant la synchronisation.
- Les disques durs anciens peuvent tomber en panne au cours de cette phase, notamment les modèles qui ne sont pas conçus pour les NAS.
Information importante sur la sauvegarde NAS : il est recommandé à tous les utilisateurs de sauvegarder leurs données vers un système de stockage à connexion directe (DAS) ou vers un autre système de stockage en réseau (NAS) pour les protéger contre une panne de disque ou des points de défaillance secondaires (par exemple, le matériel, le réseau, etc.). Pour en savoir plus, consultez la section Tâches de sauvegarde.
Extension/remplacement de disques durs avec des volumes protégés
Avant d'accroître la capacité d'un volume RAID, tenez compte des éléments suivants :
- À l'exception du système RAID 10, il est possible d'accroître la capacité des volumes RAID avec de nouveaux disques. Toutefois, il est impossible d'ajouter des disques présentant une capacité inférieure à celle des disques existants. Par exemple, un volume RAID 5 ou SimplyRAID comportant trois disques de 2 To autorise l'ajout d'un quatrième disque d'une capacité de 2 To ou supérieure. NAS OS vous avertit si un disque ne peut être ajouté au volume.
- Il est possible d'accroître la capacité des volumes jusqu'à 8 To en une fois. Lorsqu'un disque dur tombe en panne dans un volume protégé et que vous n'avez pas de disque pour le remplacer, vous avez la possibilité de réinitialiser le RAID à l'aide de l'Assistant Nouveau volume réseau. Cependant, la réinitialisation du RAID supprimera toutes les données stockées sur le volume. Veillez à sauvegarder tous vos fichiers avant de réinitialiser le RAID. Vous pouvez accroître la capacité d'un volume de plus de 8 To, mais cela doit être effectué en plusieurs étapes. Par exemple, pour accroître la capacité d'un volume de 2 To avec quatre disques de 3 To, la procédure s'effectue en deux fois. Ainsi, vous commencez par accroître la capacité du volume de 6 To, puis vous ajoutez les 6 To restants dans un second temps.
- S'il est possible de créer un volume haute capacité (consultez l'article Éléments maximum par fonctionnalité), le stockage ne peut être augmenté au-delà de 16 To. Par exemple, un volume de 14 To ne peut se voir ajouter 3 To. Dans ce cas, sauvegardez les données du volume dont vous voulez accroître la capacité sur un autre volume ou équipement de stockage. Une fois toutes les données sauvegardées, supprimez le volume et créez-en un nouveau avec une plus grande capacité.
- Il est possible d'accroître la capacité d'un volume RAID 1 ou RAID 5 avec de nouveaux disques durs et d'effectuer une mise à niveau vers RAID 6 pour doubler la sécurité. Cependant, la mise à niveau vers RAID 6 est une opération complexe qui peut demander beaucoup de temps, particulièrement si vous avez des volumes de données importants et des disques de grande capacité à traiter. Par exemple, la mise à niveau d'un volume RAID 1 avec deux disques de 4 To vers un volume RAID 6 utilisant deux nouveaux disques de 4 To peut prendre plus d'une semaine. Dans un tel cas, vous pouvez gagner du temps en effectuant les opérations suivantes :
- Copiez ou sauvegardez les données du volume RAID 1/RAID 5 sur un DAS ou sur un autre NAS.
- Une fois toutes les données copiées sur un autre dispositif de stockage, effacez le volume RAID 1/RAID 5.
- Créez un volume RAID 6 à l'aide des disques durs du volume RAID 1/RAID 5 et de nouveaux disques durs (le cas échéant).
- Copiez les données sur le volume RAID 6.
Information importante : si un disque dur que vous avez acheté auprès de Seagate tombe en panne, contactez le support clients.
Accroître la capacité de stockage d'un volume : ajouter des disques dans le boîtier
Les instructions ci-dessous concernent l'extension de la capacité de stockage dans un périphérique doté de NAS OS dans lequel des emplacements de disque sont disponibles ou vides. Si vous devez remplacer un disque dur de votre boîtier par un autre de plus grande capacité ou réparer un disque défaillant, suivez les instructions de la section Réparer un disque défaillant ou accroître la capacité de stockage ci-dessous.
NAS OS vous permet de configurer les volumes et le système RAID de votre réseau. Nous ne pouvons pas mentionner ici toutes les options d'extension existantes, mais vous trouverez ci-après quelques exemples que vous pourrez appliquer à votre périphérique NAS OS.
Ajout de disques durs : assurez-vous que le disque dur à installer est neuf et ne contient aucune donnée. La procédure ci-dessous n'affecte en rien les données du volume NAS, mais elle supprimera les fichiers stockés sur le nouveau disque dur que vous ajoutez au volume.
SimplyRAID
Information importante : veillez à toujours effectuer une sauvegarde de vos données avant de réaliser les opérations décrites ci-après.
- Insérez un ou plusieurs disques durs dans les emplacements disponibles sur votre NAS. Suivez les instructions fournies dans le manuel d'utilisation de votre NAS.
- Dans un navigateur Internet, accédez à NAS OS et sélectionnez Stockage > Aperçu. Important : ne cliquez pas sur Gérer dans la page Aperçu du stockage.
- Dans la page Aperçu du stockage, cliquez sur le volume dont vous voulez accroître la capacité avec de nouveaux disques. La page Stockage du volume s'affiche dans le navigateur.
- Sélectionnez Gérer.
- Sélectionnez Ajouter un disque, puis cliquez sur Suivant.
- Dans la fenêtre Sélectionner les disques, les disques comportant une case à cocher blanche peuvent être sélectionnés pour accroître la capacité du volume. Les disques comportant une case à cocher grise sont utilisés par un volume existant et ne peuvent donc pas être sélectionnés. Cochez la case sous chaque disque que vous voulez utiliser pour accroître la capacité du volume, puis cliquez sur Suivant. Important : toutes les données figurant sur les disques que vous sélectionnez seront supprimées.
- Examinez le récapitulatif, puis cliquez sur Terminer. Une fenêtre pop-up vous avertit que toutes les données figurant sur les disques sélectionnés seront supprimées. Cliquez sur Oui pour continuer.
Vous pouvez utiliser le volume pendant la synchronisation des données. La synchronisation peut affecter les performances du NAS.
Personnalisation : RAID 1, RAID 5 et RAID 6
Information importante : veillez à toujours effectuer une sauvegarde de vos données avant de réaliser les opérations décrites ci-après.
- Insérez un ou plusieurs disques durs dans les emplacements disponibles sur votre NAS. Suivez les instructions fournies dans le manuel d'utilisation de votre NAS.
- Dans un navigateur Internet, accédez à NAS OS et sélectionnez Stockage > Aperçu. Important : ne cliquez pas sur Gérer dans la page Aperçu du stockage.
- Dans la page Aperçu du stockage, cliquez sur le volume dont vous voulez accroître la capacité avec de nouveaux disques. La page relative au stockage du volume s'affiche dans le navigateur.

- Sélectionnez Gérer.

- Sélectionnez Ajouter un disque, puis cliquez sur Suivant.
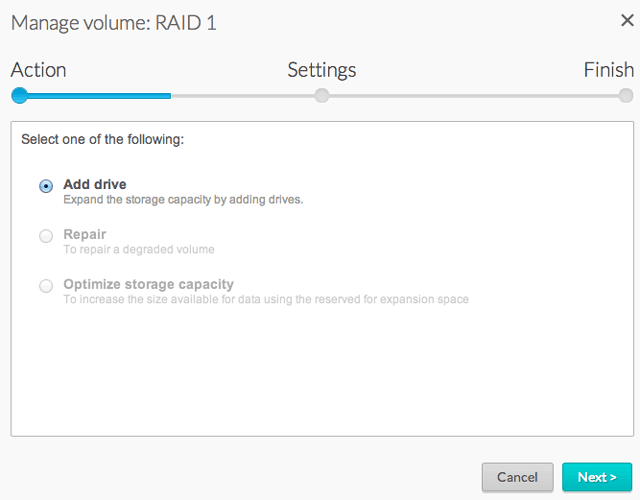
- Dans la fenêtre Sélectionner les disques, les disques comportant une case à cocher blanche peuvent être sélectionnés pour accroître la capacité du volume. Les disques comportant une case à cocher grise sont utilisés par un volume existant et ne peuvent donc pas être sélectionnés. Cochez la case sous chaque disque que vous voulez utiliser pour accroître la capacité du volume, puis cliquez sur Suivant. Important : toutes les données figurant sur les disques que vous sélectionnez seront supprimées.


- Sélectionnez une option, puis cliquez sur Suivant.

- Sélectionnez Accroître la capacité de stockage pour ajouter des disques au RAID. Les données seront synchronisées avec les nouveaux disques.
- Sélectionnez Augmenter la sécurité pour procéder à la migration du RAID vers un autre niveau. Sélectionnez Augmenter la sécurité pour procéder à la migration du RAID vers un autre niveau. Par exemple, effectuez la mise à niveau de RAID 1 à RAID 5/6 ou de RAID 5 à RAID 6.
- Sélectionnez Personnaliser pour créer un volume RAID. Toutes les données seront supprimées de manière à créer de nouveaux volumes RAID.
- Examinez le récapitulatif, puis cliquez sur Terminer. Une fenêtre pop-up vous avertit que toutes les données figurant sur les disques sélectionnés seront supprimées. Cliquez sur Oui pour continuer.
Vous pouvez accéder aux données pendant le redimensionnement du volume. La capacité du volume sera entièrement disponible lorsque la synchronisation sera terminée.
Réparer un disque défaillant ou accroître la capacité de stockage
Suivez les instructions ci-dessous pour :
- Remplacer un disque dur en panne
- Accroître la capacité de stockage totale d'un volume en remplaçant un disque dur par un autre de plus grande capacité.
Information importante : il est impossible de remplacer des disques durs existants par d'autres de capacité inférieure.
Information importante : toutes les données stockées sur le disque de remplacement seront supprimées.
Échange à chaud
Si votre volume est protégé, vous pouvez retirer un disque dur du volume alors que le produit est sous tension sans perdre de données. On parle alors d'« échange à chaud ». Il est vivement recommandé d'effectuer l'échange à chaud sur un volume protégé, pour remplacer un disque dur ou accroître la capacité de stockage.
Lorsque vous remplacez des disques durs ou augmentez la capacité de stockage dans un volume RAID protégé :
- Effectuez cette opération tandis que le NAS est sous tension (échange à chaud).
- Utilisez des disques durs propres (sans données).
SimplyRAID
Information importante : veillez à toujours effectuer une sauvegarde de vos données avant de réaliser les opérations décrites ci-après.
- Retirez le disque à remplacer. La page Aperçu du stockage vous avertit que le volume n'est plus protégé.
- Insérez le disque de remplacement dans le boîtier en suivant les instructions fournies dans le manuel d'utilisation de votre NAS. Important : NAS OS détectera les nouveaux disques. Ne cliquez pas sur Gérer dans la page Aperçu du stockage.
- Dans la page Aperçu du stockage, cliquez sur le volume dont vous voulez accroître la capacité ou que vous souhaitez réparer avec de nouveaux disques. La page relative au stockage du volume s'affiche dans le navigateur.

- Sélectionnez Gérer.
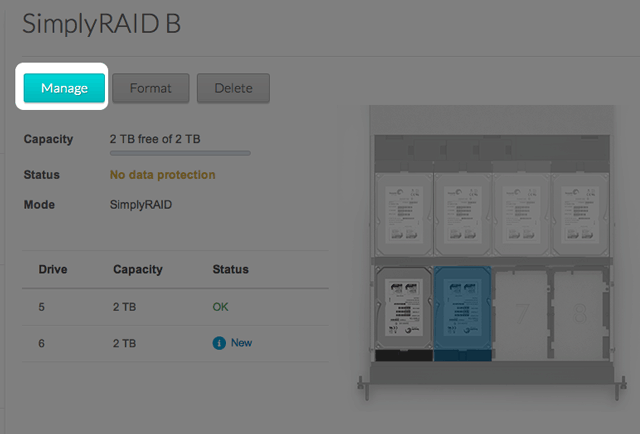
- Sélectionnez Réparer, puis cliquez sur Suivant.
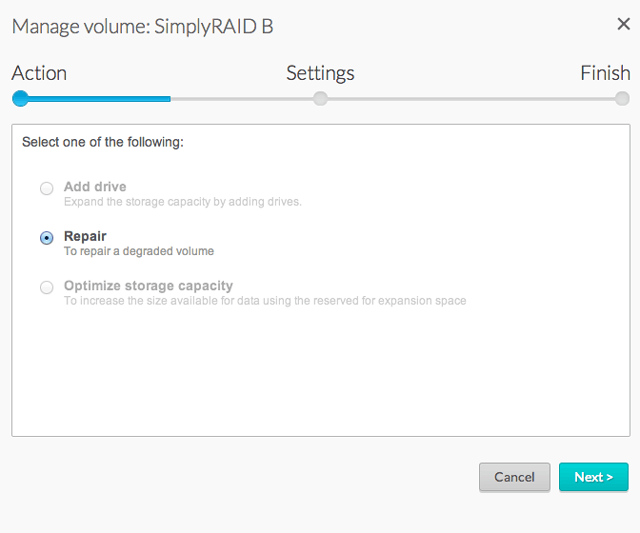
- Dans la fenêtre Sélectionner les disques, les disques comportant une case à cocher blanche peuvent être sélectionnés pour accroître la capacité du volume. Les disques comportant une case à cocher grise sont utilisés par un volume existant et ne peuvent donc pas être sélectionnés. Cochez la case sous le disque que vous voulez utiliser pour accroître la capacité ou réparer le volume, puis cliquez sur Suivant. Important : toutes les données figurant sur le disque que vous sélectionnez seront supprimées.

- Examinez le récapitulatif, puis cliquez sur Terminer. Une fenêtre pop-up vous avertit que toutes les données figurant sur le disque sélectionné seront supprimées. Cliquez sur Oui pour continuer.
Le temps nécessaire à la synchronisation du volume dépend du nombre de disques et de la capacité totale. La capacité du volume sera mise à jour sur la page Stockage une fois la synchronisation terminée. Vous pouvez continuer à accéder aux fichiers stockés sur votre NAS pendant la synchronisation du RAID.
Personnalisation : RAID 1, RAID 5 et RAID 6
Suivez les instructions ci-dessous pour échanger un disque dur défaillant de votre RAID personnalisé par un disque identique ou de capacité supérieure.
Remarque concernant l'extension et la synchronisation d'un RAID personnalisé : la synchronisation doit être effectuée deux fois lors d'une augmentation de capacité sur un volume RAID personnalisé.
Information importante : veillez à toujours effectuer une sauvegarde de vos données avant de réaliser les opérations décrites ci-après.
- Retirez le disque à remplacer. La page Aperçu du stockage vous avertit que le volume n'est plus protégé.
- Insérez le disque de remplacement dans le boîtier en suivant les instructions fournies dans le manuel d'utilisation de votre NAS. Important : NAS OS détectera les nouveaux disques. Ne cliquez pas sur Gérer dans la page Aperçu du stockage.
- Dans la page Aperçu du stockage, cliquez sur le volume dont vous voulez accroître la capacité ou que vous souhaitez réparer avec de nouveaux disques. La page relative au stockage du volume s'affiche dans le navigateur.
- Sélectionnez Gérer.
- Sélectionnez Réparer, puis cliquez sur Suivant.
- Dans la fenêtre Sélectionner les disques, les disques comportant une case à cocher blanche peuvent être sélectionnés pour accroître la capacité du volume. Les disques comportant une case à cocher grise sont utilisés par un volume existant et ne peuvent donc pas être sélectionnés. Cochez la case sous le disque que vous voulez utiliser pour accroître la capacité ou réparer le volume, puis cliquez sur Suivant. Important : toutes les données figurant sur le disque que vous sélectionnez seront supprimées.
- Examinez le récapitulatif, puis cliquez sur Terminer. Une fenêtre pop-up vous avertit que toutes les données figurant sur le disque sélectionné seront supprimées. Cliquez sur Oui pour continuer.
- Selon le nombre de disques et la capacité totale, la synchronisation peut demander de quelques heures à plusieurs jours. L'État OK indique que la synchronisation est terminée. Cependant, le volume doit ensuite être optimisé pour la capacité supplémentaire.
- Dans la page Aperçu du stockage, cliquez sur le volume à optimiser. La page relative au stockage du volume s'affiche dans le navigateur.
- Sélectionnez Gérer.
- Sélectionnez Optimiser la capacité de stockage, puis cliquez sur Suivant.
- Cliquez sur Terminer.
- Le volume est de nouveau synchronisé afin de mettre à jour la capacité de stockage.
Vous pouvez accéder aux fichiers stockés sur votre NAS pendant la synchronisation du RAID.
Aucun disque de remplacement : réinitialisation du RAID du volume
Lorsqu'un disque dur tombe en panne dans un volume protégé et que vous n'avez pas de disque pour le remplacer, vous avez la possibilité de réinitialiser le RAID à l'aide de l'Assistant Nouveau volume réseau. Cependant, la réinitialisation du RAID supprimera toutes les données stockées sur le volume. Veillez à sauvegarder tous vos fichiers avant de réinitialiser le RAID.
Pour réinitialiser le RAID :
- Dans un navigateur Internet, accédez à NAS OS et sélectionnez Stockage > Aperçu.
- Dans la page Aperçu du stockage, cliquez sur le volume à réinitialiser. La page relative au stockage du volume s'affiche dans le navigateur.
- Sélectionnez Supprimer.
- Ouvrez l'Assistant Nouveau volume réseau et suivez les instructions pour créer un volume RAID.