Cet article vous a-t-il été utile ?
Comment pourrions-nous l'améliorer ?
Paramètres
Configurer des sauvegardes sur un serveur FTP
- Cliquez sur FTP.
- Saisissez les informations relatives au serveur FTP. Le format du dossier est « NomDossier », « NomDossier/NomSousDossier », etc.
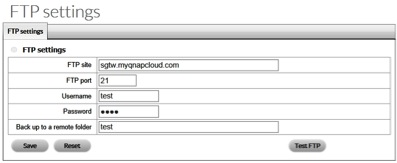
- Cliquez sur Test FTP (Tester le FTP). Le test crée un dossier avec un instantané sur le site FTP.
- Cliquez sur Save (Enregistrer).
Sauvegardes
Le système sauvegarde les enregistrements vidéo de la veille chaque jour sur le serveur FTP. L'administrateur spécifie le moment où les données doivent être sauvegardées.
Configurer une planification de sauvegarde
- Cliquez sur le bouton Backup (Sauvegarder).
- Cliquez sur l'onglet Backup schedule (Planification de sauvegarde).
- Configurez une planification de sauvegarde.
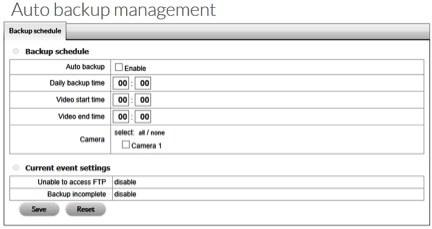
La section Current event settings (Paramètres des événements actuels) indique le statut de la sauvegarde automatique. Procédez comme indiqué dans la section Configurer des événements système et des actions pour configurer des événements et des actions pour le serveur FTP.
Périphérique d'E/S
Nous partons du principe que vous avez déjà installé un périphérique d'E/S. Seagate ne peut endosser la responsabilité des périphériques d'E/S. Si un périphérique d'E/S présente des problèmes ou ne permet pas la configuration de Seagate Surveillance Manager, il est recommandé d'utiliser une caméra compatible.
Ajouter le périphérique d'E/S
- Cliquez sur Input/Output (Entrée/Sortie).
- Cliquez sur I/O box settings (Paramètres du périphérique d'E/S).
- Configurez les paramètres.

- Cliquez sur Create (Créer) pour ajouter le périphérique à la liste des périphériques d'E/S. Vous pouvez ajouter plusieurs périphériques d'E/S.
- Cliquez sur Save (Enregistrer).
Modifier les paramètres du périphérique d'E/S
- Cliquez sur Input/Output (Entrée/Sortie).
- Cliquez sur I/O box settings (Paramètres du périphérique d'E/S).
- Cliquez sur le périphérique d'E/S que vous souhaitez modifier.
- Ajustez les paramètres et cliquez sur Modify (Modifier).
- Cliquez sur Save (Enregistrer).
Définissez les paramètres de broche d'E/S
- Cliquez sur Input/Output (Entrée/Sortie).
- Cliquez sur l'onglet I/O box settings (Paramètres de broche d'E/S).
- Sélectionnez une broche, puis nommez-la.
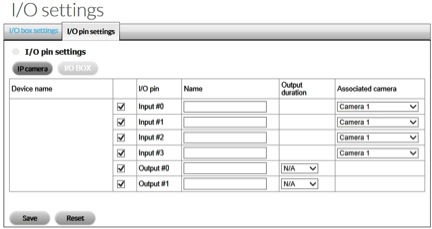
- Associez-la à une caméra ou un périphérique d'E/S. Le lien définit la communication entre le serveur (périphérique NAS OS) et le client (caméra ou périphérique d'E/S).
- Dans le menu déroulant Output duration (Délai de sortie), définissez le délai de réponse du périphérique à un événement. N/A (SO) signifie que ce délai est illimité.
- Cliquez sur Save (Enregistrer).
Réseau
Configurer les fonctionnalités Live View (Affichage en direct) et Playback (Lecture)
- Cliquez sur Network (Réseau).
- Cliquez sur l'onglet Live View & Playback service (Affichage en direct et Lecture).
- Vous pouvez définir les paramètres suivants :
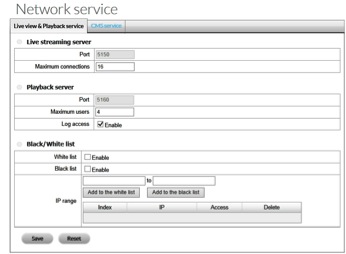
- Serveur de diffusion en direct
- Port (Port) : port de transmission de flux en direct
- Maximum connections (Nombre maximum de connexions) : nombre de connexions d'accès à distance (64 au maximum)
- Serveur de lecture
- Port (Port) : port de transmission de lecture
- Maximum users (Nombre maximum d'utilisateurs) : nombre d'utilisateurs pouvant lire une vidéo simultanément (8 au maximum)
- Log access (Accès aux journaux) : permet d'ajouter les informations d'accès à la fonction de lecture sur la page NVR Log (Journal NVR).
- Liste d'adresses autorisées/bloquées
- Allowed list (Liste d'adresses autorisées) : seules les adresses IP de cette liste peuvent se connecter.
- Blocked list (Liste d'adresses bloquées) : les adresses IP de cette liste ne peuvent pas se connecter.
Sous Maximum Connections (Nombre maximum de connexions), une connexion signifie qu'un utilisateur s'est connecté à une caméra. Cependant, un seul utilisateur peut se connecter à plusieurs caméras. Chaque connexion est prise en compte dans le calcul du nombre maximum de connexions. Exemple : si le nombre maximum de connexions est fixé à 16, 4 utilisateurs peuvent se connecter à 4 caméras.
Configurer le service CMS
Vous pouvez activer le service CMS (Central Management Software), qui permet aux serveurs compatibles de se connecter à Seagate Surveillance Manager.
- Cliquez sur Network (Réseau).
- Cliquez sur l'onglet CMS service (Service CMS).
- Sélectionnez les paramètres applicables, puis cliquez sur Save (Enregistrer).
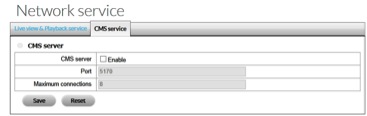
Utilisateurs
Afficher la liste des utilisateurs
- Cliquez sur Users (Utilisateurs).
- Cliquez sur l'onglet Create new users (Créer de nouveaux utilisateurs).
La liste s'affiche au bas de la page.

Ajouter des utilisateurs
- Cliquez sur Users (Utilisateurs).
- Cliquez sur l'onglet Create new users (Créer de nouveaux utilisateurs).
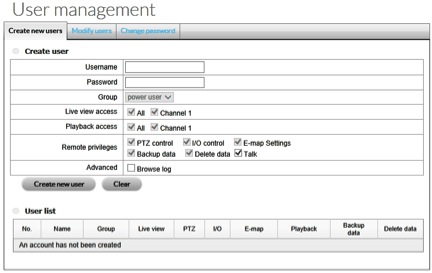
- Saisissez le nom d'utilisateur et le mot de passe.
- Intégrez l'utilisateur à un Groupe.Exemple : un Power user (Utilisateur avec pouvoir) peut accéder à tous les paramètres, hormis les fonctions de gestion du serveur FTP, de la sauvegarde, du réseau, des utilisateurs, des licences, des journaux, des enregistrements et des chargements.
- Sélectionnez les canaux d'accès aux fonctionnalités Live View (Affichage en direct) et Playback (Lecture) ouverts à l'utilisateur.
- Sous Remote privileges (Droits d'accès à distance), sélectionnez les droits accordés à l'utilisateur.
- Si l'utilisateur peut accéder au journal de navigation, cochez la case correspondante sous Advanced (Avancés).
- Cliquez sur Create new user (Créer un nouvel utilisateur).
Modifier les paramètres utilisateur
- Cliquez sur Users (Utilisateurs).
- Cliquez sur l'onglet Modify users (Modifier les utilisateurs).
- Sélectionnez un utilisateur sous User list (Liste des utilisateurs).
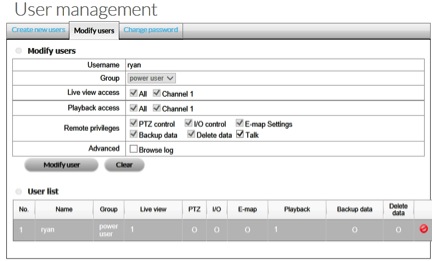
- Effectuez les modifications nécessaires, puis cliquez sur Modify user (Modifier un utilisateur).
Modifier le mot de passe d'un utilisateur
- Cliquez sur Users (Utilisateurs).
- Cliquez sur l'onglet Change password (Changer de mot de passe).
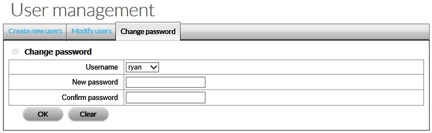
- Sélectionnez l'utilisateur dans le menu déroulant Username (Nom d'utilisateur).
- Saisissez le nouveau mot de passe, puis cliquez sur OK.
Supprimer des utilisateurs
Vous pouvez supprimer tous les utilisateurs, excepté l'utilisateur admin (Administrateur).
- Cliquez sur Users (Utilisateurs).
- Cliquez sur l'onglet Modify users (Modifier les utilisateurs).
- Repérez l'utilisateur dans la liste des utilisateurs.
- Cliquez sur l'icône Delete (Supprimer) située à droite au bout de la ligne correspondant à l'utilisateur.
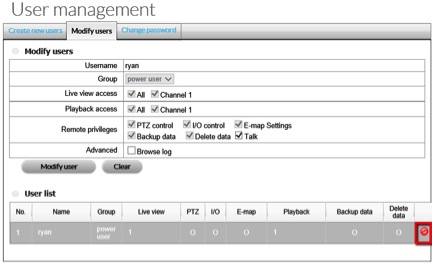
- Confirmez la suppression.
- Cliquez sur OK.
Activation et transfert de licences
Un périphérique Seagate NAS OS équipé de l'application Seagate Surveillance Manager donne droit à une licence caméra. Pour ajouter des caméras, les utilisateurs doivent acheter des licences supplémentaires. Pour en savoir plus sur l'ajout de caméras, consultez le site Seagate Surveillance Manager.
L'activation et le transfert d'une licence peut avoir lieu :
- Online (En ligne) : le périphérique NAS OS doit être connecté à Internet. Utilisez l'application NAS OS.
- Offline (Hors ligne) : utilisez l'application NAS OS pour télécharger les informations d'identification du périphérique et l'application de bureau pour activer la licence. Le PC équipé de l'application de bureau doit être connecté à Internet.
Veillez à acheter des licences avant de procéder comme indiqué dans cette section. Les licences contiennent des numéros de série qui sont utilisés dans le cadre du processus d'activation.
Activation d'une licence en ligne
- Cliquez sur License (Licence).
- Cliquez sur l'onglet Activate (Activer).

- Saisissez le numéro de série dans le champ Input S/N (Saisir numéro de série) dans la section Online Activation (Activation en ligne).
- Cliquez sur Activate (Activer).
Activer une licence hors ligne
Il est possible d'activer une licence hors ligne de trois manières différentes. Procédez comme indiqué ci-après.
Application NAS OS
Téléchargez le fichier d'identification à partir de l'application NAS OS.
- Cliquez sur License (Licence).
- Cliquez sur l'onglet Activate (Activer).

- Sélectionnez Offline activation > Step 1 (Activation hors ligne > Étape 1) et cliquez sur Export (Exporter) pour enregistrer le fichier d'identification du périphérique NAS OS. Le fichier offline.req est nécessaire à l'activation de la licence sur le PC équipé de l'application de bureau.

Application de bureau - Windows
Dans cette section, vous devez copier le fichier offline.req sur un PC équipé de l'application de bureau Windows. Il vous faut également les numéros de série fournis avec les licences.
Assurez-vous que votre PC est connecté à Internet avant de procéder comme indiqué ci-après.
- Repérez le fichier OffLineTool.exe dans le dossier Seagate Surveillance Manager.
- Exécutez le fichier OffLineTool.exe. Vous êtes alors invité à ouvrir le fichier offline.req créé par l'application NAS OS.\
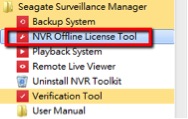

- Saisissez le numéro de série fourni avec la licence, puis cliquez sur Activate (Activer).
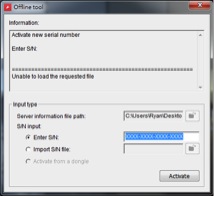
- Enregistrez le fichier offline_license.dll. Le fichier doit être importé dans l'application NAS OS.
Application NAS OS
Importez le fichier .dll dans l'application NAS OS.
- Cliquez sur License (Licence).
- Cliquez sur Import (Importer). Vous êtes invité à ouvrir le fichier .dll.

- La licence est ajoutée à la liste des licences.
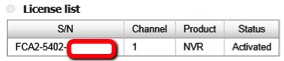
Transférer une licence en ligne
- Cliquez sur License (Licence).
- Cliquez sur l'onglet Transfer (Transférer).

- Dans la liste des licences, sélectionnez la licence à transférer, puis cliquez sur Transfer (Transférer).
- La licence est supprimée de la liste des licences.
Transférer des licences hors ligne
Application NAS OS
- Cliquez sur License (Licence).
- Cliquez sur l'onglet Transfer (Transférer).
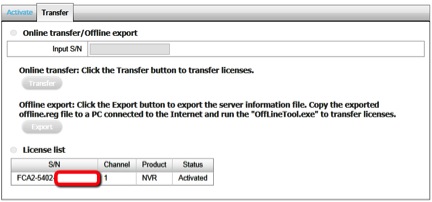
- Dans la liste des licences, cliquez sur la licence à transférer, puis sur Export (Exporter).
- Lorsque vous y êtes invité, enregistrez le fichier offline.req. Ce fichier est nécessaire au transfert de la licence sur le PC équipé de l'application de bureau.
La licence est alors supprimée de la liste des licences, mais le transfert n'est pas terminé.
Application de bureau
Dans cette section, vous devez copier le fichier offline.req sur un PC équipé de l'application de bureau Windows. Assurez-vous que votre PC est connecté à Internet avant de procéder comme indiqué ci-après.
- Repérez le fichier OffLineTool.exe dans le dossier Seagate Surveillance Manager.
- Exécutez le fichier OffLineTool.exe. Vous êtes alors invité à ouvrir le fichier offline.req créé par l'application NAS OS.\
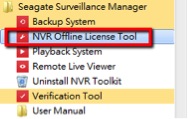

- Cliquez sur Transfer (Transférer).
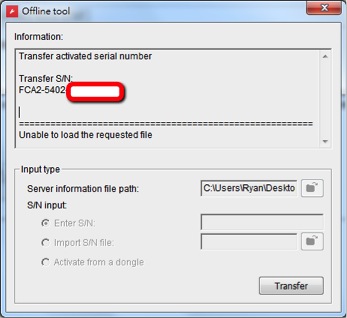
Journaux
Afficher les journaux système
- Cliquez sur Logs (Journaux).
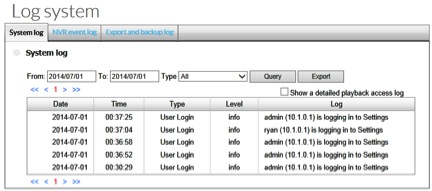
Événements signalés :
- System log (Journal système) : actions du périphérique NAS OS (ex. : accès utilisateur, redémarrage ou arrêt)
- NVR event Log (Journal des événements NVR) : événements et actions, telles que la détection de mouvements ou la perte de connexion d'une caméra
- Export and Backup Log (Journal des exportations et des sauvegardes) : données vidéo exportées et sauvegardées
Enregistrer et charger les paramètres de Seagate Surveillance Manager
Enregistrez les paramètres de Seagate Surveillance Manager pour les sauvegarder ou les charger sur un périphérique NAS OS compatible.
Enregistrer la configuration
- Cliquez sur Save/Load (Enregistrer/Charger).
- Cliquez sur l'onglet Save the configuration (Enregistrer la configuration).
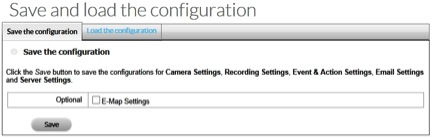
- Sélectionnez E-Map Settings (Paramètres E-Map) pour ajouter des paramètres E-Map à la configuration.
- Cliquez sur OK, puis spécifiez le dossier dans lequel vous souhaitez enregistrer le fichier de configuration.
Charger la configuration
Chargez un fichier de configuration pour restaurer les paramètres de Seagate Surveillance Manager. Vous pouvez également charger le fichier de configuration sur un périphérique NAS OS compatible équipé de cette application.
- Cliquez sur Save/Load (Enregistrer/Charger).
- Cliquez sur l'onglet Load the configuration (Charger la configuration).

- Pour rétablir les paramètres de configuration par défaut, cliquez sur Load default settings and Load (Charger les paramètres par défaut et Charger).
- Pour importer un fichier de configuration, cliquez sur Load the configuration (Charger la configuration), puis ouvrez-le. Sélectionnez E-Map Settings (Paramètres E-Map) si vous souhaitez restaurer les paramètres E-Map avec la configuration.
- Cliquez sur Load (Charger) dans la section Charger la configuration.
- Cliquez sur OK dans la fenêtre contextuelle pour charger les paramètres.