Cet article vous a-t-il été utile ?
Comment pourrions-nous l'améliorer ?
Affichages
En direct
La fonction Live View (Affichage en direct) est disponible avec les versions NAS OS et bureau de Seagate Surveillance Manager.
Interface en direct – Application NAS OS
Sélectionnez Live (En direct) pour afficher les images enregistrées par toutes les caméras connectées au périphérique NAS OS et aux serveurs distants.
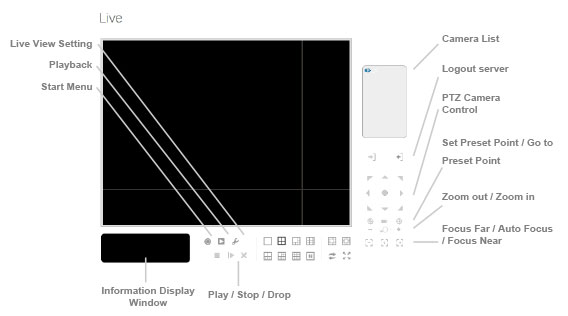
- Pan Tilt Zoom (PTZ) Camera Control (Commandes de caméra PTZ) : permet de régler la vue de la caméra via le panneau de configuration de la caméra PTZ. La caméra doit prendre en charge la technologie PTZ.
- Set Preset Point / Go to Preset Point (Définir le point prédéfini/Accéder au point prédéfini) : permet de régler la vue de la caméra et de convertir ce réglage en un point prédéfini. Vous pouvez créer plusieurs points présélectionnés.
- Zoom (Zoom) : cliquez sur + ou – pour effectuer un zoom avant ou arrière.
- Play / Stop / Drop (Lire/Arrêter/Déconnecter) : sélectionnez une caméra et cliquez sur ce bouton pour lire/arrêter/déconnecter un canal.
- Fenêtre Information Display (Fenêtre d'informations) : affiche des informations relatives au fichier vidéo, notamment le nom du serveur, le statut et le débit d'un canal spécifique.
- Start Menu > E-Map (Menu Démarrer > E-Map) : la fonction E-Map est uniquement disponible lorsque vous utilisez Internet Explorer comme navigateur pour NAS OS. Chargez une carte et faites-y glisser la caméra ou le périphérique d'E/S afin de pouvoir repérer son emplacement et de déterminer l'état de son alarme.
- Start Menu > I/O Control Panel (Menu Démarrer > Panneau de configuration d'E/S) : sélectionnez le panneau de configuration d'E/S pour régler à distance les broches de sortie. Sélectionnez un serveur dans le menu déroulant, puis cliquez sur Output (Sortie) pour l'activer ou le désactiver.
- Playback (Lecture) : permet de lire une vidéo.
- Auto Scan (Balayage automatique) (cf. image zoomée ci-après) : permet d'afficher les canaux en boucle sur l'écran d'affichage. Avec la fonction Live View, vous pouvez, par exemple, choisir un affichage sur un écran divisé en quatre tout en connectant 16 canaux au système. Avec cette fonction, vous pouvez alterner le mode d'affichage de ces 16 canaux.
- Layout (Présentation) (cf. image zoomée ci-après) : cliquez sur ce bouton pour modifier la présentation.
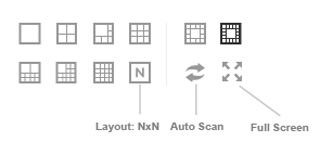
Cliquez avec le bouton droit de la souris sur l'écran de la caméra pour activer les fonctions suivantes :
- Enable Audio (Activer l'audio) : permet d'activer l'audio sur les canaux actifs.
- Enable Digital PTZ (Activer le PTZ numérique) : cliquez sur le bouton + ou – pour effectuer un zoom avant ou un zoom arrière. Le carré situé en bas à droite indique la vue de la caméra.
- Fix Aspect Ratio (Rétablir le format d'affichage) : permet d'afficher l'image au format natif.
- Fisheye Lens Setting (Réglage de l'objectif fisheye) : permet de sélectionner un mode d'objectif (le mode dépend de l'emplacement de l'objectif).
- Generic Dewarp (Décomposition angulaire générique) : modes Original, Rectiligne, Quad et Dual-View (vues parallèles)
- ImmerVision : modes Original, PTZ, Quad et Périmètre
- Vivotek Fisheye : modes Original, Rectiligne, Vue complète et Dual-View
- Stream Profile (Profil de flux) : sélectionnez un profil de flux.
- Original
- Faible
- Minimum
- Snapshot (Instantané) : sélectionnez Snapshot (Instantané) pour capturer une image vidéo spécifique.
- Toggle Fullscreen (Activer/Désactiver plein écran) : permet d'activer le plein écran. Sélectionnez Esc (Échap) ou cliquez avec le bouton droit de la souris pour revenir à l'affichage initial.
Il est possible de régler l'angle et la position sur les caméras dotées de la technologie PTZ. Tirez sur le bouton ![]() sur l'écran d'affichage pour régler la vue de la caméra PTZ.
sur l'écran d'affichage pour régler la vue de la caméra PTZ.
Cliquez avec le bouton droit de la souris sur la liste des caméras pour dupliquer, connecter ou déconnecter la caméra.
- Duplicate Camera (Dupliquer la caméra) : permet de créer des vues différentes. Sur le côté droit, un indicateur vert signale les caméras dupliquées. Les caméras dotées de la technologie PTZ peuvent agrandir différentes zones de l'image et les afficher sur différents canaux, tout en continuant à enregistrer la vue standard.
- Connect / Disconnect (Connecter/Déconnecter) : permet de connecter ou de déconnecter la caméra.
- Login / Logout Server (Se connecter/Se déconnecter du serveur) : permet de se connecter ou de se déconnecter du serveur.
- Connect All / Disconnect All (Connecter toutes/Déconnecter toutes) : permet de connecter ou de déconnecter toutes les caméras.
Activer l'audio
- Cliquez sur Live (En direct).
- Cliquez sur General settings (Paramètres généraux).
- Cliquez sur l’onglet General (Général).

- Sélectionnez Enable audio on active channel (Activer l'audio sur le canal actif) pour activer la diffusion en continu de fichiers audio.
- Sélectionnez Synchronize video frames (Synchroniser les images vidéo) pour éviter les coupures lors de l'affichage vidéo. Vous pouvez rencontrer ce problème si la charge exercée sur le processeur est trop élevée.
- Cliquez sur OK.
Configurer un profil de flux
Vous pouvez sélectionner le profil Live View comme profil par défaut pour chaque caméra. Avant de sélectionner ce profil, spécifiez le profil de flux de chaque caméra via le chemin suivant : Seagate Surveillance Manager > Camera > Video > Camera parameters (Seagate Surveillance Manager > Caméra > Vidéo > Paramètres de la caméra).
- Cliquez sur Live (En direct).
- Cliquez sur General settings (Paramètres généraux).
- Cliquez sur l'onglet Camera (Caméra).
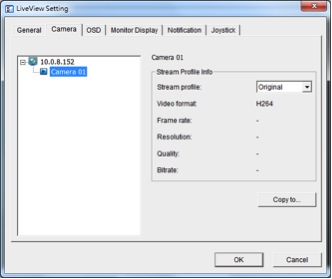
- Sélectionnez une caméra et son profil de flux.
- Pour appliquer ce profil à d'autres canaux, cliquez sur Copy to (Copier vers).
- Cliquez sur OK.
Personnaliser l'affichage à l'écran
- Cliquez sur Live (En direct).
- Cliquez sur General settings (Paramètres généraux).
- Cliquez sur l'onglet OSD (Affichage à l'écran).
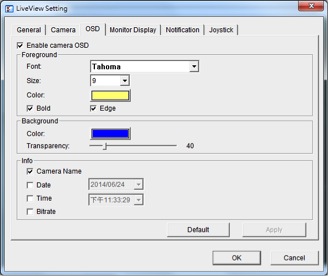
- Sélectionnez Enable camera OSD (Activer l'affichage à l'écran de la caméra).
- Sélectionnez les paramètres de premier plan et d'arrière-plan.
- Sélectionnez les informations que vous souhaitez afficher à l'écran.
- Pour avoir un aperçu des paramètres, cliquez sur Apply (Appliquer).
- Pour restaurer les paramètres par défaut, cliquez sur Default (Par défaut).
- Cliquez sur OK.
Configurer l'affichage du moniteur
- Cliquez sur Live (En direct).
- Cliquez sur General settings (Paramètres généraux).
- Cliquez sur l'onglet Monitor Display (Affichage du moniteur).

- Configurez le balayage automatique.
- Dans le menu déroulant NXN type (Type NXN), sélectionnez le partage de l'écran.
- Cliquez sur OK.
Configurer les notifications
- Cliquez sur Live (En direct).
- Cliquez sur General settings (Paramètres généraux).
- Cliquez sur l’onglet Notification (Notification).
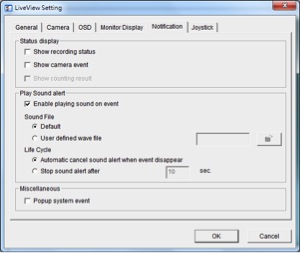
- Pour afficher le statut de l'enregistrement, sélectionnez Show recording status (Afficher le statut de l'enregistrement).
- Pour afficher une description de l'événement détecté par la caméra, sélectionnez Show camera event (Afficher l'événement de la caméra).
- Pour déclencher des alarmes sonores, sélectionnez Enable playing sound on event (Activer la lecture d'un son en cas d'événement) et définissez le son.
- Afin qu'une fenêtre contextuelle d'avertissement s'ouvre lorsqu'un événement système est détecté, sélectionnez Popup system event (Événement système contextuel).
- Cliquez sur OK.
Configurer les commandes du joystick
- Cliquez sur Live View (Affichage en direct).
- Cliquez sur General settings (Paramètres généraux).
- Cliquez sur l’onglet Joystick (Joystick).
- Sélectionnez la fonction et les paramètres de chaque bouton dans les menus déroulants.

- Cliquez sur OK.
Affichage en direct - Application de bureau (Windows)
Panneau de configuration de l'application

- Pan Tilt Zoom (PTZ) Camera Control (Commandes de caméra PTZ) : permet de régler la vue de la caméra via le panneau de configuration de la caméra PTZ. La caméra doit prendre en charge la technologie PTZ.
- Set Preset Point / Go to Preset Point (Définir le point prédéfini/Accéder au point prédéfini) : permet de régler la vue de la caméra et de convertir ce réglage en un point prédéfini. Vous pouvez créer plusieurs points présélectionnés.
- Zoom (Zoom) : cliquez sur le bouton + ou – pour effectuer un zoom avant ou arrière.
- Minimize (Minimiser) : permet de minimiser la fenêtre Remote Live Viewer.
- Exit (Quitter) : Permet de fermer l'application.
- Play / Stop / Drop (Lire/Arrêter/Déconnecter) : sélectionnez une caméra et cliquez sur ce bouton pour lire/arrêter/déconnecter un canal.
- Fenêtre Information Display (Fenêtre d'informations) : affiche des informations relatives au fichier vidéo, notamment le nom du serveur, le statut et le débit d'un canal spécifique.
- Start Monitor > Monitor (Démarrer le moniteur > Moniteur) : sélectionnez Open Monitor (Ouvrir le moniteur) pour afficher des vidéos en temps réel sur plusieurs moniteurs.
- Start Menu > E-Map (Menu Démarrer > E-Map) : chargez une carte et faites-y glisser une caméra ou un périphérique d'E/S afin de pouvoir repérer son emplacement et de déterminer l'état de son alarme.
- Start Menu > I/O Control Panel (Menu Démarrer > Panneau de configuration d'E/S) : sélectionnez le panneau de configuration d'E/S pour régler à distance les broches de sortie. Sélectionnez un serveur dans le menu déroulant, puis cliquez sur Output (Sortie) pour l'activer ou le désactiver.
- Playback (Lecture) : permet de lire une vidéo.
- Auto Scan (Balayage automatique) (cf. image zoomée ci-après) : permet d'afficher les canaux en boucle sur l'écran d'affichage. Avec la fonction Live View, vous pouvez, par exemple, choisir un affichage sur un écran divisé en quatre tout en connectant 16 canaux au système. Avec cette fonction, vous pouvez alterner le mode d'affichage de ces 16 canaux.
- Layout (Présentation) (cf. image zoomée ci-après) : cliquez sur ce bouton pour modifier la présentation.

Cliquez avec le bouton droit de la souris sur l'écran de la caméra pour activer les fonctions suivantes : - Enable Audio (Activer l'audio) : permet d'activer l'audio sur les canaux actifs.
- Enable Digital PTZ (Activer le PTZ numérique) : cliquez sur le bouton + ou – pour effectuer un zoom avant ou un zoom arrière. Le carré situé en bas à droite indique la vue de la caméra.
- Fix Aspect Ratio (Rétablir le format d'affichage) : permet d'afficher l'image au format natif.
- Fisheye Lens Setting (Réglage de l'objectif fisheye) : permet de sélectionner un mode d'objectif. Les types de mode dépendent de l'emplacement de l'objectif.
- Generic Dewarp (Décomposition angulaire générique) : modes Original, Rectiligne, Quad et Dual-View (vues parallèles)
- ImmerVision : modes Original, PTZ, Quad et Périmètre
- Vivotek Fisheye : modes Original, Rectiligne, Vue complète et Dual-View
- Stream Profile (Profil de flux) : sélectionnez un profil de flux.
- Original
- Faible
- Minimum
- Snapshot (Instantané) : sélectionnez Snapshot (Instantané) pour capturer une image vidéo spécifique.
- Toggle Fullscreen (Activer/Désactiver plein écran) : permet d'activer le plein écran. Sélectionnez Esc (Échap) ou cliquez avec le bouton droit de la souris pour revenir à l'affichage initial.
Il est possible de régler l'angle et la position sur les caméras dotées de la technologie PTZ. Tirez sur le bouton sur l'écran d'affichage pour régler la vue de la caméra PTZ.
sur l'écran d'affichage pour régler la vue de la caméra PTZ.
Cliquez avec le bouton droit de la souris sur la liste des caméras pour dupliquer, connecter ou déconnecter la caméra. - Duplicate Camera (Dupliquer la caméra) : permet de créer des vues différentes. Sur le côté droit, un indicateur vert signale les caméras dupliquées. Les caméras qui prennent en charge la technologie PTZ peuvent agrandir différentes zones de l'image et les afficher sur différents canaux, tout enregistrant la vue standard.
- Connect / Disconnect (Connecter/Déconnecter) : permet de connecter ou de déconnecter la caméra.
- Login / Logout Server (Se connecter/Se déconnecter du serveur) : permet de se connecter ou de se déconnecter du serveur.
- Connect All / Disconnect All (Connecter toutes/Déconnecter toutes) : permet de connecter ou de déconnecter toutes les caméras.
Ajouter un serveur
- Cliquez sur Remote Live Viewer.
- Cliquez sur General settings (Paramètres généraux).

- Cliquez sur l’onglet Server (Serveur).

- Saisissez les informations relatives au serveur.
- Pour tester la connexion entre l'application locale et le serveur distant, cliquez sur Test server (Tester le serveur).
- Cliquez sur Add (Ajouter) pour ajouter le serveur à la liste des serveurs distants.
- Cliquez sur OK.
Paramètres généraux
- Cliquez sur Remote Live Viewer.
- Cliquez sur General settings (Paramètres généraux).
- Cliquez sur l’onglet General (Général).

- Sélectionnez Enable audio on active channel (Activer l'audio sur le canal actif) pour activer la diffusion en continu de fichiers audio.
- Sélectionnez Synchronize video frames (Synchroniser les images vidéo) pour éviter les coupures lors de l'affichage vidéo. Vous pouvez rencontrer ce problème si la charge exercée sur le processeur est trop élevée.
- Dans le menu déroulant, sélectionnez un moniteur pour exécuter la fonction Live View (Affichage en direct).
- Sélectionnez Full screen (Plein écran) afin que la fonction Live View (Affichage en direct) bascule en mode plein écran dès le démarrage.
- Cliquez sur OK.
Créer des groupes de caméras
Vous pouvez créer un ou plusieurs groupes de caméras. Avant de créer un groupe, connectez-vous aux serveurs qui sont eux-mêmes connectés aux caméras que vous souhaitez ajouter.
- Cliquez sur Remote Live Viewer.
- Cliquez sur General settings (Paramètres généraux).
- Cliquez sur l'onglet Group (Groupe).
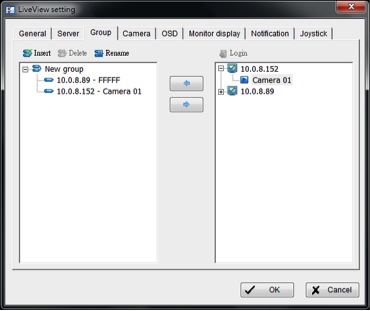
- Cliquez sur Insert (Insérer) et nommez le groupe.
- Sélectionnez les caméras à ajouter au groupe, puis cliquez sur l'icône Flèche gauche (
 ).
). - Renouvelez l'opération pour créer d'autres groupes.
- Cliquez sur OK.
Supprimer ou renommer un groupe de caméras
- Cliquez sur Remote Live Viewer.
- Cliquez sur General settings (Paramètres généraux).
- Cliquez sur l'onglet Group (Groupe).
- Cliquez sur le groupe que vous souhaitez modifier.
- Pour supprimer définitivement un groupe, cliquez sur Delete (Supprimer).
- Pour renommer le groupe, cliquez sur Rename (Renommer), puis saisissez le nouveau nom.
- Cliquez sur OK.
Configurer un profil de flux
Vous pouvez sélectionner le profil Live View comme profil par défaut pour chaque caméra. Avant de sélectionner ce profil, définissez un profil de flux pour les caméras concernées. Consultez la section Paramètres de la caméra.
- Cliquez sur Remote Live Viewer.
- Cliquez sur General settings (Paramètres généraux).
- Cliquez sur l'onglet Camera (Caméra).

- Cliquez sur une caméra et sélectionnez son profil de flux.
- Pour appliquer ce profil à d'autres canaux, cliquez sur Copy to (Copier vers).
- Cliquez sur OK.
Personnaliser l'affichage à l'écran
- Cliquez sur Remote Live Viewer.
- Cliquez sur General settings (Paramètres généraux).
- Cliquez sur l'onglet OSD (Affichage à l'écran).

- Sélectionnez Enable camera OSD (Activer l'affichage à l'écran de la caméra).
- Sélectionnez les paramètres de premier plan et d'arrière-plan.
- Sélectionnez les informations que vous souhaitez afficher à l'écran.
- Pour avoir un aperçu des paramètres, cliquez sur Apply (Appliquer).
- Pour restaurer les paramètres par défaut, cliquez sur Default (Par défaut).
- Cliquez sur OK.
Configurer l'affichage du moniteur
- Cliquez sur Remote Live Viewer.
- Cliquez sur General settings (Paramètres généraux).
- Cliquez sur l'onglet Monitor Display (Affichage du moniteur).
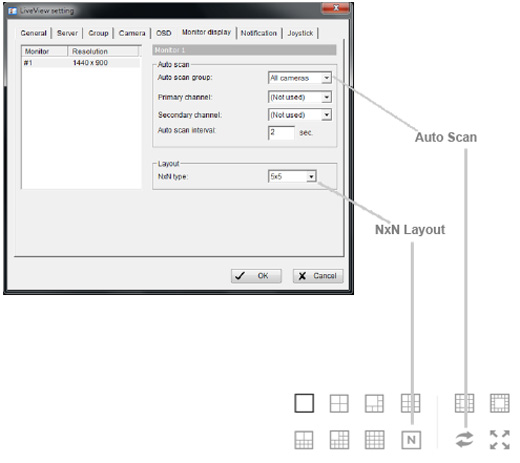
- Configurez le balayage automatique.
- Dans le menu déroulant NxN type (Type NxN), sélectionnez le partage de l'écran.
- Cliquez sur OK.
Configurer les notifications
- Cliquez sur Remote Live Viewer.
- Cliquez sur General settings (Paramètres généraux).
- Cliquez sur l’onglet Notification (Notification).

- Pour afficher le statut de l'enregistrement, sélectionnez Show recording status (Afficher le statut de l'enregistrement).
- Pour afficher une description de l'événement détecté par la caméra, sélectionnez Show camera event (Afficher l'événement de la caméra).
- Pour déclencher des alarmes sonores, sélectionnez Enable playing sound on event (Activer la lecture d'un son en cas d'événement) et définissez le son.
- Afin qu'une fenêtre contextuelle d'avertissement s'ouvre lorsqu'un événement système est détecté, sélectionnez Popup system event (Événement système contextuel).
- Cliquez sur OK.
Configurer les commandes du joystick
- Cliquez sur Remote Live Viewer.
- Cliquez sur General settings (Paramètres généraux).
- Cliquez sur l’onglet Joystick (Joystick).
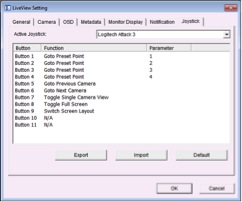
- Sélectionnez la fonction et les paramètres de chaque bouton dans les menus déroulants.
- Cliquez sur OK.
Lecture
La fonction Playback (Lecture) est disponible avec les versions NAS OS et bureau de Seagate Surveillance Manager.
Interface de lecture
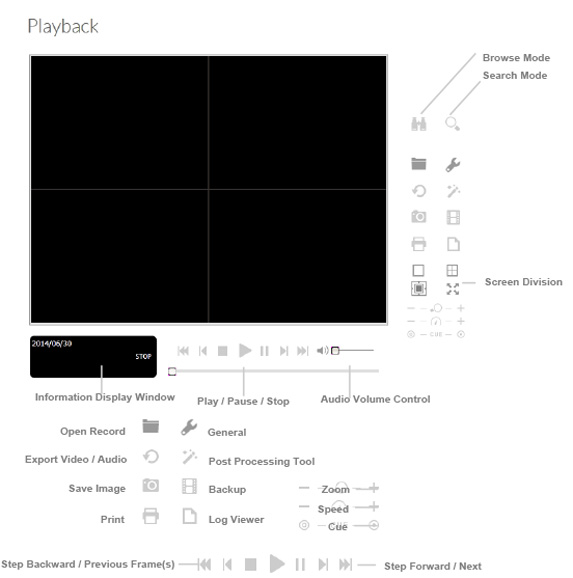
- Fenêtre d'informations :
- Volet Date-Time (Date-Heure)
- Point d'entrée et point de sortie
- Vitesse
- Audio Volume Control (Contrôle du volume audio) : permet de régler le volume.
- Screen Division (Partage de l'écran) : permet de modifier l'affichage à l'écran en cliquant sur l'icône correspondant à la présentation souhaitée. Pour basculer vers l'affichage d'une seule caméra, double-cliquez sur le sous-écran de votre choix. Double-cliquez de nouveau sur l'écran pour revenir à l'affichage précédent.
- Browse Mode (Mode Navigation) : permet de lire l'enregistrement vidéo en mode Recherche.
- Open Record (Ouvrir enregistrement) : cliquez sur Open Record (Ouvrir enregistrement) pour accéder au volet Date-Time (Date-Heure). Vous pouvez également sélectionner le fichier vidéo à lire.
- General settings (Paramètres généraux) :
- Record Display (Affichage des enregistrements)
- Calendar View (Affichage calendrier) : permet d'afficher la fenêtre Record Display (Affichage des enregistrements) sous forme de calendrier.
- List Control (Liste) : permet d'afficher la fenêtre Record Display (Affichage des enregistrements) sous forme de liste.
- Play (Lire)
- Play when open (Lire à l'ouverture) : sélectionnez cette option pour lancer automatiquement la lecture de la vidéo dès son ouverture.
- Auto-skip when recording in motion-only mode (Mode de passage automatique aux enregistrements de mouvements) : cochez cette option pour passer automatiquement aux moments où un mouvement a été détecté.
- Next interval (Intervalle suivant) : permet de définir l'intervalle d'avance rapide lorsque vous cliquez sur le bouton Next (Suivant).
- Previous interval (Intervalle précédent) : permet de définir l'intervalle de retour rapide lorsque vous cliquez sur le bouton Previous (Précédent).
- Capture Image (Capture d'images)
- Save in clipboard (Enregistrer dans le presse-papiers) : permet d'enregistrer l'image dans le presse-papiers.
- Manually save the image file (Enregistrer manuellement le fichier image) : permet de sélectionner l'emplacement dans lequel vous souhaitez enregistrer l'image. Vous pouvez également nommer le fichier image et sélectionner son format.
- Automatically save the image file (Enregistrer automatiquement le fichier image) : permet de définir le chemin d'accès local par défaut ou l'URL et le format de l'image. Cliquez sur le bouton Save Image (Enregistrer l'image) pour enregistrer par défaut les images.
- Record Display (Affichage des enregistrements)
Cliquez avec le bouton droit de la souris sur l'écran de la caméra pour sélectionner les fonctions suivantes :
- Toggle Fullscreen (Activer/Désactiver plein écran) : permet d'activer le plein écran. Appuyez sur Esc (Échap) ou cliquez avec le bouton droit de la souris sur le plein écran pour revenir à l'affichage initial.
- Fix Aspect Ratio (Rétablir le format d'affichage) : permet d'afficher l'image initiale.
- Enable Fisheye PTZ (Activer PTZ fisheye) : permet de placer la caméra PTZ en mode PTZ.
- Fisheye Lens Setting (Réglage de l'objectif fisheye) : permet de sélectionner un mode d'objectif.
- Original
- PTZ
- Quad
- Périmètre
Rechercher des fichiers vidéo

- Sélectionnez l'icône Refresh (Actualiser) pour recharger la fenêtre Record Display (Affichage des enregistrements).
- Sélectionnez l'icône Previous (Précédent) ou Next (Suivant) pour faire défiler les dates d'enregistrement.
- Fenêtre Record Display (Affichage des enregistrements) : permet d'afficher les informations relatives à l'enregistrement vidéo.
- Date Time Period (Date-Heure) : permet de sélectionner la période d'enregistrement que vous souhaitez visionner à partir des caméras de votre choix.
- Video Preview (Aperçu vidéo) : cochez l'option Enable Preview (Activer l'aperçu) pour afficher la vidéo sélectionnée.
- Time Table (Calendrier) : permet de définir la planification des enregistrements. Vous pouvez sélectionner ou désélectionner tous les canaux et modifier l'heure sur la barre d'échelle.
- Recording Types (Types d'enregistrement) :
- Trait rouge épais : Toujours enregistrer
- Trait bleu épais : Enregistrement basé sur un événement
- Trait rouge fin : Enregistrement de données en cours
- Trait noir fin : Plusieurs clips vidéo dans le même créneau horaire, en raison d'un changement d'heure (ex. : passage à l'heure d'été).
- Show Recording Schedule (Afficher la planification d'un enregistrement) : permet d'afficher la planification d'un enregistrement dans le calendrier.
- Show Event Log (Afficher le journal des événements) : permet d'afficher dans le calendrier l'heure à laquelle un événement à été détecté. Vous pouvez personnaliser les couleurs des types d'événements.
Sélectionner une vidéo
- Dans la fenêtre Record Display (Affichage des enregistrements) située en haut à gauche du volet Date Time (Date-Heure), sélectionnez la date recherchée. Les fichiers vidéo disponibles sont repérés par un trait rouge sur le calendrier.
- Cliquez avec le bouton gauche de la souris sur le clip vidéo que vous souhaitez visionner et faites défiler la barre de progression. Après avoir sélectionné une caméra, définissez les heures de début et de fin au niveau du volet Date Time (Date-Heure). Vous pouvez également modifier l'échelle du calendrier à l'aide des icônes situées en bas à gauche.
- Si plusieurs vidéos sont recensées dans un même créneau, vous êtes invité à sélectionner une caméra.
- Pour obtenir un aperçu de la vidéo, sélectionnez Enable Preview (Activer l'aperçu).
- Cliquez sur les noms des caméras pour agrandir ou réduire les caméras dont vous souhaitez lire les enregistrements.
- Cliquez sur OK.
Lire une vidéo
- Assurez-vous d'avoir défini une planification/un événement d'enregistrement.
- Cliquez sur Playback (Lecture).
- Cliquez sur Open Record (Ouvrir enregistrement).
La fenêtre Record Display (Affichage des enregistrements) affiche les clips vidéo. - Sélectionnez la date correspondant à votre recherche.
- Sélectionnez la vidéo que vous souhaitez regarder.
- Cliquez sur OK.
Recherche intelligente
L'outil de recherche intelligente vous permet de rechercher des événements spécifiques et des événements de mouvement dans une vidéo.
- Ouvrez le fichier vidéo et cliquez sur Search Mode (Mode Recherche).
- Sélectionnez un type d'événement d'alarme.
- General Motion (Mouvement général) : détecte les mouvements dans la zone définie.
- Foreign Object (Objet étranger) : détecte les objets étrangers dans la zone définie.
- Missing Object (Objet manquant) : détecte les objets qui ont disparu de la zone définie.
- Focus Lost (Perte de la mise au point) : détecte lorsque la mise au point d'une caméra est perdue.
- Camera Occlusion (Occlusion de la caméra) : détecte toute forme d'obstruction de la caméra.
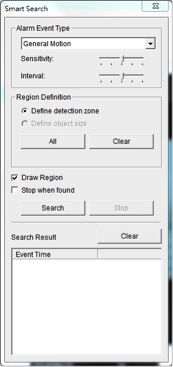
- Définissez la zone de recherche en faisant glisser le curseur de façon à délimiter la zone de détection. Vous pouvez définir plusieurs zones.
- Définissez la sensibilité en faisant glisser le curseur correspondant. En le faisant glisser vers la droite, vous augmentez la sensibilité, ce qui signifie qu'une alarme se déclenche au moindre mouvement.
- Définissez l'intervalle de mouvement en faisant glisser le curseur correspondant. En le faisant glisser vers la droite, vous augmentez cet intervalle, ce qui signifie qu'une alarme se déclenche si un mouvement dure plus longtemps.
- Pour recenser tous les événements découverts, sélectionnez Stop when found (Arrêter quand trouvé).
- Cliquez sur Search (Rechercher).
Améliorer un enregistrement vidéo
- Cliquez sur Playback (Lecture).
- Cliquez sur Open Record (Ouvrir enregistrement).
- Cliquez sur l’onglet Notification (Notification).
- Dans la fenêtre Record Display (Affichage des enregistrements), sélectionnez une date.
- Sélectionnez la vidéo que vous souhaitez améliorer, puis cliquez sur OK.
- Cliquez sur Enhancement (Amélioration).

- Déterminez si vous souhaitez appliquer le paramétrage à tous les canaux ou uniquement au canal affiché à l'écran.
- Réglez le curseur Filter Settings (Paramètres de filtre).
- Visibility (Visibilité) : permet d'ajuster la valeur gamma de l'image. Cette option permet d'améliorer l'image.
- Sharpen (Netteté) : faites glisser le curseur vers la droite pour rendre l'image plus nette et vers la gauche pour la rendre moins nette.
- Brightness (Luminosité) : faites glisser le curseur vers la droite pour obtenir une image plus lumineuse.
- Contrast (Contraste) : faites glisser le curseur vers la droite pour accentuer le contraste.
- Grey Scale (Échelle de gris) : sélectionnez cette option pour afficher l'image en noir et blanc.
- Cliquez sur OK.
Enregistrer un fichier vidéo
- Cliquez sur Playback (Lecture).
- Cliquez sur Open Record (Ouvrir enregistrement).
- Sélectionnez une date.
- Sélectionnez une vidéo, puis cliquez sur OK.
- Sélectionnez l'image de la caméra que vous souhaitez enregistrer comme clip vidéo.
- Sélectionnez les points d'entrée et de sortie dans la fenêtre d'informations.
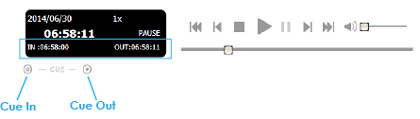
- Cliquez sur Save Video (Enregistrer une vidéo).
- Dans la fenêtre Export Video/Audio (Exporter un fichier vidéo/audio), sélectionnez le dossier vers lequel vous souhaitez exporter le fichier.
- Nommez le fichier, puis cliquez sur Save (Enregistrer).
- Sélectionnez le format d'exportation.
Information importante : il est recommandé d'utiliser le format .asf. Le format .avi augmente le nombre d'images par seconde et accélère la vidéo. - Sélectionnez le profil d'utilisation.
- Indiquez si vous souhaitez exporter l'enregistrement vidéo avec les données audio et d'affichage à l'écran.
- Cliquez sur OK.
Enregistrer une image dans une vidéo
- Cliquez sur Playback (Lecture).
- Cliquez sur Open Record (Ouvrir enregistrement).
- Sélectionnez une date.
- Sélectionnez une vidéo, puis cliquez sur OK.
- Sélectionnez l'écran de la caméra et parcourez la vidéo.
- Cliquez sur Save Image (Enregistrer l'image) lorsque l'image s'affiche à l'écran.
- Sélectionnez le dossier dans lequel vous souhaitez enregistrer le fichier.
- Sélectionnez un format d'image (BMP ou JPEG).
- Nommez le fichier, puis cliquez sur Save (Enregistrer).
Imprimer une image dans une vidéo
- Cliquez sur Playback (Lecture).
- Cliquez sur Open Record (Ouvrir enregistrement).
- Sélectionnez une date.
- Sélectionnez une vidéo, puis cliquez sur OK.
- Sélectionnez l'écran de la caméra et parcourez la vidéo.
- Cliquez sur Print (Imprimer) lorsque l'image que vous souhaitez imprimer s'affiche à l'écran.
- Définissez les paramètres d'impression.

- Cliquez sur Print (Imprimer).
Sauvegarder des fichiers vidéo
La sauvegarde permet d'enregistrer toutes les vidéos enregistrées dans le créneau horaire spécifié.
- Cliquez sur Open Record (Ouvrir enregistrement).
- Cliquez sur le bouton Backup (Sauvegarder).
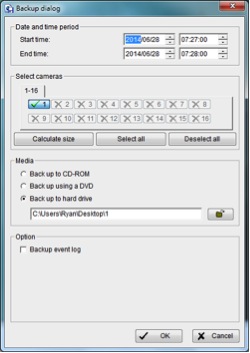
- Définissez l'heure de début et l'heure de fin.
- Sélectionnez les caméras que vous souhaitez sauvegarder.
- Sélectionnez le format du support et un chemin d'accès au répertoire dans lequel vous souhaitez sauvegarder les fichiers.
- Cliquez sur OK. La durée de la sauvegarde dépend de la longueur du créneau horaire, du nombre d'enregistrements et du nombre de canaux.
Lecture - Application de bureau
Panneau de configuration de l'application
L'outil Playback System (Système de lecture) de l'application de bureau est similaire au volet de lecture sous NAS OS.

Ajouter un serveur
Pour utiliser l'outil Playback System, vous devez être connecté à un serveur qui gère une ou plusieurs caméras.
- Sélectionnez Playback System (Système de lecture).
- Cliquez sur General settings (Paramètres généraux).
- Cliquez sur l’onglet Server (Serveur).
- Saisissez les informations relatives au serveur.

- Pour tester la connexion entre l'application locale et le serveur distant, cliquez sur Test server (Tester le serveur).
- Cliquez sur Add (Ajouter) pour ajouter le serveur à la liste des serveurs distants.
- Cliquez sur OK.
Rechercher des fichiers vidéo
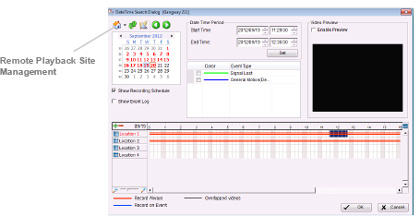
- Cliquez sur Playback System (Système de lecture).
- Cliquez sur Open Record (Ouvrir enregistrement).
- Cliquez sur l'icône Home
 (Accueil) située en haut à gauche du volet Date-Time (Date-Heure). La boîte de dialogue Remote Playback Site Management (Gestion du site de lecture distant) s'ouvre.
(Accueil) située en haut à gauche du volet Date-Time (Date-Heure). La boîte de dialogue Remote Playback Site Management (Gestion du site de lecture distant) s'ouvre. - Sélectionnez le serveur auquel vous souhaitez accéder.
- Sélectionnez l'enregistrement que vous souhaitez retrouver dans le calendrier.
- Définissez le créneau horaire.
La fonction de recherche de l'outil Playback System de l'application de bureau est similaire sous NAS OS. Pour en savoir plus, consultez la section Rechercher un enregistrement vidéo.
Lire une vidéo
- Assurez-vous d'avoir défini une planification/un événement d'enregistrement.
- Cliquez sur Playback System (Système de lecture).
- Cliquez sur General settings (Paramètres généraux), puis sélectionnez l'onglet Server (Serveur) pour établir la connexion avec un ou plusieurs serveurs. Consultez la section Ajouter un serveur.
- Cliquez sur Open Record (Ouvrir enregistrement).
- Sélectionnez une date. Pour plus d'informations, consultez la section Rechercher un enregistrement vidéo.
- Sélectionnez la vidéo que vous souhaitez visionner.
- Sélectionnez le début et la fin de la période que vous souhaitez visionner.
- Cliquez sur OK.
Recherche intelligente
L'outil de recherche intelligente vous permet de rechercher des événements spécifiques et des événements de mouvement dans une vidéo.
- Cliquez sur Playback System (Système de lecture).
- Cliquez sur Open Record (Ouvrir enregistrement).
- Sélectionnez une date. Pour plus d'informations, consultez la section Rechercher un enregistrement vidéo.
- Sélectionnez la vidéo que vous souhaitez visionner.
- Sélectionnez un affichage de caméra.
- Cliquez sur Search Mode (Mode Recherche) pour ouvrir le volet Intelligent Search Tool (Outil de recherche intelligente).
- Pour savoir comment procéder, consultez la section Recherche intelligente.
Enregistrer un fichier vidéo
- Cliquez sur Playback System (Système de lecture).
- Cliquez sur Open Record (Ouvrir enregistrement).
- Sélectionnez une date. Pour en savoir plus, consultez la section Rechercher un enregistrement vidéo.
- Sélectionnez une vidéo et cliquez sur OK.
- Sélectionnez l'image de la caméra que vous souhaitez enregistrer comme clip vidéo.
- Sélectionnez les points d'entrée et de sortie dans la fenêtre d'informations.

- Cliquez sur Save Video (Enregistrer la vidéo).
- Dans la fenêtre Export Video/Audio (Exporter un fichier vidéo/audio), sélectionnez le dossier vers lequel vous souhaitez exporter le fichier.
- Nommez le fichier, puis cliquez sur Save (Enregistrer).
- Sélectionnez le format d'exportation.
- Sélectionnez le profil d'utilisation.
- Pour inclure l'enregistrement audio, sélectionnez Export Audio (Exporter le fichier audio).
- Cliquez sur OK.
Enregistrer une image dans une vidéo
- Cliquez sur Playback System (Système de lecture).
- Cliquez sur Open Record (Ouvrir enregistrement).
- Sélectionnez une date. Pour en savoir plus, consultez la section Rechercher un enregistrement vidéo.
- Sélectionnez une vidéo et cliquez sur OK.
- Sélectionnez l'écran de la caméra et parcourez la vidéo.
- Cliquez sur Save Image (Enregistrer l'image) lorsque l'image s'affiche à l'écran.
- Sélectionnez le dossier dans lequel vous souhaitez enregistrer le fichier.
- Sélectionnez un format d'image (BMP ou JPEG).
- Nommez le fichier, puis cliquez sur Save (Enregistrer).
Imprimer une image dans une vidéo
- Cliquez sur Playback System (Système de lecture).
- Cliquez sur Open Record (Ouvrir enregistrement).
- Sélectionnez une date.
- Sélectionnez une vidéo et cliquez sur OK.
- Sélectionnez l'écran de la caméra et parcourez la vidéo.
- Cliquez sur Print (Imprimer) lorsque l'image que vous souhaitez imprimer s'affiche à l'écran.
- Définissez les paramètres d'impression.
- Cliquez sur Print (Imprimer).
Sauvegarder des fichiers vidéo
La sauvegarde permet d'enregistrer toutes les vidéos enregistrées dans le créneau horaire spécifié.
- Cliquez sur Playback System (Système de lecture).
- Cliquez sur Open Record (Ouvrir enregistrement).
- Cliquez sur le bouton Backup (Sauvegarder).
- Définissez l'heure de début et l'heure de fin.
- Sélectionnez les caméras que vous souhaitez sauvegarder.
- Sélectionnez le format du support et un chemin d'accès au répertoire dans lequel vous souhaitez sauvegarder les fichiers.
- Cliquez sur OK. La durée de la sauvegarde dépend de la longueur du créneau horaire, du nombre d'enregistrements et du nombre de canaux.
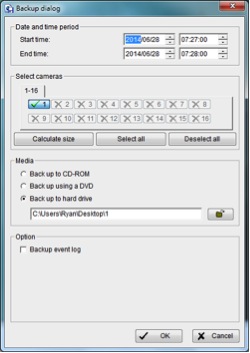
Remote Live Viewer et E-Map
La fonction E-Map vous permet de suivre les événements en temps réel avec des alarmes instantanées. Les flèches et les icônes d'éclair représentent les caméras et les périphériques d'E/S. Ces icônes deviennent rouges lorsque l'application reçoit une alarme.
Dans l'E-Map, deux modes sont disponibles :
| Icône | Fonction | Description |
|---|---|---|
| Edit Mode (Mode Édition) | Vous pouvez ajouter, modifier ou supprimer des cartes et des indicateurs. | |
| Browse mode (Mode Navigation) | En mode d'affichage en direct, vous pouvez vérifier la hiérarchie des alarmes, la liste des périphériques, les indicateurs et autres paramètres. Toutefois, vous ne pouvez pas modifier les paramètres de la fonction E-Map en cours d'événement. |
Vous pouvez accéder à la fonction E-Map comme suit :
- NAS OS : il est recommandé aux utilisateurs d'accéder à NAS OS via Internet Explorer.
- Application de bureau : l'application de bureau est compatible avec Windows.
E-Map - Application NAS OS
- Cliquez sur Live (En direct).
- Cliquez sur Start menu (Menu Démarrer), puis sélectionnez Open E-Map (Ouvrir E-Map).
Panneau de configuration de la fonction E-Map

| Icône | Fonction | Description |
|---|---|---|
| Carte | Permet de sélectionner une carte. | |
| Caméra | Permet de sélectionner une caméra pour avoir un aperçu vidéo ou placer un indicateur sur une E-Map. | |
| Entrée numérique | Permet de sélectionner un périphérique et d'afficher son statut. Les caméras IP vous permettent de lire des vidéo en temps réel. | |
| Sortie numérique | Permet de sélectionner un périphérique et d'afficher son statut. Les caméras IP vous permettent de lire des vidéo en temps réel. | |
| Indicateur de carte | Cliquez sur cette icône pour examiner la couche cartographique suivante. Pour revenir à la couche cartographique précédente, cliquez sur l'icône Flèche retour. | |
| Flèche retour | Cliquez sur cette flèche pour revenir à la fenêtre précédente. | |
| Indicateur de caméra | Indique les caméras issues de l'arborescence Device and Map (Périphérique et carte). Cet indicateur offre un aperçu vidéo et des informations connexes. L'indicateur de caméra devient rouge lorsqu'un événement se produit. | |
| Indicateur des entrées et des sorties numériques | Indique les périphériques d'E/S déplacés de l'arborescence Device and Map (Périphérique et carte). Cet indicateur fournit des informations sur les périphériques. L'indicateur des entrées et sorties numériques devient rouge lorsqu'un événement se produit. |
Ajouter une carte
- Sélectionnez l'icône Edit Mode (Mode Édition).
- Assurez-vous que tous les périphériques sont en cours d'exécution.
- Cliquez avec le bouton droit de la souris sur l'icône Map (Carte) (
 ) au niveau de l'arborescence Device and Map (Périphérique et carte) ou cliquez sur le bouton Add Map (Ajouter une carte).
) au niveau de l'arborescence Device and Map (Périphérique et carte) ou cliquez sur le bouton Add Map (Ajouter une carte). - Sélectionnez le fichier image d'une carte, nommez-le, puis cliquez sur OK.
La nouvelle carte apparaît dans l'arborescence Device and Map (Périphérique et carte). - Faites glisser l'indicateur (
 ) à l'emplacement souhaité sur la carte.
) à l'emplacement souhaité sur la carte. - Renouvelez l'opération pour ajouter d'autres cartes.
- Pour activer les paramètres, cliquez sur Upload (Charger).
Modifier une carte
- Sélectionnez l'icône Edit Mode (Mode Édition).
- Assurez-vous que tous les périphériques sont en cours d'exécution.
- Cliquez avec le bouton droit de la souris sur l'icône Map (Carte) (
 ) au niveau de l'arborescence Device and Map (Périphérique et carte) ou cliquez sur le bouton Edit Map (Modifier une carte).
) au niveau de l'arborescence Device and Map (Périphérique et carte) ou cliquez sur le bouton Edit Map (Modifier une carte). - Modifiez les paramètres de la carte.
- Renouvelez l'opération pour modifier d'autres cartes.
- Pour activer les paramètres, cliquez sur Upload (Charger).
Supprimer une carte
- Sélectionnez l'icône Edit Mode (Mode Édition).
- Assurez-vous que tous les périphériques sont en cours d'exécution.
- Cliquez avec le bouton droit de la souris sur l'icône Map (Carte) (
 ) au niveau de l'arborescence Device and Map (Périphérique et carte) ou cliquez sur Delete (Supprimer).
) au niveau de l'arborescence Device and Map (Périphérique et carte) ou cliquez sur Delete (Supprimer). - Renouvelez l'opération pour supprimer d'autres cartes.
- Cliquez sur Upload (Charger) pour confirmer la suppression de la carte.
Ajouter un indicateur de périphérique
- Sélectionnez l'icône Edit Mode (Mode Édition).
- Assurez-vous que tous les périphériques sont en cours d'exécution.
- Permet de sélectionner une carte.
- Sélectionnez un périphérique dans la liste, puis déplacez-le vers l'emplacement souhaité sur la carte.
- Renouvelez l'opération pour ajouter d'autres indicateurs.
- Cliquez sur Upload (Charger).
Faire pivoter un indicateur de périphérique
- Sélectionnez l'icône Edit Mode (Mode Édition).
- Assurez-vous que tous les périphériques sont en cours d'exécution.
- Permet de sélectionner une carte.
- Cliquez avec le bouton droit de la souris sur un indicateur de caméra ou cliquez sur Rotate (Pivoter) pour modifier son sens.
- Renouvelez l'opération pour faire pivoter d'autres indicateurs.
- Cliquez sur Upload (Charger).
Supprimer l'indicateur de périphérique
- Vérifiez que l'option Edit Mode (Mode Édition) est sélectionnée et que tous les périphériques sont en cours d'exécution.
- Cliquez avec le bouton droit de la souris sur l'indicateur ou cliquez sur Delete (Supprimer).
- Renouvelez l'étape 2 pour supprimer d'autres indicateurs.
- Pour activer les paramètres, cliquez sur Upload (Charger).
Réglage de la présentation
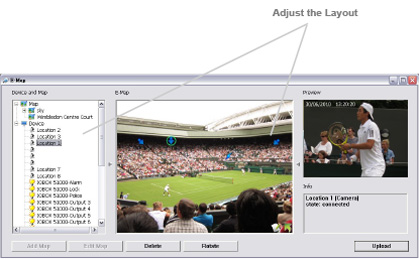
| Icône | Fonction | Description |
|---|---|---|
| Régler la présentation | Cliquez sur le triangle pour masquer ou afficher l'arborescence Device and Map (Périphérique et carte)/la fenêtre Preview and Information (Aperçu et informations). | |
| Maximiser la carte | Cliquez sur l'icône carrée en haut à droite pour basculer en mode plein écran. |
Configuration et application relatives
Des alarmes E-Map se déclenchent et des boîtes de dialogue s'affichent lorsqu'un événement se produit. Pour en savoir plus sur les alarmes, consultez la section Notification.
E-Map - Application de bureau
- Cliquez sur Remote Live Viewer (Affichage distant en direct).
- Cliquez sur le menu Start (Démarrer).
- Cliquez sur Open E-Map (Ouvrir E-Map).
Panneau de configuration de la fonction E-Map
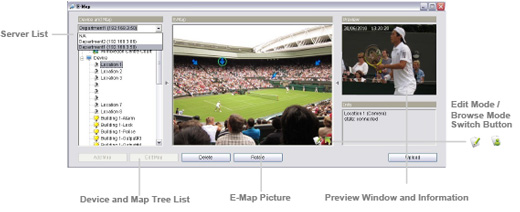
Server List (Liste de serveurs) : sélectionnez un serveur pour afficher ses paramètres E-Map.
La fonction E-Map pour application de bureau est similaire à celle de l'application NAS OS. Pour connaître la marche à suivre, consultez la section E-Map - Application NAS OS.