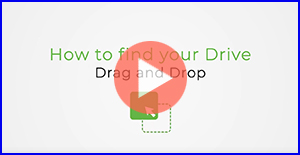La plupart des disques externes Seagate, Maxtor et Samsung sont vendus avec des logiciels de sauvegarde et de gestion.
Toutefois, il est parfois impossible d'utiliser ce logiciel. Voici quelques exemples :
Un utilisateur a perdu ou désinstallé son logiciel et a besoin d'une solution temporaire (ou permanente) pour sauvegarder ses données à l'aide du disque externe.
Le logiciel de sauvegarde fourni fonctionne mal pendant un certain temps.
Un utilisateur préfère sauvegarder ses données manuellement.
Le disque n'incluait pas de logiciel de sauvegarde.
L'utilisateur utilise le disque comme support de stockage supplémentaire et fait appel à une autre méthode de sauvegarde.
- Le logiciel intégré à l’ancien disque dur externe peut ne pas être pris en charge dans Windows 8, Windows 7 ou Vista, ou dans les versions les plus récentes de Mac OS.
Chaque modèle de disque externe Seagate, Maxtor et Samsung est formaté en vue d'une utilisation immédiate. Sous Windows, aucune opération supplémentaire n'est requise pour faire fonctionner le disque. Branchez votre disque et connectez le câble USB/Firewire/eSATA pour faire apparaître le disque dans Ordinateur (Poste de travail) et dans l'Explorateur Windows presque en même temps.
Une fois détecté, il vous suffit de transférer les données sur votre disque. Pour ce faire, procédez d'une des deux manières suivantes :
(Windows 8 fournit une option supplémentaire appelée Historique des fichiers. Consultez cet article de Microsoft pour en savoir plus.)
Voici comment effectuer ces opérations sur un ordinateur Windows :
Remarque : Pour visionner un tutoriel reprenant ces étapes, cliquez sur la vignette ci-dessous.
Cette section explique comment faire glisser des données du dossier Mes documents vers le disque externe. Cet exercice peut être répété avec un ou plusieurs fichiers, un ou plusieurs dossiers.
Tout d'abord, ouvrez une fenêtre en double-cliquant dessus dans Ordinateur (Poste de travail).
Si, dans l'angle supérieur droit de la fenêtre qui s'ouvre, apparaît le symbole (
 ), cliquez dessus.
), cliquez dessus.
Il doit prendre la forme suivante : .
.Vous pouvez maintenant redimensionner la fenêtre. Placez votre curseur dans un coin de la fenêtre.
Cliquez sur le bouton de la souris et maintenez-le enfoncé en pointant sur le coin de la fenêtre.
Faites glisser la souris tout en maintenant le bouton enfoncé ; le coin de la fenêtre doit se déplacer en même temps. Redimensionnez-la pour qu'elle n'occupe qu'une partie de l'écran.
Recherchez le disque externe Seagate, Maxtor ou Samsung dans Ordinateur (Poste de travail). Il est associé à une lettre de disque, comme E: ou F: (ou celle que vous attribuez au disque). Ouvrez le dossier (Mes) documents en double-cliquant dessus.
Redimensionnez la fenêtre en procédant comme indiqué précédemment afin que chaque fenêtre n'occupe qu'une partie de l'écran.
Vous avez désormais deux fenêtres, une pour la source et l'autre pour la destination.
(Cliquez pour agrandir l'image.)

Cliquez sur le bouton de la souris et maintenez-le enfoncé tout en pointant sur le document à déplacer. Il doit s'illuminer et une image « ghost » suivra le déplacement du curseur.
Faites glisser la souris pour que l'image « ghost » se positionne sur l'icône qui représente le disque externe (dans cet exemple, il s'agit du disque V:).
(Cliquez pour agrandir l'image.)

Relâchez le bouton de la souris pour copier automatiquement le fichier sur le disque externe.
- Double-cliquez sur la lettre du disque externe.
 Avec nos disques les plus récents, le double-clic déclenche la fonction Exécution automatique.
Avec nos disques les plus récents, le double-clic déclenche la fonction Exécution automatique.
Cliquez avec le bouton droit sur la lettre du disque externe et sélectionnez Explorer. - Le contenu du disque apparaît dans la fenêtre.
(Cliquez pour agrandir l'image.)

- L'opération a réussi ! Il s'agissait d'une action de glisser-déposer.
Remarque : Pour visionner un tutoriel reprenant ces étapes sous Windows 10, cliquez sur la vignette ci-dessous.
Double-cliquez pour ouvrir l'emplacement du fichier à copier, (Mes) Documents par exemple.
Recherchez le fichier ou le dossier à copier et cliquez dessus avec le bouton droit de la souris.
Un menu déroulant s'affiche. Sélectionnez Copier.
(Cliquez pour agrandir l'image.)

Le fichier ou dossier est ainsi copié et conservé dans la mémoire à court terme de l'ordinateur.
Double-cliquez sur Ordinateur (Poste de travail).
Recherchez le disque externe Seagate, Maxtor ou Samsung dans Ordinateur (Poste de travail). Il est associé à une lettre de disque, comme E: ou F: (ou celle que vous attribuez au disque). Double-cliquez sur le disque externe.
La fenêtre affiche alors le contenu du disque externe.
Dans la barre supérieure de la fenêtre, sélectionnez Modifier.
Vous pouvez également cliquer avec le bouton droit de la souris sur un espace vide de la fenêtre pour faire apparaître un menu déroulant.Le fichier ou dossier apparaît dans la fenêtre indiquant qu'il a été copié. L'opération de copier-coller a réussi.
L'opération a réussi ! Il s'agissait d'une opération de copier-coller.
Comment effectuer ces opérations sur un ordinateur Mac :
Glisser-déposer :
- Vérifiez que votre disque est formaté pour un ordinateur Mac ou que le pilote requis est bien installé sur votre ordinateur. En règle générale, les disques dont le nom porte la mention « pour Mac » sont formatés de manière à pouvoir être utilisés directement sur un ordinateur Mac. Exemples : Free Agent Go pour Mac, Backup Plus Slim Portable Drive pour Mac. D'autres familles de disques sont polyvalentes et utilisables à la fois sur Mac et sur PC, notamment les familles « GoFlex » et « Plus ». Exemples : Backup Plus Desktop, FreeAgent GoFlex Portable. Ces disques incluent un pilote léger que vous devez installer pour garantir un fonctionnement approprié sur les ordinateurs Mac. Pour ce faire, localisez le fichier MacInstaller.dmg stocké sur le disque, puis installez-le sur votre ordinateur. Vous pourrez ainsi transférer correctement vos données sur le disque.
- Une fois le disque prêt à l'emploi, vérifiez qu'il apparaît sur le bureau de votre ordinateur.
- Si tel est le cas, ouvrez une fenêtre de Finder et accédez à l'emplacement où se trouvent les données à glisser-déposer. Si la fenêtre du Finder s'affiche au-dessus de l'icône du disque, déplacez-la de manière à voir à la fois vos données dans la fenêtre du Finder et l'icône du disque sur le bureau.
- Ouvrez l'emplacement du fichier/dossier que vous souhaitez déplacer vers votre disque. Par exemple, pour copier des documents, sélectionnez Favoris dans le Finder, puis Documents.
- Cliquez avec le bouton gauche sur le fichier ou dossier à déplacer sur votre disque et maintenez le bouton de la souris enfoncé. Tout en maintenant le bouton enfoncé, faites glisser votre souris de manière à placer le curseur sur l'icône du disque Seagate. Relâchez le bouton de la souris pour déplacer le fichier ou le dossier sur le disque. Remarque : si vous maintenez le bouton de la souris enfoncé alors que le curseur se trouve sur le disque Seagate, la fenêtre du disque s'affiche au bout de quelques secondes. Cela vous sera utile si vous souhaitez placer un fichier ou un dossier dans un dossier spécifique déjà stocké sur le disque.
Copier-coller :
- Vérifiez que votre disque est formaté pour un ordinateur Mac ou que le pilote requis est bien installé sur votre ordinateur. En règle générale, les disques dont le nom porte la mention « pour Mac » sont formatés de manière à pouvoir être utilisés directement sur un ordinateur Mac. Exemples : Free Agent Go pour Mac, Backup Plus Slim Portable Drive pour Mac. D'autres familles de disques sont polyvalentes et utilisables à la fois sur Mac et sur PC, notamment les familles « GoFlex » et « Plus ». Exemples : Backup Plus Desktop, FreeAgent GoFlex Portable. Ces disques incluent un pilote léger que vous devez installer pour garantir un fonctionnement approprié sur les ordinateurs Mac. Pour ce faire, localisez le fichier MacInstaller.dmg stocké sur le disque, puis installez-le sur votre ordinateur. Vous pourrez ainsi transférer correctement vos données sur le disque.
- Une fois le disque prêt à l'emploi, vérifiez qu'il apparaît sur le bureau de votre ordinateur.
- Si tel est le cas, ouvrez une fenêtre de Finder et accédez à l'emplacement où se trouvent les données à glisser-déposer. Si la fenêtre du Finder s'affiche au-dessus de l'icône du disque, déplacez-la de manière à voir à la fois vos données dans la fenêtre du Finder et l'icône du disque sur le bureau.
- Cliquez avec le bouton droit ou cliquez en maintenant la touche Commande enfoncée sur le fichier ou le dossier que vous souhaitez copier sur le disque Seagate, puis sélectionnez Copier « nom du fichier ou du dossier sur lequel vous avez cliqué ».
- Ouvrez le disque Seagate à l'aide de son icône située sur le bureau. Cliquez avec le bouton droit ou cliquez en maintenant la touche Commande enfoncée sur une zone vide du disque, puis sélectionnez Coller l'élément. Votre fichier ou dossier est alors copié sur le disque Seagate.
Avec l'une de ces deux méthodes, vous n'avez besoin d'aucun logiciel spécial pour utiliser l'espace de stockage du disque. Il vous suffit d'y transférer les données manuellement.
Bien que tout disque externe puisse être utilisé sans le logiciel intégré, certains disques Seagate, Maxtor et Samsung ne sont pas vendus avec le logiciel intégré. En voici la liste :
| Image du disque | Nom du disque |
 |
FreeAgent Go pour Mac (Ce disque est conçu pour être utilisé avec Mac Time Machine.) |
 |
FreeAgent Desk pour Mac (Ce disque est conçu pour être utilisé avec Mac Time Machine.) |
| Disque externe Seagate pour PC de bureau | |
 |
Disque externe portable Seagate |
 |
Maxtor Basics |
|
FreeAgent Desktop |
  |
Famille Maxtor Personal Storage |
 |
Disque externe Seagate |
 |
Disque portable Seagate (la plupart des modèles) |
 |
Disque dur photo CompactFlash Seagate |