Cet article décrit la configuration système requise et les procédures à suivre pour utiliser vos périphériques Thunderbolt 3 sur un PC Windows.
Vos périphériques de stockage Thunderbolt 3 sont certifiés pour une utilisation sur des PC Windows équipés d'un port Thunderbolt 3. Cependant, vous pourriez rencontrer des problèmes de connectivité entre le périphérique de stockage et le port Thunderbolt 3 du PC Windows. Il est donc recommandé de consulter le site Web du fabricant de votre PC Windows de manière à installer toutes les mises à jour disponibles, avant de configurer votre périphérique de stockage Thunderbolt 3 :
BIOS
Firmware Thunderbolt 3
Pilote Thunderbolt 3
Assurez-vous également que la version la plus récente de Windows 10 est installée sur votre PC.
Pour toute question concernant votre PC, veuillez contacter le fabricant du PC, ou le fabricant de la carte mère si vous disposez d'un ordinateur personnalisé. Vous pouvez également consulter le site Web suivant pour obtenir plus d'informations : https://thunderbolttechnology.net/updates
Remarque : ce problème concerne exclusivement le port Thunderbolt 3 et n'a aucun rapport avec les ports USB.
Important : il est recommandé d'utiliser le câble Thunderbolt 3 d'origine pour bénéficier de performances de transfert optimales sur les ports compatibles.
Première connexion de votre périphérique Thunderbolt 3
Lorsque vous connectez un périphérique Thunderbolt 3 à un PC Windows compatible Thunderbolt 3 pour la première fois, vous pouvez être invité à authentifier le périphérique récemment connecté. Dans une boîte de dialogue apparaît le message « New Thunderbolt devices have been attached » (De nouveaux périphériques Thunderbolt ont été connectés). Voir l'image :
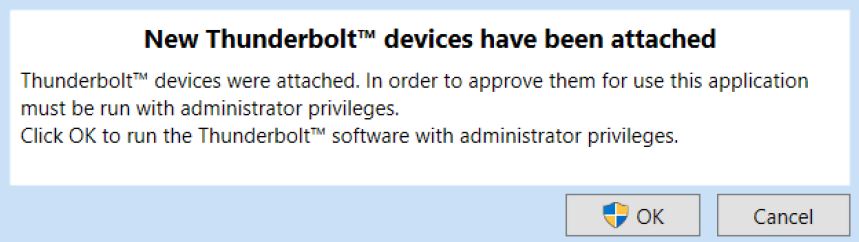
Pour authentifier le périphérique, procédez comme suit :
Cliquez sur OK dans la boîte de dialogue
Cliquez sur Oui dans la fenêtre contextuelle Contrôle de compte d'utilisateur Windows
Une nouvelle boîte de dialogue apparaît dans laquelle figure le nom du périphérique, associé à un menu déroulant contenant les options Do Not Connect (Ne pas connecter), Connect Only Once (Connecter une seule fois) et Always Connect (Toujours connecter). Sélectionnez l'option voulue, puis cliquez sur OK.
Si votre ordinateur ne vous informe pas qu'un nouveau périphérique Thunderbolt a été connecté, vous pouvez toujours utiliser le logiciel Thunderbolt ou l'application Thunderbolt Control Center sur les systèmes récents pour autoriser votre périphérique. Voir ci-dessous :
Autoriser un périphérique à l'aide du logiciel Thunderbolt d'Intel (anciens systèmes)
Connectez votre périphérique Thunderbolt 3 à votre ordinateur
Cliquez avec le bouton droit sur l'icône Thunderbolt dans la barre d'état système
Cliquez sur Approve Attached Devices (Autoriser les périphériques connectés)
Dans la liste déroulante du périphérique, sélectionnez Always Connect (Toujours connecter)
Cliquez sur OK
Autoriser un périphérique depuis l'application Thunderbolt Control Center d'Intel (systèmes récents)
Connectez votre périphérique Thunderbolt 3 à votre ordinateur
Recherchez Thunderbolt Control Center, puis cliquez sur Open (Ouvrir)
Cliquez sur le menu
Cliquez sur Approve Thunderbolt devices (Autoriser les périphériques Thunderbolt)
Dans la liste déroulante du périphérique, sélectionnez Always Connect (Toujours connecter)
Cliquez sur OK
Pour vérifier la version du firmware Thunderbolt 3 (NVM) installée sur votre ordinateur :
| ...à l'aide du logiciel Thunderbolt d'Intel (anciens systèmes) | ...depuis l'application Thunderbolt Control Center d'Intel (systèmes récents) |
|
|
|
|







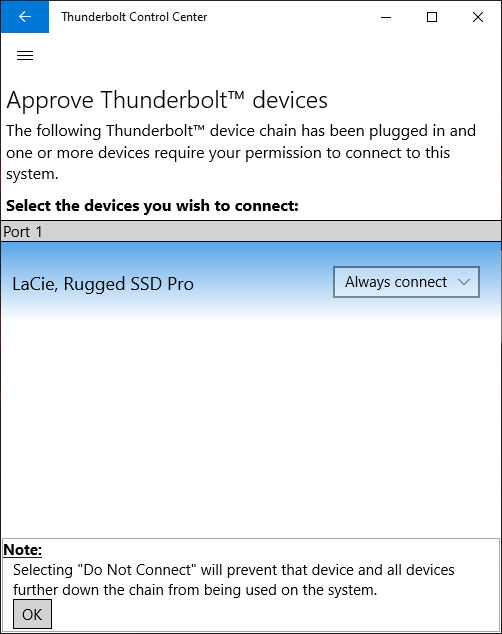
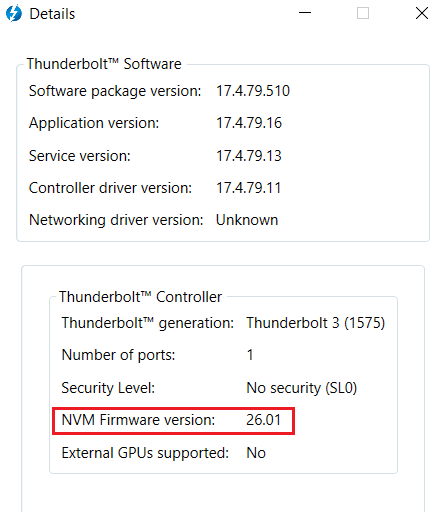
.png)