SeaTools pour DOS est un outil de diagnostic facile à utiliser qui vous permet de déterminer rapidement ce qui vous empêche d'accéder à vos données sur votre ordinateur de bureau ou portable. Il comprend plusieurs tests qui se pencheront sur les parties physiques de votre disque Seagate ou Maxtor, ou tout autre disque dur. Voici la procédure pour les deux versions, la version ancienne (texte) et la nouvelle (GUI).
Pour utiliser SeaTools téléchargez la version disquette ou la version CD de Démarrage.
Création d'une disquette.
Pour la version disquette, vous avez besoin d'une disquette 1.44Mo. Cliquez sur le fichier EXE téléchargé à partir du site Web de Seagate et suivez les instructions affichées à l'écran.
Création d'un CD à partir du fichier image ISO.
Consultez l'Article ID: 201413 pour plus de détails sur la façon de graver le fichier ISO sur un CD.
 Copier les fichiers directement sur un CD ne fonctionnera pas, le fichier doit être gravé en tant qu’image sur le CD.
Copier les fichiers directement sur un CD ne fonctionnera pas, le fichier doit être gravé en tant qu’image sur le CD.
Une fois que le CD de démarrage a été créé, démarrez l'ordinateur avec le CD dans le lecteur. Si le système ne démarre pas sur le CD, la séquence de démarrage doit être éventuellement changée dans le BIOS de l'ordinateur. Consultez l'Article ID: 184971 ou le manuel de l’utilisateur de votre ordinateur pour obtenir des informations sur la séquence de démarrage.
Ce guide décrit la procédure pour les deux versions de Seatools pour DOS. Pour le guide de la nouvelle version, voyez ci-dessous. Pour l'ancienne version, cliquez ici.
SeaTools pour DOS, nouvelle version:
Au démarrage, vous verrez l’Accord de Licence:

Cliquez sur J’accepte (I Accept) pour continuer.
Vous allez atterrir sur la page du menu principal.
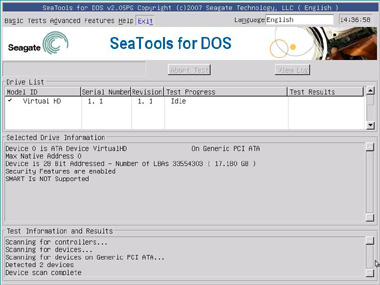
Cliquez sur la section “Language” en haut à droite et sélectionnez Français.
Dans la section Tests Basiques:
- Test Court – Exécute un Autotest DST (Drive Self Test) sur les disques Seagate. Si le DST n'est pas pris en charge par le disque, Seatools exécute un test de lecture. Ce test prend environ 2 minutes.
- Test Long – Exécute une analyse complète du disque. Ce test est généralement utilisé pour trouver et réparer les secteurs défectueux.
- Test Acoustique – Règle la vitesse de rotation du disque. La ralentir va réduire le bruit dans le système, vous pourrez ainsi déterminer si le bruit est causé par le disque ou par un autre périphérique.
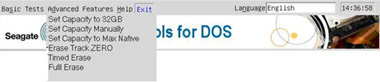
Options avancées
- Paramétrer la capacité à 32 Go – Limite le disque dur à 32 Go pour une utilisation sur les Pentium 3 ou des systèmes plus anciens.
- Paramétrer la capacité manuellement – Limite le disque dur à un nombre précis de Logical Block Adresses (LBA), utile lorsque vous remplacez un disque de taille inhabituelle dans un système RAID.
- Paramétrer la capacité au MAX Natif – Utilisé pour redimensionner un disque à sa pleine capacité (ne contourne pas la limite de capacité par le cavalier).
- Effacer la piste Zéro – Le remplissage de zéros rapide efface les partitions et les données d'un disque. Cette option ne prend qu’une seconde pour s’exécuter.
- Heure de l’effacement (10 secondes, 30 secondes, 1 minute, 5 mn) - Utile pour le Remplissage de zéros n'a pas complètement aboutit (par exemple, en cas de Multi Boot, chargeurs de démarrage etc ...).
- Effacement Complet – Remplit l'ensemble du disque avec des zéros (formatage de bas niveau). Il peut être utilisé pour récupérer les secteurs corrompus et efface toutes les données.
 Ceci va détruire toutes les données.
Ceci va détruire toutes les données.
Ci dessous les écrans de Résultats et de Progression:
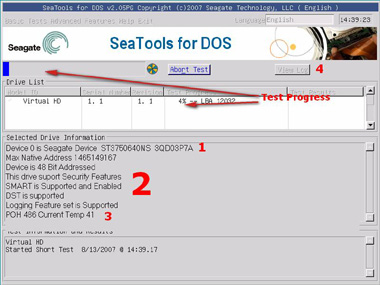
- Numéro de Modèle et de série pour les disques sélectionnés.
- Etat du disque et éléments supportés affichés.
- POH (Power on hour)– Alimentation en heures affichée et température du disque en Celsius.
- Cliquez sur Voir le journal pour ouvrir le fichier journal une fois le test terminé (Cela n'ajoute pas beaucoup de détails en plus de ce qui est déjà affiché).
Ancienne Version
Une fois que vous avez démarré sur SeaTools, l’accord de licence va apparaitre.
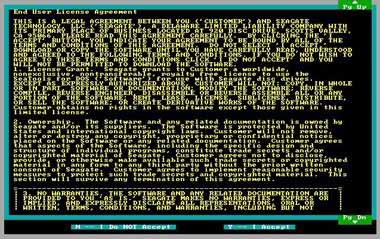
Lisez l’accord de licence et appuyez sur “Y” pour accepter les termes et continuer vers les tests ou appuyez sur “N” pour sortir du programme. Utilisez les touches Page Haut et Page Bas pour parcourir le texte.
Une fois que vous acceptez les termes de la licence, l’écran suivant va apparaitre.
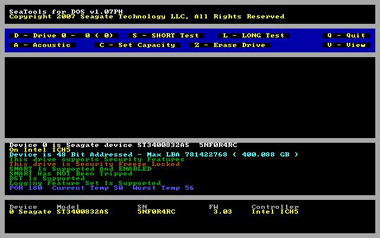
Voici les divers éléments de test de l'ancienne version.
- D ou 0-9 – Commutateurs disques - Sélectionnez le disque sur lequel vous voulez travailler (consultez la liste des périphériques pour corréler le numéro de disque).
- S – Test Court – Exécute un Autotest (Drive Self Test - DST) sur les disques Seagate. (Si DST n'est pas supporté, Seatools exécute un test de lecture). Cela prend environ 2 minutes.
- L – Test Long – Test complet de numérisation du disque. Généralement utilisé pour trouver et réparer les secteurs défectueux.
- Z – Remplir de Zéro – Efface toutes les données sur le disque. Utile pour effacer les partitions endommagées ou inutilisées. Il va effacer TOUTES les partitions et TOUTES les données sur le disque. Il y a deux options pour ce test, rapide et complet.
- A – Ralentir le disque (pour un test acoustique) – Il ralentit la vitesse de rotation du disque. Cela sert à déterminer si le bruit dans un système est causé par le disque ou par un autre périphérique.
- C – Paramétrer les capacités – Il est utilisé pour paramétrer les disques pour passer les limites 32 Go et 137 Go. Également utilisé pour les disques qui bloquent le système.
- V – Voir fichier journal d’événement – Montre le journal d’événement pour examen.

Significations des couleurs du texte:
Texte blanc: Le périphérique (par exemple, Périphérique 0), son numéro de modèle et son numéro de série.
Texte jaune: Le chipset (jeu de puces) de la carte mère.
Texte indigo: Indique si la carte mère prend en charge le mode Logical Block Addressing 48 bits et le LBA maximal de ce disque ainsi que sa capacité.
Texte vert: État SMART. Si SMART a été déclenché (tripped), il n'est pas nécessaire d'effectuer un test. Le lecteur doit être remplacé.
Texte vert: Autotest, DST (Drive Self Test) Si DST est supporté, il sera utilisé au cours des tests.
Texte bleu: Température du disque actuelle et Maximum enregistrée. Utile pour déterminer si la chaleur est un facteur des difficultés du disque. Consultez le manuel du disque pour les températures de fonctionnement. La section "Worst Temp" renvoie à la plus haute température que le disque ait jamais connue dans sa vie.
 Le compteur affiche souvent 253 degrés Celsius, ce qui signifie tout simplement que le lecteur ne prend pas en charge la fonctionnalité de lecture de température. Il n'y a rien à craindre.
Le compteur affiche souvent 253 degrés Celsius, ce qui signifie tout simplement que le lecteur ne prend pas en charge la fonctionnalité de lecture de température. Il n'y a rien à craindre.
POH = Power on Hours/Alimentation en heures: Indique la durée pendant laquelle le disque a été alimenté au total.
Test Acoustique
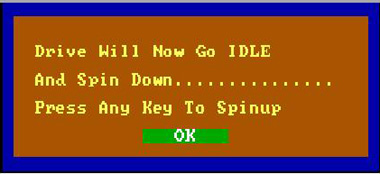
Une fois activé, le disque va tourner moins vite. Ainsi, vous pourrez déterminer si le bruit provient du disque ou d’un autre composant (comme un des ventilateurs). Le lecteur va continuer à tourner au ralenti jusqu’à ce que l’utilisateur appuie sur une touche du clavier.
La fenêtre restera ouverte pendant quelques secondes jusqu'à ce que le disque retrouve sa vitesse normale.
Paramétrer la Capacité
- S – Fixer la capacité à 32 Go: tile pour les disques ATA sur les cartes mères anciennes qui bloquent si le disque est plus grand que 32 Go. Cette solution définit le disque à 32 GB. Si trop de capacité est perdue, vous pouvez envisager l’ajout d’un contrôleur ATA qui va supporter les disques > 32 Go.
- R – Rétablir la capacité Maximum du disque: Utile pour les disques ATA et SATA qui ont été sectionnés (soit manuellement, soit spontanément) pour revenir à la capacité maximale.
- M – Réglage manuel: Souvent utile pour les disques ATA et SATA comme une alternative si la réinitialisation au maximum échoue. Parfois utilisé pour paramétrer les disques exactement à la même taille dans un système RAID (Paramétrez un certain nombre de secteurs sur le disque dur pour choisir la taille).
- Q – Retour au menu principal.
Remplir de zéros (Formatage bas niveau)
Options du Menu Principal: Z-Erase Drive est l’option de remplissage de zéros.

Sous menu du Remplissage de Zéros.

Dans le sous menu du Remplissage de Zéros, vous avez les options suivantes:
- Z - Remplir de Zéros Rapide (Les premiers 63 secteurs du disque, instantanément)
- A - Remplir de Zéros Complet (Chaque secteur du disque, peut prendre plusieurs heures)
- F - Remplir de Zéros chronométré à un certains Temps T.
Informations sur le disque
Le texte en jaune en bas de l’écran du menu principal.

Montre les disques durs détectés
- Numéro de périphérique - Pour sélectionner le disque à tester.
- Numéro de Modèle
- SN - Numéro de Série
- FW - Révision du Firmware – Utile pour les disques SCSI et SATA ainsi que quelques disques ATA.
- Contrôleur – Chipset sur lequel le disque est connecté. Utile pour certains disques SATA et les problèmes de capacité. Si c'est un chipset ancien, la limite 28 bits peut s'appliquer, ainsi qu’un chipset SATA ancien peut ne pas supporter la vitesse de 1.5Go /s.
Si le disque n’apparait pas dans cette section, éteignez l’ordinateur et assurez vous que le disque soit correctement installé.
Consultez les pages d’assistance d’installation pour plus de détails sur la configuration de ce type de disques.
 Cet utilitaire ne detectera pas les disques durs externes. Utilisez SVP l’utilitaire SeaTools pour Windows pour tester les disques durs externes.
Cet utilitaire ne detectera pas les disques durs externes. Utilisez SVP l’utilitaire SeaTools pour Windows pour tester les disques durs externes.
Fichier Log
Log fichier est stocké sur le média de démarrage s’il est inscriptible ou dans la mémoire pour la version CD. Il se trouve dans: "numérodesérie.LOG"
Ex: 5NF0R4RC.LOG
Pour voir le log dans le logiciel, appuyez sur V.
Pour sortir du journal de log, appuyez sur la touche "Echap".
Statut du Test (pendant l’autotest - DST)
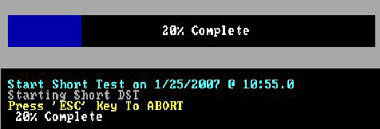
Pendant le test, la partie supérieure de l'écran affiche une barre de progression et la zone du centre montre les résultats.
Une fois le test terminé, la zone du centre continue d’afficher le résultat et la partie du haut affiche les options de commande.
Réparation des secteurs défectueux (Test Long)
En cas de secteurs défectueux trouvés lors d'un test long, une invite va vous demander comment procéder.L'écran suivant s'affiche à la fin de la numérisation ou si l'utilisateur arrête le test et que des mauvais secteurs ont été découverts sur le disque.
Exemple:
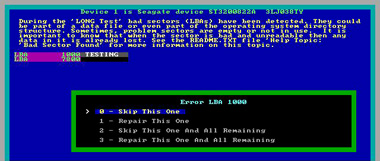
Suivez les instructions à l’écran pour procéder.
Pour plus d’information à propos de SeaTools pour DOS, consultez le fichier readme.txt.





