此内容对您有帮助吗?
如何使本文更有帮助?
扩展坞功能
LaCie 2big Dock 为您提供了管理数字内容的便捷方式。插入 Secure Digital、CFast 2.0 和 CFexpress B 卡来传输文件以获得安全存储。将智能手机、相机和其他设备连接到 USB 3.2 Gen 2 集线器以访问内容。
USB 3.2 Gen 2
通过该集线器,从数码相机和其他硬盘传输文件。USB 3.2 Gen 2 集线器端口可为连接的手机和其他设备提供 7.5W 的功率。
将设备连接到 USB 3.2 集线器
- 竖直拿着线缆的 USB-A 端。
- 将线缆端插入设备正面的 USB 3.2 端口。

- 打开 Finder 或 File Explorer 窗口以浏览和管理设备的内容。
从 USB 3.2 集线器安全弹出和断开设备
macOS
- 确保设备未被访问。
- 使用 Finder 窗口,弹出设备卷。
- 从端口中移除线缆的 USB-A 端。
Windows
- 单击 Windows 系统任务栏中的“安全删除”图标以查看可以弹出的设备。如果没有看到“安全删除硬件”图标,请在系统任务栏中单击显示隐藏的图标箭头以在通知区域中显示所有图标。
- 在设备列表中,选择要弹出的存储设备。安全删除设备时,Windows 将显示一条通知。
- 从端口中移除线缆的 USB-A 端。
安全数字扩展容量 (SDXC) 存储卡读卡器
该端口最高支持 SD UHS II 传输。
读取 SD 存储卡
- 竖直拿着您的 SD、SDHC 或 SDXC 存储卡,标签在顶部(识别码在底部)。
- 将卡尽可能深地插入设备正面的 SD 插槽(您可能会听到“咔哒”声),然后松开。卡现在锁定在插槽中。
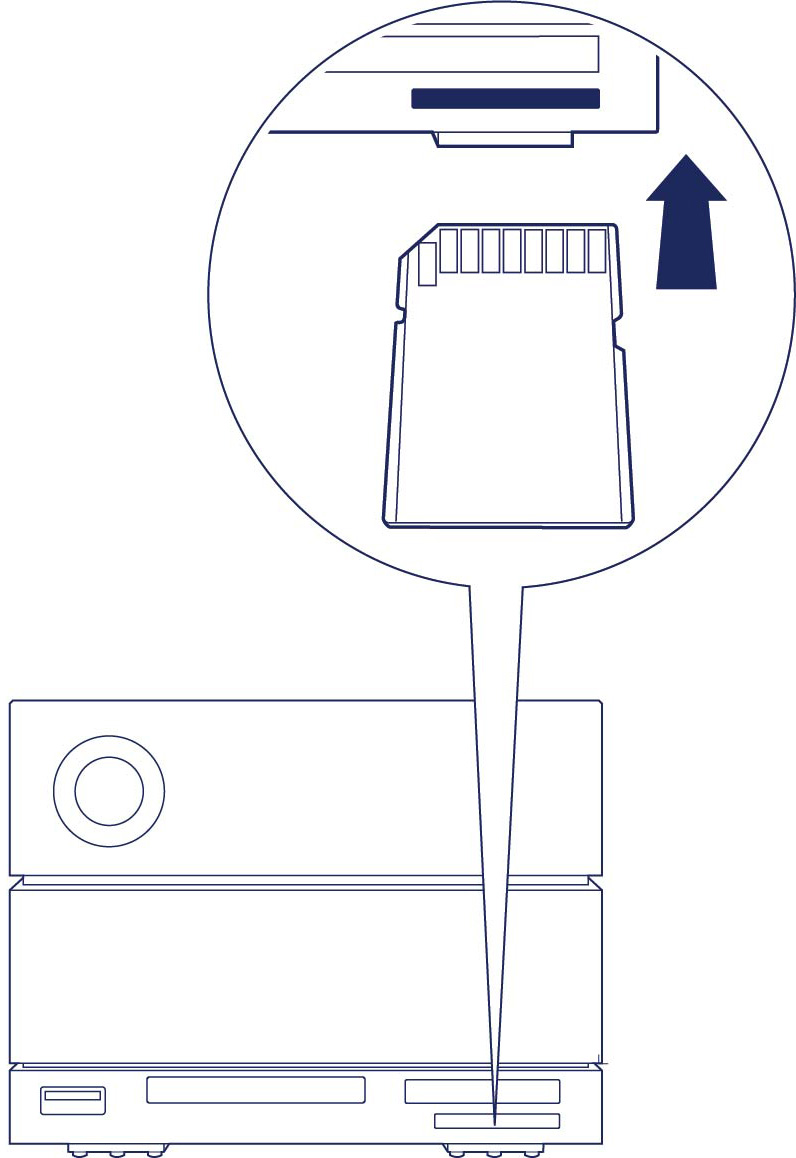
- 打开 Finder 或 File Explorer 窗口以浏览和管理 SD 卡的内容。
安全弹出和移除 SD 存储卡
Toolkit
- 确保 SD 存储卡未被访问。
- 打开 Toolkit。
- 在主屏幕上,单击 SD 卡插槽的弹出图标。
- 将卡尽可能深地推入设备正面的 SD 插槽(您可能会听到“咔哒”声),然后松开。卡被弹出。
- 从插槽中取出卡。
macOS
- 确保 SD 存储卡未被访问。
- 使用 Finder 窗口,弹出 SD 卡卷。
- 将卡尽可能深地推入设备正面的 SD 插槽(您可能会听到“咔哒”声),然后松开。卡被弹出。
- 从插槽中取出卡。
Windows
- 单击 Windows 系统任务栏中的“安全删除”图标以查看可以弹出的设备。如果没有看到“安全删除硬件”图标,请在系统任务栏中单击显示隐藏的图标箭头以在通知区域中显示所有图标。
- 在设备列表中,选择要弹出的 SD 卡卷。安全删除设备时,Windows 将显示一条通知。
- 将卡尽可能深地推入设备正面的 SD 插槽(您可能会听到“咔哒”声),然后松开。卡被弹出。
- 从插槽中取出卡。
CFast 2.0 存储卡读卡器
读取 CFast 2.0 存储卡
- 竖直拿着您的 CFast 2.0 存储卡,标签在顶部。
- 将卡插入设备正面的 CFast 2.0 插槽,然后轻轻将其推入,直至装入插槽。

- 打开 Finder 或 File Explorer 窗口以浏览和管理 CFast 2.0 卡的内容。
安全弹出和移除 CFast 2.0 存储卡
Toolkit
- 确保 CFast 2.0 存储卡未被访问。
- 打开 Toolkit。
- 在主屏幕上,单击 CFast 2.0 卡插槽的弹出图标。
- 从插槽中取出卡。
macOS
- 确保 CFast 2.0 存储卡未被访问。
- 使用 Finder 窗口,弹出 CFast 2.0 卡卷。
- 从插槽中取出卡。
Windows
- 单击 Windows 系统任务栏中的“安全删除”图标以查看可以弹出的设备。如果没有看到“安全删除硬件”图标,请在系统任务栏中单击显示隐藏的图标箭头以在通知区域中显示所有图标。
- 在设备列表中,选择要弹出的 CFast 2.0 卡卷。安全删除设备时,Windows 将显示一条通知。
- 从插槽中取出卡。
CFexpress B 存储卡读卡器
读取 CFexpress B 存储卡
- 竖直拿着您的 CFexpress B 存储卡,标签在顶部。
- 将卡插入设备正面的 CFexpress B 插槽,然后轻轻将其推入,直至装入插槽。
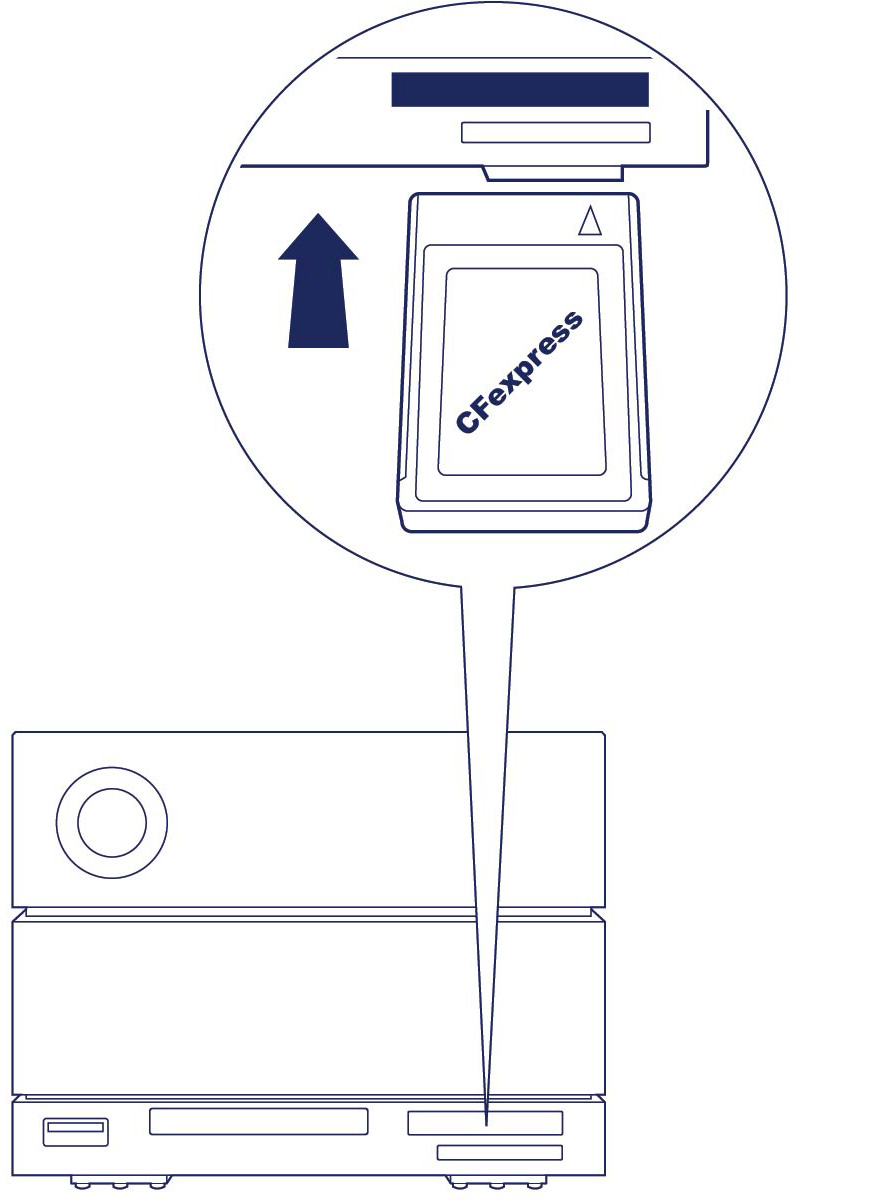
- 打开 Finder 或 File Explorer 窗口以浏览和管理 CFexpress B 卡的内容。
重要信息—LaCie 2big Dock 支持 CFexpress B 但不支持 XQD 媒体卡格式。
安全弹出和移除 CFexpress B 存储卡
Toolkit(仅限 macOS)
- 确保 CFexpress B 存储卡未被访问。
- 打开 Toolkit。
- 在主屏幕上,单击 CFexpress B 卡插槽的弹出图标。
- 从插槽中取出卡。
macOS
- 确保 CFexpress B 存储卡未被访问。
- 使用 Finder 窗口,弹出 CFexpress B 卡卷。
- 从插槽中取出卡。
Windows
为了最大限度地提高复制性能,Windows 将插入 CFexpress B 插槽的卡视为不可移除硬盘。要安全移除 CFexpress B 卡并降低数据丢失风险,请先从计算机中弹出 LaCie 2big Dock,然后再从插槽中取出卡。
- 确保插入的存储卡未被访问。
- 确保 LaCie 2big Dock 未被访问。
- 单击 Windows 系统任务栏中的“安全删除”图标以查看可以弹出的设备。如果没有看到“安全删除硬件”图标,请在系统任务栏中单击显示隐藏图标箭头以在通知区域中显示所有图标。
- 在设备列表中,选择要弹出的 LaCie 2big Dock。安全断开设备时,Windows 将显示一条通知。
- 断开与 PC 连接的 Thunderbolt 线缆,等待 2big Dock 关闭电源。
- 从插槽中取出 CFexpress B 卡。
- 重新连接 Thunderbolt 线缆以打开 2big Dock。