此内容对您有帮助吗?
如何使本文更有帮助?
阵列配置和维护
LaCie RAID Manager 的直观界面使您可以轻松配置和维护所有 LaCie 多硬盘设备的阵列和磁盘。
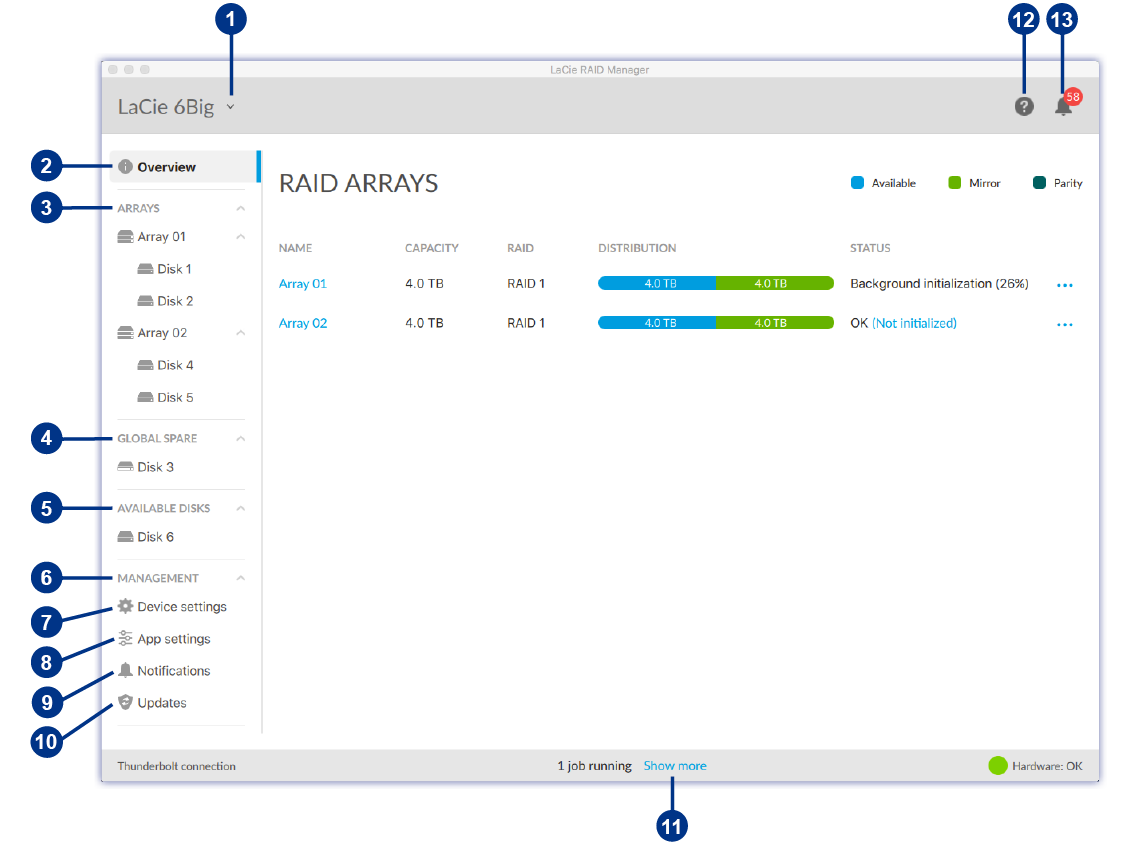
 | 设备 | 选择连接的设备。 |
 | 概述 | 创建或删除阵列,并查看有关当前 RAID 配置的信息。 |
 | 阵列 | 查看和管理您的阵列和磁盘。 |
 | 全局备用 | 查看指定为全局备用的磁盘。 |
 | 可用磁盘 | 查看可用于 RAID 配置的磁盘。 |
 | 管理 | 查看管理选项卡。 |
 | 设备设置 | 注册您的设备并更改设备设置。 |
 | 应用设置 | 更改 LaCie RAID Manager 应用设置。 |
 | 通知 | 查看设备事件并下载事件日志。 |
 | 更新 | 检查 LaCie RAID Manager 和您的设备固件的更新(需要互联网连接)。 |
 | 作业 | 显示与后台运行的活动相关的消息。 |
 | 信息 | 转至 LaCie RAID Manager 支持页面(需要互联网连接)。 |
 | 近期 | 查看最近的设备操作和事件列表。 |
| 适用于 2 盘位设备的 LaCie RAID Manager |
|---|
对于只有两个硬盘的设备,LaCie RAID Manager 的功能和选项有很大不同。这些产品包括:
有关将 LaCie RAID Manager 与双硬盘设备结合使用的详细信息,请参阅适用于 2 盘位设备的 LaCie RAID Manager。 |
选择设备
如果您的计算机连接到多个兼容设备,请单击箭头并选择您要管理的设备。
如果当前未列出该设备,请选择扫描新设备以让 LaCie RAID Manager 搜索连接到您的计算机的新设备。
查看阵列
当具有阵列的兼容设备连接到您的计算机时,“概览”选项卡会提供有关阵列的信息摘要。
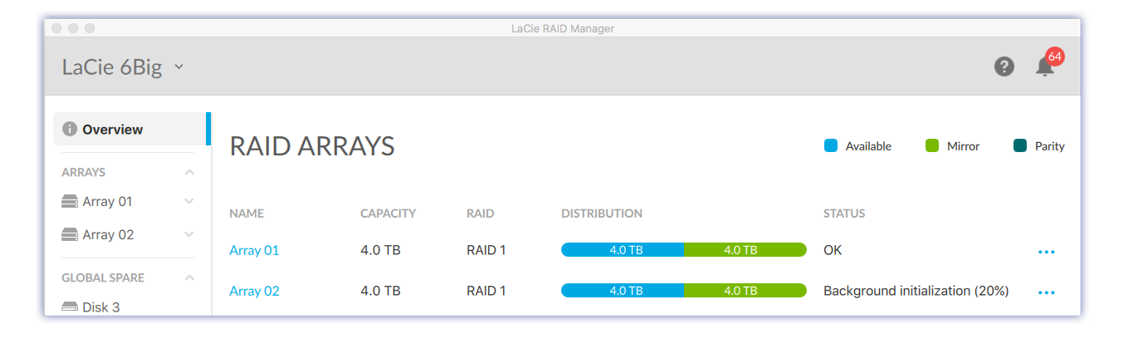
查看阵列详细信息
您可以查看阵列的详细信息:
| ID | |
| RAID 级别 | |
| 状态 | |
| 磁盘块 | |
| 条带尺寸 | |
| 阵列缓存状态 | |
| 磁盘缓存状态 |
使用以下方法之一查看阵列详细信息:
从“概览”选项卡
- 单击“概览”选项卡。
- 单击阵列旁边的
 “更多”图标。
“更多”图标。 - 选择信息。
从“阵列”菜单
- 在边栏中,打开“阵列”菜单。
- 单击阵列以突出显示它。
- 单击阵列详细信息。
创建阵列
当设备中的两个或多个硬盘列在边栏中的“可用磁盘”菜单中时,您可以创建阵列。创建阵列时有两个选项可用:
| 快速 | LaCie RAID Manager 会根据可用磁盘的数量自动创建一个阵列。如果只有两个磁盘可用,则会创建一个 RAID 1 阵列。如果有更多磁盘可用,则会创建一个 RAID 5 阵列。此外,LaCie RAID Manager 将自动:
|
| 自定义 | 您可以选择阵列的配置方式,包括:
|
创建快速阵列
要创建快速阵列:
- 单击“概览”选项卡。
- 单击创建阵列。
- 选择快速,并单击下一步按钮。
- 查看摘要并单击完成按钮。
创建阵列后,您的操作系统会提示您对阵列进行初始化和格式化。按照提示格式化阵列。
创建自定义阵列
要创建自定义阵列:
- 单击“概览”选项卡。
- 单击创建阵列。
- 选择自定义,并单击下一步按钮。
选择 RAID 级别
- 选择要包含在阵列中的硬盘。
- 选择 RAID 级别。
- 单击下一步按钮。
配置 RAID
- 输入阵列名称。
- 选择自动格式化设置。启用后,LaCie RAID Manager 将在创建阵列后使用为您的操作系统提供最佳性能的格式(Windows 为 NTFS 或 macOS 为 HFS+)自动格式化硬盘。
- 选择备用硬盘设置。启用后,其中一个磁盘将成为阵列的专用备用硬盘。(默认 = 禁用)
- 选择磁盘缓存设置。启用磁盘缓存可优化性能,但会在断电或系统错误的情况下增加数据丢失的风险。禁用磁盘缓存可降低数据丢失的风险,但性能可能会受到影响。(默认 = 启用)
- 选择条带尺寸。复制大型媒体文件(例如视频、高端图形和音频文件)时,通常会使用较大的条带尺寸。较小的条带尺寸通常用于小文件,例如文本文件、文档和 Web 资源。
- 选择初始化类型:
| 无 | 不修复潜在的扇区错误。阵列立即可用。不推荐,因为可能会损坏数据。 |
| 快速 | 极少修复潜在的扇区错误。阵列立即可用。不推荐,因为可能会损坏数据。 |
| 后台 | 修复了可能导致数据损坏的扇区错误。后台初始化可以运行多个小时,具体取决于阵列的容量—但是,由于进程在后台运行,您可以在初始化过程中将新数据写入阵列。 |
| 前台 | 修复了可能导致数据损坏的扇区错误。比后台初始化更快,但您不能在初始化过程中将新数据写入阵列。 |
| 有关自定义阵列选项的说明,请转到 |
|---|
| 备用硬盘 缓存 条带尺寸 初始化类型 |
创建阵列后,您的操作系统会提示您对阵列进行初始化和格式化。按照操作系统的说明完成格式化。
删除阵列
删除阵列会删除其所有数据。一旦阵列被删除,数据就无法从 LaCie 存储设备中恢复。
使用以下方法之一删除阵列:
从“概览”选项卡
- 单击“概览”选项卡。
- 单击阵列旁边的
 “更多”图标。
“更多”图标。 - 选择删除。
- 出现提示时,确认您要删除阵列。按照特定于您的设备的任何其他说明进行操作。
从“阵列”菜单
- 在边栏中,打开“阵列”菜单。
- 单击阵列以突出显示它。
- 单击管理按钮。
- 单击删除。
- 出现提示时,确认您要删除阵列。按照特定于您的设备的任何其他说明进行操作。
创建备用硬盘
LaCie RAID Manager 有两个用于将磁盘分配为备用磁盘的选项:
| 专用备用 | 专用备用硬盘专门用于重建特定阵列。 |
| 全局备用 | 任何阵列都可以使用全局备用硬盘。如果您有两个或更多阵列,则只能创建全局备用硬盘。 |
创建专用备用
至少一个硬盘必须没有阵列分配才能创建备用硬盘。
新阵列
创建自定义阵列时,您可以创建专用备用硬盘。请参阅“创建自定义阵列”。
现有阵列
使用以下方法之一将专用备用硬盘添加到现有阵列:
从“概览”选项卡
- 单击“概览”选项卡。
- 单击“更多”图标
 。
。 - 选择添加备用。
- 选择要添加为备用的磁盘。单击添加。
从“可用磁盘”菜单
- 在边栏中,打开“可用磁盘”菜单。
- 单击磁盘以突出显示它。
- 选择添加备用。
- 单击请选择并从菜单中选择一个阵列。
- 单击应用。
从“阵列”菜单
- 在边栏中,打开“阵列”菜单。
- 单击阵列以突出显示它。
- 单击管理按钮。
- 单击添加备用硬盘。
- 选择要添加为备用的磁盘。单击添加。
创建全局备用
如果您有两个或更多阵列,则只能创建全局备用硬盘。至少一个硬盘必须没有阵列分配才能创建备用硬盘。
要添加全局备用:
- 在边栏中,打开“可用磁盘”菜单。
- 单击磁盘以突出显示它。
- 选择添加备用。
- 单击请选择并从菜单中选择全局备用。
- 单击应用。
移除备用硬盘
您可以移除专用或全局备用硬盘,使磁盘可在阵列中使用。
移除专用备用硬盘
要移除专用备用硬盘:
- 在边栏中,打开“阵列”菜单。
- 单击展开符号
 查看阵列中的磁盘。
查看阵列中的磁盘。 - 专用备用磁盘带有标记(备用)。单击备用磁盘以突出显示它。
- 选择移除作为备用。
- 单击应用。
- 出现提示时,单击移除。
移除全局备用
要移除全局备用硬盘:
- 在边栏中,打开“全局备用”菜单。
- 单击磁盘以突出显示它。
- 选择移除作为全局备用。
- 单击应用。
- 出现提示时,单击移除。
升级 RAID 级别
RAID 级别可以升级以获得更好的保护和性能。例如,如果机箱中有一个或多个可用磁盘,您可以将 RAID 1 阵列升级到 RAID 5 阵列。
要升级阵列的 RAID 级别:
- 单击“概览”选项卡。
- 单击“更多”图标
 。
。 - 选择升级。
升级 RAID 级别
- 选择一个或多个要在升级后的阵列中使用的磁盘。
- 选择升级后阵列的 RAID 级别。
- 单击下一步。
- 查看摘要并单击完成按钮。
开始升级过程。您可以在升级期间使用该阵列,但性能会受到影响。
将可用磁盘添加到现有阵列
您可以将可用磁盘添加到阵列中,只要它没有被初始化或升级。
- 在边栏中,打开“可用磁盘”菜单。
- 单击磁盘以突出显示它。
- 选择添加到阵列。
- 单击请选择并从菜单中选择一个阵列。
- 单击应用。
您可以在升级期间使用该阵列,但性能会受到影响。
初始化阵列
创建自定义阵列时,您可以从四个初始化选项中进行选择:无、快速、后台和前台。请参阅“创建自定义阵列”。
您还可以将数组初始化为维护任务。只有后台初始化可用于现有阵列。
运行或安排后台初始化
使用以下方法之一运行或安排后台初始化:
从“概览”选项卡
- 单击“概览”选项卡。
- 在“状态”列中,单击(未初始化)。
- 出现提示时,单击初始化。
从“阵列”菜单
- 在边栏中,打开“阵列”菜单。
- 单击阵列以突出显示它。
- 单击维护选项卡并选择后台初始化。
- 选择以下选项之一:
- 单击运行立即开始后台初始化。
- 单击安排以安排计划的初始化。选择日期和时间,然后单击创建。
使用一致性检查检查阵列
一致性检查会扫描阵列以查找可能导致数据损坏的扇区错误。它识别并报告坏扇区但不修复它们,因为修复阵列可能需要更改数据,从而导致有限的数据丢失。
您的数据在一致性检查期间是安全的,因为它是非破坏性的。您可以在一致性检查期间使用该阵列,但其他磁盘活动可能会受到影响。
要运行修复坏扇区的扫描,请参阅下面的“使用一致性检查和修复来修复阵列”。
一致性检查在以下情况下不可用:
- RAID 级别正在升级。
- 另一个磁盘活动正在进行中。
- 阵列降级、损坏或仅部分优化。
运行或安排一致性检查
要启动一致性检查:
- 在边栏中,打开“阵列”菜单。
- 单击阵列以突出显示它。
- 单击维护选项卡并选择一致性检查。
- 选择以下选项之一:
- 单击运行立即开始一致性检查。
- 单击安排以安排计划的一致性检查。选择日期和时间,然后单击创建。
使用一致性检查和修复来修复阵列
一致性检查和修复将扫描阵列以查找扇区错误并修复它们。虽然此操作通常是安全的,但存在丢失部分或全部数据的风险,因为修复扇区错误需要对阵列进行更改。
一致性检查在以下情况下不可用:
- RAID 级别正在升级。
- 另一个磁盘活动正在进行中。
- 阵列降级、损坏或仅部分优化。
运行或安排一致性检查和修复
要启动一致性检查和修复:
- 在边栏中,打开“阵列”菜单。
- 单击阵列以突出显示它。
- 单击维护选项卡并选择一致性检查和修复。
- 选择以下选项之一:
- 单击运行立即开始一致性检查和修复。
- 单击安排以安排计划的一致性检查和修复。选择日期和时间,然后单击创建。
查看磁盘详细信息
您可以查看磁盘的详细信息:
| ID | |
| 类型 | |
| 型号 | |
| 状态 | |
| 当前速度 | |
| 设备 ID | |
| 功能支持 | |
| 序列号 | |
| 固件版本 |
要查看磁盘详细信息:
从“阵列”菜单
- 在边栏中,打开“阵列”菜单。
- 单击阵列旁边的展开符号
 以查看磁盘。
以查看磁盘。 - 单击磁盘以突出显示它。
- 单击详细信息。
从“全局备用”或“可用磁盘”菜单
- 在边栏中,打开“全局备用”或“可用磁盘”菜单。
- 单击磁盘以突出显示它。
- 单击详细信息。
检查阵列中的各个磁盘
您可以检查阵列中硬盘的运行状况。
要检查阵列中的磁盘:
- 在边栏中,打开“阵列”菜单。
- 单击展开图标
 查看阵列中的磁盘。
查看阵列中的磁盘。 - 单击磁盘以突出显示它。
- 单击检查磁盘。
检查缓存设置
您可以从“概览”选项卡中启用/禁用阵列缓存和磁盘缓存设置。
要更改缓存设置:
- 单击“概览”选项卡。
- 单击阵列旁边的
 “更多”图标。
“更多”图标。 - 单击阵列缓存开关或磁盘缓存开关。