此内容对您有帮助吗?
如何使本文更有帮助?
硬件维护
“8-盘位”机架式网络存储分为拥有各自顶盖的前机箱和后机箱。查阅以下详细信息以了解硬件模块位置和更换(适用位置)。
执行本手册中未述及的任何硬件修复或维护前请参考产品的质保。
注意事项
- 热插拔意味着您可以在网络存储开机时执行维护或升级。“8-盘位”机架式网络存储拥有三个可热插拔部件:硬盘、风扇和电源单位。
- 对网络存储的其他部件(例如 RAM 和电池)执行硬件维护前,请将产品关机并断开电源连接。拔下电源连接线前,使用网络存储操作系统或轻推电源按钮以关闭网络存储。
- 操作期间,所有提供的硬件(包括框架中已安装的硬盘)应保持位置以确保最佳气流。少于八块磁盘的用户无需在硬盘盒中安装空磁盘托架。气流和风扇性能由温度调节。
- 处理“8-盘位”机架式网络存储部件时请留意所有常规 ESD 注意事项。避免接触背板组件和模块连接器等
- 大多数情况下,仅当单位已关闭并且可以冷却时才应移除顶盖。在产品运行时打开顶盖的潜在危害包括但不限于,热表面和暴露的部件。
前机箱
移除前顶盖
- 使用网络存储操作系统关闭网络存储并拔下电源。移至步骤 2 之前请等待组件完全冷却。
- 将网络存储向里滑动至其锁定到位。
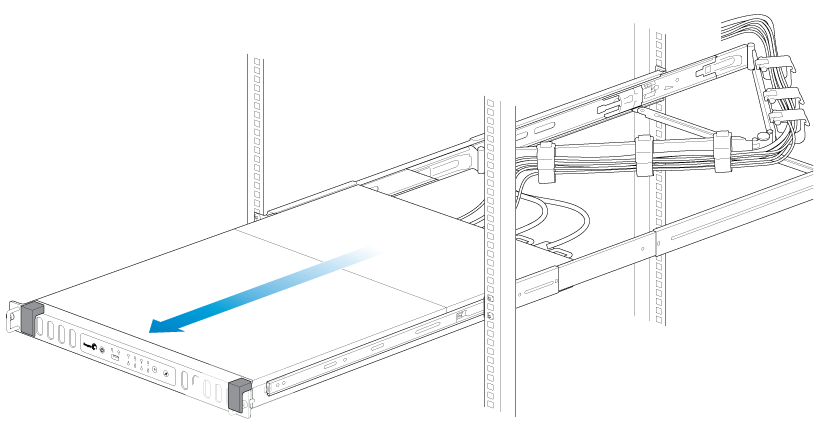
- 同步向里按两个前卡扣以松开顶盖。
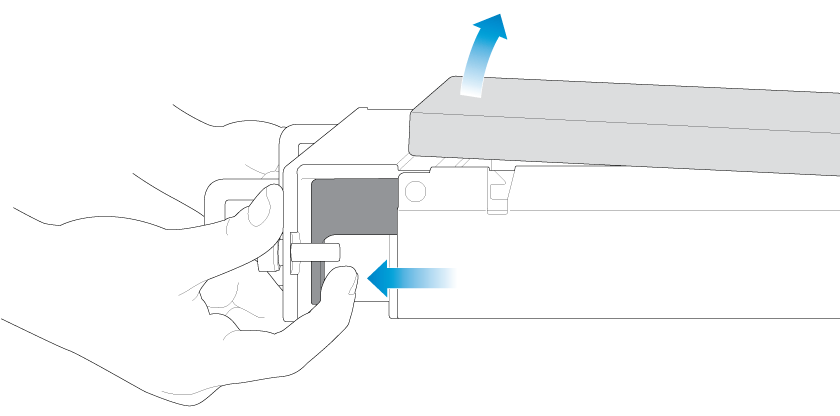
- 提起顶盖并将其从网络存储移除。

前机箱信息

- 风扇(3 个)
- 框架 1,硬盘 1 - 4
- 硬盘 LED;SATA 连接
- 框架 2,硬盘 5 - 8
更换电源单位 (PSU)
为获得最佳电源管理,在两个 PSU 之间共享为网络存储加载的电源。如果其中一个发生故障,所有电源将自动从活动 PSU 运行,从而保证连续的网络存储操作。为帮助延长硬件的使用寿命,务必尽快更换发生故障的 PSU。按照以下说明以更换 PSU:
- 在网络存储的后部找到 PSU。
- 向着手柄按其卡扣将 PSU 解锁。
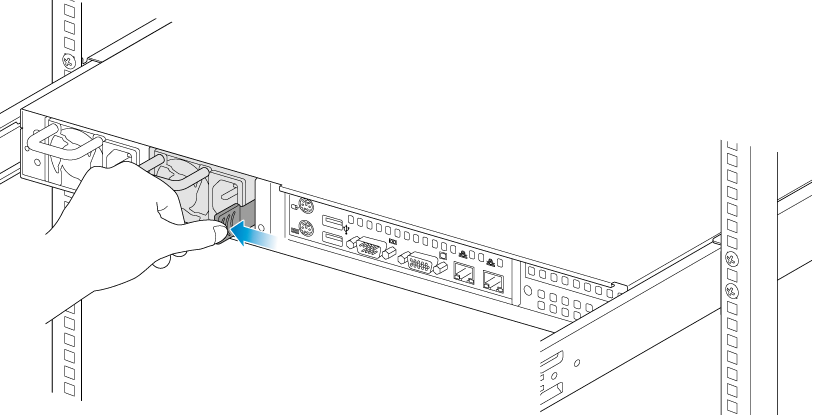
- 通过将手柄拉离网络存储移除 PSU。

- 将替换 PSU 插入空的 PSU 插槽。
更换硬盘
如果发生故障的硬盘在质保期内,务请联系希捷客户支持以获取替换磁盘。
添加或更换硬盘时,请考虑使用专为用于“8-盘位”机架式网络存储而优化的希捷硬盘。参见希捷企业级硬盘以获取详细信息。
重要信息:
以相同或更大容量的硬盘替换故障硬盘。
处理硬盘时,确保硬盘置于(存放于)减震垫表面。
以相同或更大容量的硬盘替换故障硬盘。
处理硬盘时,确保硬盘置于(存放于)减震垫表面。
重要信息:按照以下说明时,连接至 SATA 端口前,务必将新硬盘或替换磁盘置于硬盘导轨上。将硬盘置于导轨前即连接至 SATA 端口将损坏 SATA 连接。
- 关闭系统,拔下电源,如上所述移除顶盖。
- 按磁盘的锁扣以打开卡扣。
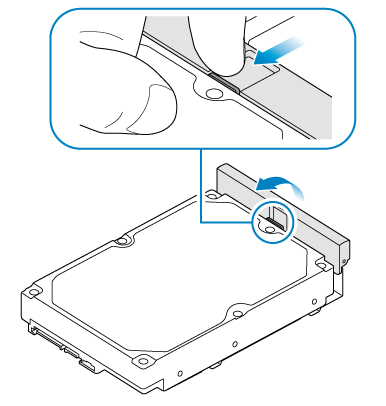
- 将磁盘置于网络存储的硬盘导轨上。将磁盘轻轻推离 SATA 连接以确认磁盘在导轨上正确对齐。

- 将磁盘滑入 SATA 连接。

- 关闭磁盘卡扣。
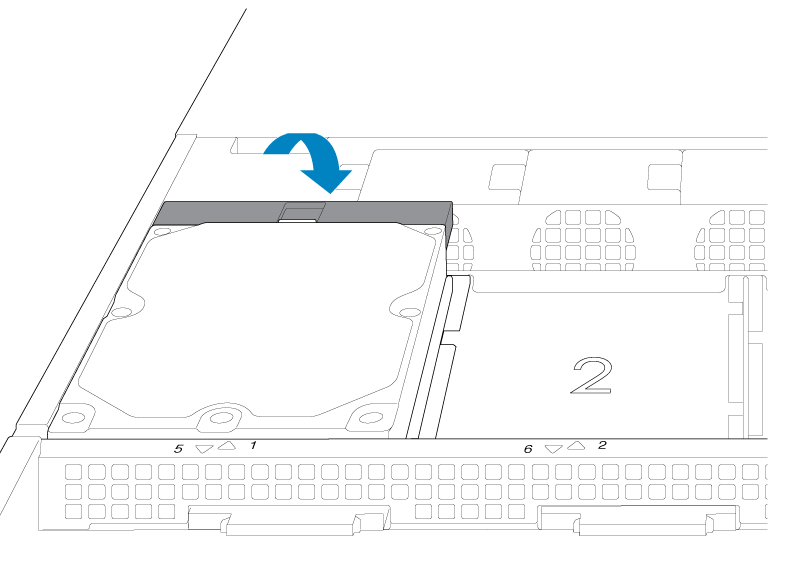
- 为每块磁盘重复以上步骤。
- 更换顶盖并将网络存储滑入机架。要解锁轨道,在两侧向里拉轨道扣件。使用两个前螺丝将网络存储固定至机架。
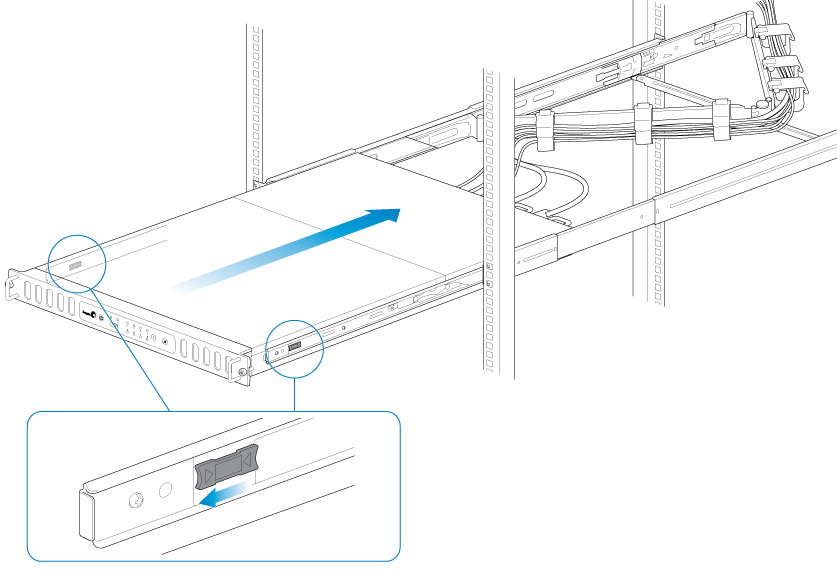
- 从网络中的工作站登录希捷“8-盘位”机架式网络存储以管理新存储。
- 重建网络存储卷。如需详细信息,请参考软件。
更换风扇
注意:风扇是可热插拔的,可在网络存储开机时进行更换。移除风扇时务必要谨慎。大多数情况下,风扇在移出其插槽时即停止旋转。然而,独立部件可对您的手和身体造成严重伤害。
重要信息:网络存储通过内部传感器进行温控。移除三个风扇中的一个时,另两个将加速旋转以维持所需的操作温度。更快的旋转会突然发生并加大噪声。如果您的网络存储风扇比平时声音更大,请确认房间温度处在操作范围以内(参见安全指导)。
- 如上所述移除顶盖。
- 使用食指和拇指,捏住将风扇固定在其插槽的卡夹。
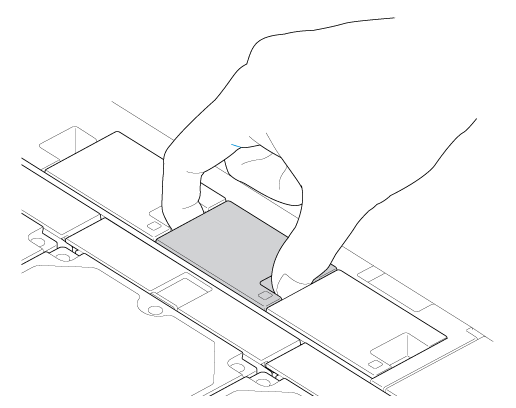
- 将风扇从其插槽提起。移除风扇时请谨慎,因为独立部件可能造成严重伤害。风扇在移出其插槽时即应停止旋转。
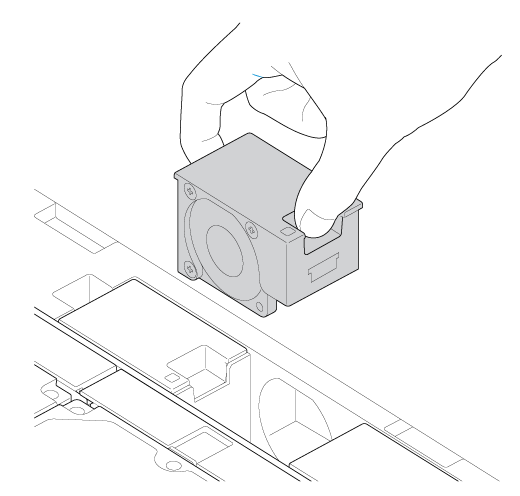
- 将替换风扇插入空插槽。
后机箱
移除后顶盖
- 关机,拔下电源,并等待组件完全冷却。
- 将网络存储向里滑动至其锁定到位。
- 移除后顶盖上的两个螺丝。

- 向着机架滑动顶盖并将其从网络存储移除。
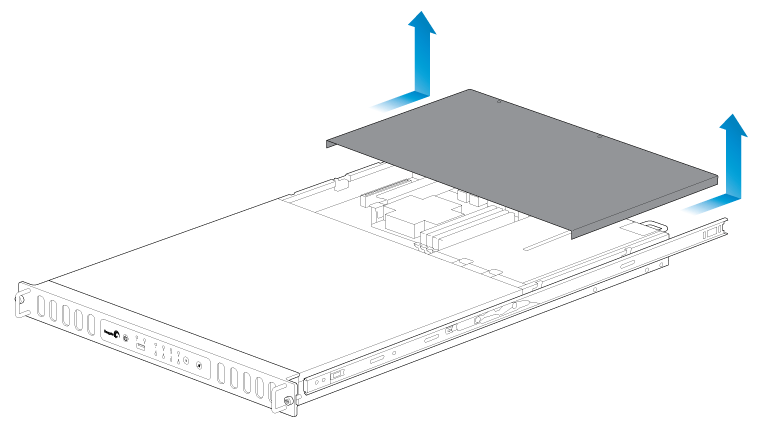
后机箱信息
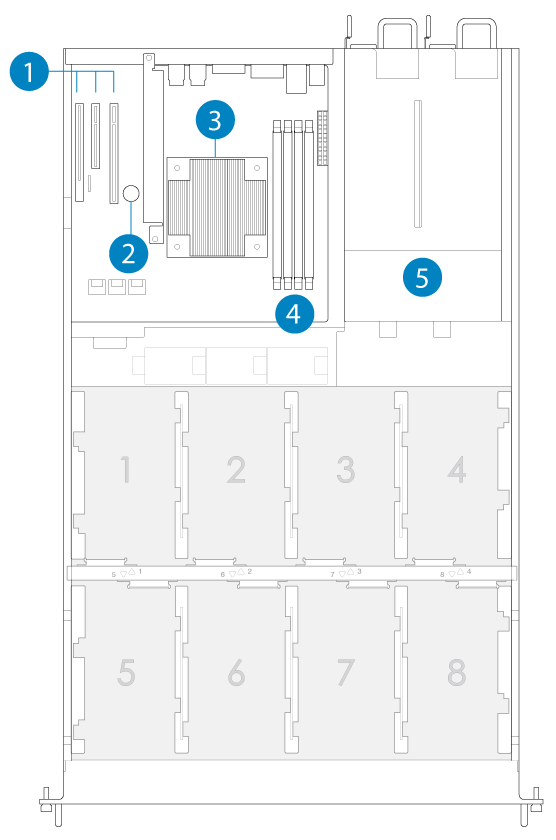
- PCIe 插槽
- 电池
- 中央处理单元 (CPU)
- RAM 插槽
- 电源(2 个)
已安装的组件
后机箱随附:
- PCIe:SATA 扩展器(不要移除 SATA 扩展器或添加第三方 PCIe 板至网络存储)
- 电池:3 伏锂电池 (CR2032)
- CPU:Intel® Ivy Bridge 2.3GHz
- RAM:4GB DDR3 DIMM ECC (x1)
- 电源:100 至 240 伏交流电,50 至 60 Hz (x2)
更换电池
电池位于 PCIe 插槽旁,并受扩展卡支持保护。要移除扩展卡支持,您需要具有 T6 点的 Torx 螺丝刀。
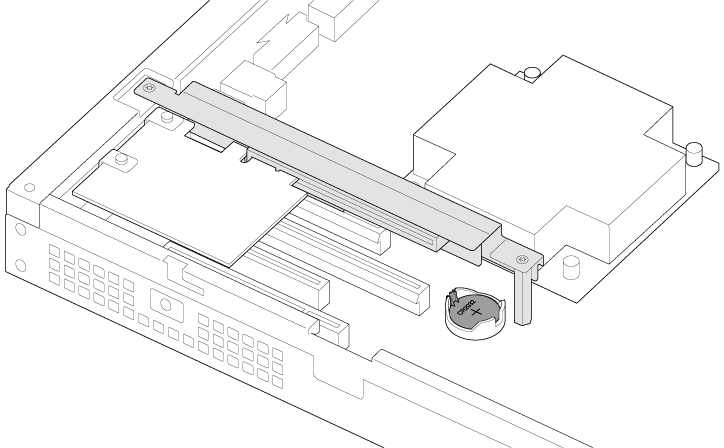
更换电池时请谨慎。如果更换了错误类型的电池,将存在极大的爆炸风险。
- 关闭系统,拔下电源,如上所述移除后顶盖。
- 从扩展卡支持移除螺丝。
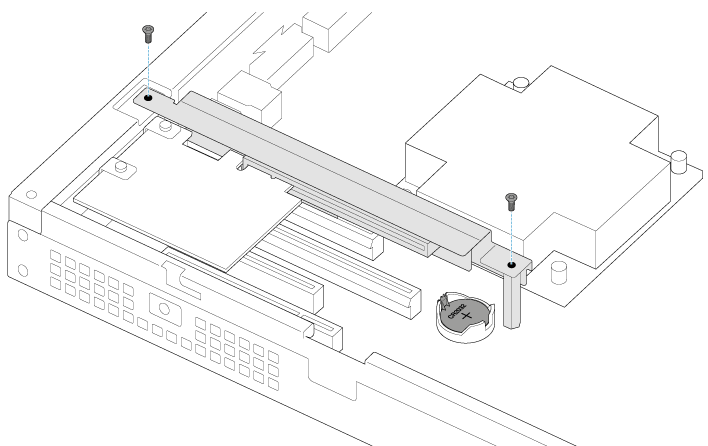
- 轻轻从扩展卡松开扩展卡支持,并将其移除以接近电池。

- 一只手向外按电池的固定夹,另一只手将电池从其托座提起。
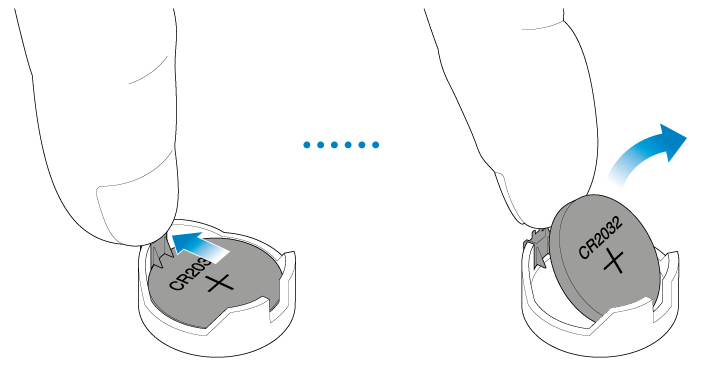
- 将替换电池插入电池托座。
- 将扩展卡支持连接至扩展卡并拧紧螺丝。
- 更换后顶盖并连接电源连接线。
- 开启网络存储。
务必根据您所在地区的适用法律报废已使用的电池。
RAM
添加 DIMM (RAM) 至空插槽
- 关闭网络存储,拔下电源,如上所述移除顶盖。
- 找到空 DIMM 插槽并向外按其固定夹。

- 使 DIMM 对齐插槽的托座。确保 DIMM 凹槽的边缘匹配托座的关键部分。
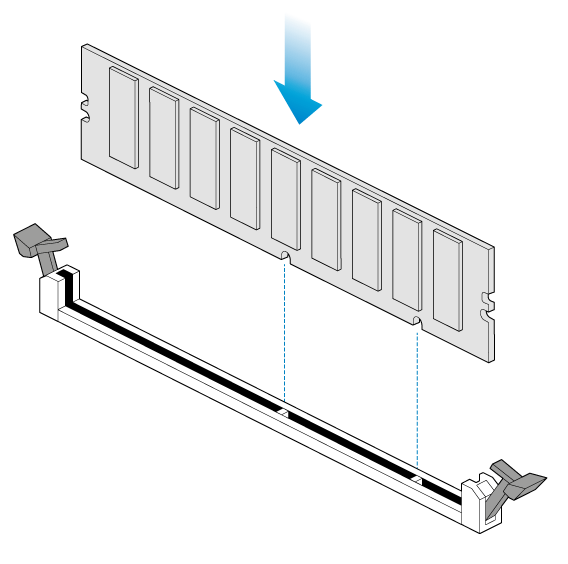
- 握住 DIMM 两端并仔细将其插入托座。无法进一步推动 DIMM 并且固定夹卡入到位时即正确插入了 DIMM。

重要信息:始终垂直插入 DIMM 以避免损坏凹槽。将 DIMM 推入托座时,您可能必须对 DIMM 的边缘稍稍施力。
移除 DIMM (RAM)

- 关闭网络存储,拔下电源,如上所述移除顶盖。
- 向外按固定夹以将 DIMM 从其托座解锁。
- 握住 DIMM 两端并将其提离托座。
闪烁的紫色 LED:确认连接
闪烁的紫色 LED 表示背板和主板无法通信。按照以下步骤以确定连接线安插是否正确:
- 关闭“8-盘位”机架式网络存储。
- 移除后顶盖。
- 确认背板和主板之间的通信连接线连接是否牢固。连接线就在 PCIe SATA 扩展器的前方。
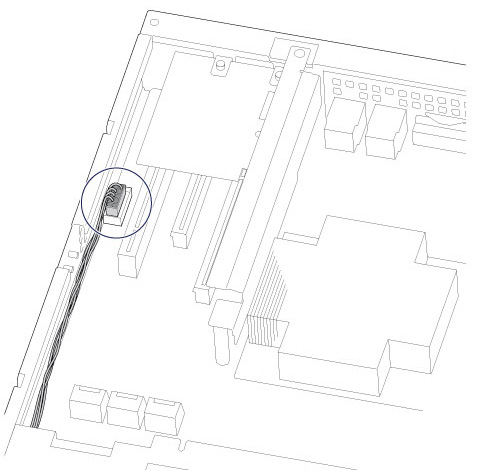
- 如果连接松动,尝试将其固定到位。
- 安装后顶盖。
- 开启“8-盘位”机架式网络存储。
如果 LED 继续闪烁紫色,请联系希捷支持。