此内容对您有帮助吗?
如何使本文更有帮助?
高级存储:直连式存储和 iSCSI
您可以使用 NAS 操作系统设备来共享网络中的直连存储 (DAS) 以及创建 iSCSI 卷。有关详细信息和指示信息,请参阅:
网络存储端口和直连式存储
使用网络存储操作系统设备上的 USB 和 eSATA(如果适用)端口来连接外部存储和兼容的外设设备。
直连式存储 (DAS)
连接
通过 USB 连接至网络存储操作系统设备的直连式存储列示在 Device Manager > Storage Overview(设备管理员 > 存储概览)中。如果您没有看到您的直连式存储,请确认是否使用以下文件系统之一来格式化该硬盘:
- FAT32
- NTFS
- HFS+
- EXT2、EXT3、EXT4
- XFS
与在网络存储操作系统内创建的卷不同,无法在存储页上更改直连式存储的名称。
直连式存储共享
默认情况下,直连式存储连接到网络存储操作系统设备时会变为公共共享。
您可以将直连式存储从公共共享更改为私有共享:
- 选择 Shares(共享)。
- 将光标放置在 DAS 共享所在行的最右侧,以显示编辑下拉菜单。
- 选择 Change to private share(更改为私有共享)。
- 通过遵循共享中的指示信息来配置对共享的访问。
断开连接
要避免损坏您的直连式存储文件系统,按照以下说明以正确将设备从网络存储操作系统设备断开连接。
- 在左下角的“存储”部分中,选择您要弹出的卷。
- 选择 Eject(弹出)。
- 将直连式存储断开连接。
导入或备份 DAS 内容
您可以使用以下功能或工具复制所连 DAS 上的内容:
- Filebrowser 导入。使用 Filebrowser,将 USB 存储设备中的数据复制到 NAS。复制所选文件或图片时,导入是个不错的选项。例如,导入相机中的图片。参见 Filebrowser。
- Backup Manager 备份。使用 Backup Manager 备份 USB 存储设备上存储的所有文件或选定文件。对于大规模备份和重复备份而言,Backup Manager 是个不错的选项。参见 Backup Manager。
多媒体编制索引
您可以盘点网络存储以及所有连接的直连式存储上可用的多媒体文件。参见媒体服务器以了解详细信息。
USB 打印机
您的网络存储操作系统设备提供打印机服务器服务。参见服务以了解详细信息。
iSCSI
iSCSI(互联网小型计算机系统接口)为网络共享提供本地存储性能,它与传统的直连存储设备 (DAS) 的存储性能类似。DAS 可以是外部硬盘,例如通过 USB 连接的磁盘。对于通过网络使用的计算机,NAS OS 可以保留卷的全部或部分作为 iSCSI 卷。连接至 iSCSI 卷的计算机被称为启动器。iSCSI 卷被称为目标。当启动器连接到目标时,计算机读取 iSCSI 卷中的内容或写入内容至 iSCSI 卷的方式与访问 DAS 的方式相同。
iSCSI 采用传输控制协议 (TCP),允许通过局域网 (LAN)、广域网 (WAN) 或互联网发送 SCSI 命令。它在 iSCSI 启动器(客户端计算机)和 iSCSI 目标(存储设备)之间传输块级别数据。iSCSI 协议由 SCSI 命令组成,并且为了在网络上发送这些命令,将数据打包。
由于它在块级别访问数据,iSCSI 可以增强 NAS 的性能。此外,iSCSI 直接将数据写入卷,而不是在文件级别对 NAS OS 设备发布一个较低级的命令。管理 IP 和联网协议,例如 AFP 和 SMB,会对处理器造成负担。
查看下方列表,确定您可以分配给 iSCSI 卷的容量。
- Seagate NAS:最多 8TB。
- Seagate NAS Pro 和机架式安装:最多 16TB
目标卷可以是被称为 SimplyiSCSI 的简单 iSCSI 卷。创建 iSCSI 目标时使用 SimplyiSCSI,不需要多个 LUN 或逻辑单元号。LUN 是对虚拟存储的分配,可以从 NAS OS 设备的可用空间池创建。强烈建议在受保护的卷上创建 iSCSI 目标,例如 SimplyRAID 或 RAID 5。
NAS OS 支持高级 iSCSI 配置,允许您向一个目标分配多个 LUN。iSCSI 向导指导您进行配置,帮助创建适用于您的工作环境的 iSCSI 卷。
此外,您可以通过在 RAID 5 卷上创建目标和将 LAN 端口配置为绑定,从而提高 iSCSI 的性能。参见网络了解更多信息。
一旦将 iSCSI 启动器连接到 iSCSI 目标,和标准 DAS 一样,必须对目标卷进行格式化。无法通过 NAS OS Filebrowser 访问 iSCSI 卷。
设置 iSCSI 目标
使用 iSCSI 向导前,卷必须可用。有关如何创建卷的说明,请参见存储。
- 前往 Device Manager 并单击左下角的 iSCSI。
- 单击 Manage(管理)以启动 iSCSI 向导。
- 按照 iSCSI 向导的指示创建以下项之一:
- SimplyiSCSI(简单 iSCSI 卷)
- LUN(虚拟卷)
- 目标(启动器的连接对象)
查看下方的说明,了解 iSCSI 选项的更多信息。
SimplyiSCSI
创建与一个目标和受限选项关联的 LUN。
- 选择 SimplyiSCSI,然后单击 Next(下一步)。选择:
- iSCSI 卷的名称。
- 容量。使用滑块或手动填充 (GB)。
- 选择 Thin provisioning(精简配置),分配比卷的当前存储容量更大的空间。如果您期望未来向您的设备添加更多存储容量,请使用精简配置。添加到硬盘盒中后,新硬盘的容量可以与 iSCSI 卷的容量进行整合。
- 要通过密码保护您的 iSCSI 卷,您可以配置 CHAP(挑战握手认证协议)。CHAP 限制 iSCSI 对启动器的访问,而启动器为目标提供正确的帐户名和密码。
- 选择并配置双方 CHAP,为启动器和目标实施双向身份验证。
- 完成向导以创建 SimplyiSCSI 卷。
创建 iSCSI 卷的时间取决于其容量。
创建 LUN
创建可映射至目标的新 LUN。
- 选择 Create LUN(创建 LUN)。
- 选择您创建 LUN 的方式:
- 新建 LUN 创建一个新的 LUN。
- 导入 LUN从 NAS OS 设备上的共享导入一个 LUN 文件。之前必须已在同一台 NAS OS 设备上导出该 LUN。
- 克隆 LUN克隆 NAS OS 设备上的现有 LUN。
查看下方各种 LUN 类型的详细信息。
新建 LUN
- 选择 New LUN(新建 LUN)并单击 Next(下一步)。
- 您可以选择:
- LUN 的名称。
- 容量。使用滑块配置其容量或手动填充(单位:GB)。
- 选择 Thin provisioning(精简配置),分配比卷的当前存储容量更大的空间。如果您期望未来向您的设备添加更多存储容量,请使用精简配置。添加到硬盘盒中后,新硬盘的容量可以与 iSCSI 卷的容量进行整合。
- 单击下一步。
- 选择要与 LUN 关联的目标。您还可以将 LUN 留空,方法是不将它与目标进行关联。但 LUN 必须与某个目标关联后方可使用。单击 Next(下一步)。
- 查阅摘要并单击 Finish(完成)。
导入 LUN
导出 LUN
导入 LUN 之前,您必须导出 NAS OS 设备上的某个现有 LUN。请按照以下步骤导出 LUN:
- 转至 Device Manager 并选择 iSCSI。下表列出了可用的 iSCSI 目标。
- 单击 LUN 选项卡。
- 将鼠标悬停到现有 LUN 的右侧,并单击 Edit > Export(编辑 > 导出)。
- 浏览并选择用于存储 LUN 文件的共享和文件夹。
- 为 .iscsi 文件选择一个名称,然后单击 Save(保存)。
导入 LUN
只有当 LUN 存储在 NAS OS 设备的其中一个共享上时,才能导入 LUN。参见上文说明,了解如何将现有 LUN 导出至共享。
- 转至 Device Manager 并选择 iSCSI。
- 单击 Manage(管理),然后选择 Create LUN(创建 LUN)。单击 Next(下一步)。
- 选择 Import LUN(导入 LUN),然后单击 Next(下一步)。
- 浏览 LUN 文件 (.iscsi),然后单击 Next(下一步)。
- 选择用于映射 LUN 的目标,然后单击 Finish(完成)。
创建目标
- 转至 Device Manager 并选择 iSCSI。
- 单击 Manage(管理),然后选择 Create a Target(创建目标)。单击 Next(下一步)。
- 查看适用于您的目标的选项。只能配置符合您需求的选项。
- 为 iSCSI 目标命名。
- 通过密码保护您的 iSCSI 卷。选择 CHAP(挑战握手认证协议),限制 iSCSI 对提供正确帐户名和密码的启动器的访问。选择“Mutual CHAP”(双方 CHAP),实现启动器和目标之间的双向身份验证。
- 数据摘要。提高数据的完整性。启用数据摘要时,系统对每个 PDU 的数据部分执行校验和,并使用 CRC32C 算法进行验证。
- 标题摘要。提高数据的完整性。启用标题摘要时,系统对每个 iSCSI 协议数据单元 (PDU) 的标题部分执行校验和,并使用 CRC32C 算法进行验证。
- 多个会话:仅在 SAN 群集环境内管理 iSCSI 目标时才选择此选项。SAN 群集允许多个 iSCSI 发起程序同时访问 iSCSI 目标。
- 得到授权的启动器。配置允许哪些 iSCSI 启动器连接到此目标。
- 单击 Next(下一步)。
- 选择映射到此目标的 LUN,然后单击 Next(下一步)。
- 单击 Finish(完成)。
iSCSI 启动器:示例
以下步骤演示将 Windows 7 用作发起程序的到 iSCSI 目标的单个连接。例如,仅在 iSCSI 目标上配置 CHAP。配置会有所不同,但是您可以复审以下指示,并针对您的操作系统和网络进行调整。
- 搜索并启动 iSCSI 启动器或同等项。

- 输入托管 iSCSI 目标的服务器的网络名称或 IP 地址。在此示例中,为 NAS OS 设备。

- 选择快速连接或同等项。
- 具有和没有 CHAP:
- 如果 iSCSI 目标不包括 CHAP,那么您将立即连接。如果这是 iSCSI 目标首次连接到发起程序,将提示您格式化磁盘。
- 如果 iSCSI 目标包括 CHAP,那么提示将提醒您无法连接。关闭提示。

- 在发现的代理列表中选择网络存储的 iSCSI 目标,然后选择 Connect(连接)。

- 选择 Advanced(高级)。

- 选择启用 CHAP 登录并输入 iSCSI 目标的名称和目标密码(密码):

- 可能显示一个窗口,提示您将目标添加到收藏夹。进行选择然后退出。
- 如果这是 iSCSI 目标首次连接到发起程序,将提示您格式化磁盘。


iSCSI 目标显示为 Computer/My Computer(计算机/我的电脑)中的本地磁盘。
iSNS:互联网存储名称服务
互联网存储名称服务 (iSNS) 管理一个网络中的多个 iSCSI 目标。Windows Server 的特定版本包括 iSNS 功能。使用 iSNS 可以节省每个 iSCSI 启动器的时间。例如,启动器可以在单个位置 iSNS 服务器中查找连接,而不是搜索 iSCSI 目标的网络。iSNS 服务器保留网络中所有 iSCSI 目标的选项卡,从而允许启动器连接到可用的目标。
配置网络服务器上的 iSNS,然后复审以下指示信息以添加 NAS 的 iSCSI 目标。

启用 iSNS 服务器并输入其 IP 地址:
- 转至 Device Manager,然后单击 iSCSI。
- 单击右上角的滑块以启用 iSNS。
- 输入 iSNS 的 IP 地址,然后单击 Save(保存)。
iSNS:iSCSI 发起程序
以下步骤演示将 Windows 7 用作发起程序的到 iSNS 服务器的单个连接。配置会有所不同,但是您可以复审以下指示,并针对您的操作系统和网络进行调整。
- 搜索并启动 iSCSI 启动器或同等项。
- 选择 Discovery(发现)然后选择 Add server(添加服务器)。

- 输入 iSNS 服务器的 IP 地址。

- 所发现目标的列表应该显示连接到 iSNS 服务器的 iSCSI 目标。
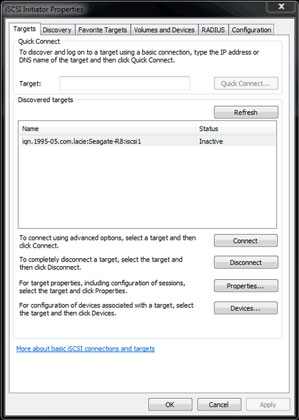
- 要连接到 iSCSI 目标,请遵循 iSCSI 发起程序中的指示信息。