此内容对您有帮助吗?
如何使本文更有帮助?
Backup Manager
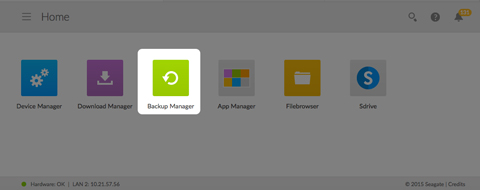
Backup Manager 有 4 个选项,分别是:备份、还原、同步和 Network Backup 服务器。备份、还原和同步采用直观的设置向导。
备份
使用 Backup Manager 执行以下类型的备份:
- 将 Seagate 存储设备的内容备份至:
- 外部存储(USB 直连存储)
- 网络存储(Seagate 或第三方)
- 云存储
- 将外部存储(USB 直连存储)的内容备份至 Seagate 存储设备。
- 将网络存储(Seagate 或第三方)的内容备份至 Seagate 存储设备。
- 将云存储的内容备份至 Seagate 存储设备。
备份支持的云服务包括:
- Amazon S3
- 百度
- Box
- Dropbox
- Google 硬盘
- Strato HiDrive
- Yandex.disk
还原
还原“备份”已经执行的备份。
同步
在 Seagate 存储设备上选择要与您的云存储帐户同步的一个或多个文件夹。“同步”支持的云服务包括:
- 百度
- Dropbox
- Google 硬盘
Network Backup 磁盘
启用 Network Backup,以便其他 Seagate 网络存储设备上的内容可以备份至您的主要 Seagate 网络存储设备。
备份、同步和还原示例
备份至 USB 存储设备 (DAS)
管理员将重要文件保存在她的私有共享中。由于当她旅行时远程访问并不总是可用,管理员将她的共享备份至便携式 USB 存储设备。
备份至本地网络上的 Seagate 网络存储设备
为防止硬件故障造成数据丢失,管理员安排了 Seagate 网络设备 1 至 Seagate 网络设备 2 的定期备份。二者处于同一本地网络。管理员也可以将 Seagate 网络设备 1 中的内容备份至兼容的第三方网络存储设备。
备份至本地网络之外的网络存储设备(异地)
为防止由于现场火灾、洪水或盗窃而造成数据丢失,管理员将她公司总部 Seagate 网络设备 1 上的数据备份到分公司的 Seagate 网络设备 2。兼容的第三方存储设备还可用作目标存储器。
备份至云服务(异地)
为防止由于现场火灾、洪水或盗窃而造成数据丢失,管理员将 Seagate 网络设备 1 上的数据备份到公司的 Amazon S3 帐户。
还原
办公室中的某人意外删除了其个人共享中的重要电子表格。幸运的是,管理员将这些内容备份到了其他存储解决方案,例如 USB 存储器、另一台 Seagate 网络存储设备或云存储。管理员可以执行以下操作:
- 还原备份,将共享恢复至较早的状态。
- 连接计算机和目标存储设备,浏览以查找缺少的文件。
创建备份
要创建备份,请执行以下操作:
- 启动 Backup Manager 应用程序。
- 选择 Backup(备份)。
- 单击 Add backup(添加备份)以启动备份向导。
按照备份向导的指示,执行以下类型的备份:
- 将 Seagate 存储设备的内容备份至:
- 外部存储(USB 直连存储)
- 网络存储(Seagate 或第三方)
- 云存储
- 将外部存储(USB 直连存储)的内容备份至 Seagate 存储设备。
- 将网络存储(Seagate 或第三方)的内容备份至 Seagate 存储设备。
- 将云存储的内容备份至 Seagate 存储设备。
查看下方的主题,更好地了解您要执行的备份类型的设置和要求。
使用 USB 存储器进行备份
使用连接到 Seagate 存储设备的 USB 存储器执行以下类型的备份:
- 将 Seagate 存储设备的内容备份至 USB 存储器。
- 将 USB 存储器的内容备份至 Seagate 存储设备。
您可以对连接到 Seagate 存储设备 USB 端口的 USB 存储设备的备份进行优化。请参阅下表了解最适合 Seagate 设备的文件格式。配置通过 USB 设备进行的备份时,备份向导会向您提供格式化 USB 设备以优化备份的选项。通过使用优化的格式,您可以选择执行增量备份。
增量备份允许您在第一次备份之后备份新的文件或修改后的文件。如果格式不是最优化的,则每次作业运行时必须执行完整备份。每次备份运行时,完整备份会复制源文件夹上的所有内容。
| 操作系统 | 硬盘文件系统 | 优化备份(增量) |
|---|---|---|
| Linux | EXT2、EXT 3、EXT 4 和 XFS | 是 |
| Mac | HFS 非日志 | 是 |
| Mac | HFS+ 日志 | 否 |
| Windows/Mac | FAT32 | 否 |
| Windows | NTFS | 否 |
使用网络存储设备进行备份
使用第二台 Seagate 网络存储设备或第三方网络存储设备执行以下类型的备份:
- 将主要 Seagate 存储设备上的内容备份至第二台 Seagate 网络存储设备或第三方网络存储设备。
- 将至第二台 Seagate 网络存储设备或第三方网络存储设备上的内容备份至主要 Seagate 存储设备。
第二台 Seagate 网络存储设备或第三方网络存储设备可以位于和主要 Seagate 存储设备相同的网络中,或者位于不同位置的网络中(异地)。
使用网络存储设备进行备份
Seagate 网络设备的备份需要有一个被称为 Network Backup 服务器的唯一目标共享。
第三方网络设备的共享可以使用现有的共享文件夹。
例如,管理员想要将 Seagate 设备 A 上的共享内容备份至 Seagate 设备 B。Seagate 设备 A 是源网络设备,Seagate 设备 B 是目标网络设备。要接收 Seagate 设备 A 的备份数据,目标设备,即 Seagate 设备 B 必须启用其 Network Backup 服务器。请参阅下表,了解 Seagate 和第三方网络设备的备份示例。
| 网络备份类型 | 源设备 | 目标设备 | 目标文件夹 |
|---|---|---|---|
| 备份至 Seagate 网络存储设备 | 本地网络上的 Seagate 设备 A | 本地或远程网络上的 Seagate 设备 B(异地)。 | Network Backup 服务器 |
| 备份至第三方网络存储设备 | 本地网络上的 Seagate 设备 | 本地或远程网络上的第三方网络设备(异地)。 | 支持兼容网络协议的第三方网络设备上的共享文件夹(参见下文)。 |
| 从第三方网络存储设备进行备份 | 本地或远程网络上的第三方网络设备(异地)。设备的共享文件夹必须支持兼容的网络协议(参见下文)。 | 本地网络上的 Seagate 设备。 | Seagate 网络设备上的共享文件夹。 |
启用 Network Backup 服务器
配置 Seagate 设备之间的网络备份前,管理员必须在目标设备上启用 Network Backup 服务器。
- 前往 Backup Manager > NetBackup server(备份管理器 > NetBackup 服务器)。
- 选择 Enable(启用)。
- 系统提示时,输入并确认密码。该密码可以不同于您用于 Seagate Access 登录的密码(4 到 20 个字符)。设置网络备份时,需要您的 Network Backup 密码。
- 如果您拥有多个卷,请选择 Location(位置)下拉菜单以选择 Network Backup 服务器的卷。强烈建议您以 RAID 保护来使用卷(SimplyRAID、RAID 1、RAID 5、RAID 6 或 RAID 10)。
- 选择 Save(保存)。
Network Backup 服务器设置
Network Backup 服务器表提供其设置的摘要。如果您忘记密码或希望禁用 Network Backup 服务器,可返回 Network Backup 服务器页面。
- 仅管理员可以访问 Network Backup 服务器设置。
- 如果忘记了 Network Backup 密码,管理员可以找到该密码。前往 Backup Manager > Network Backup server(备份管理器 > Network Backup 服务器),单击放大镜图标。
- 要更改 Network Backup 服务器的密码,请将光标移至星号右侧并选择配置图标(铅笔)。
- 对于异地备份,管理员必须确认 NAS OS 备份作业使用的端口在网络路由器上可用。默认端口号是:
- 端口 873
- 端口 22(加密备份)
- 要删除 Network Backup 服务器,请选择 Disable(禁用)。提示将询问您要保留数据还是删除共享内的所有文件。
通过第三方网络存储进行备份
备份向导可以帮助您创建第三方网络存储设备的备份,且这些设备支持以下协议:
- 重新同步
- SMB
- FTP
- NFS
- WebDav(Web 分布式创作与版本)
备份至网络存储设备
本地网络
在本地网络上执行网络备份时,确保:
- 源和目标网络设备已通电。
- 目标网络存储设备与源设备连接到同一网络。
- (Seagate 网络存储)Network Backup 服务器已启用并且您知道密码。
- (第三方网络存储)第三方网络设备支持上文列出的五种网络协议之一。
- (第三方网络存储)您记录了第三方网络设备的 IP 地址或网络名称。网络命名服务不如 IP 寻址可靠。
- (第三方网络存储)您拥有网络设备的备份服务的用户名和密码。
与 Seagate 网络设备类似,许多第三方网络设备的登录和备份凭证是不同的。
远程网络
在远程网络上执行网络备份时,确保:
- 源和目标网络设备已通电。
- 您有该网络设备的公共 IP 地址。您可通过访问 http://www.whatismyip.com/ 或访问远程网络的路由器管理软件查找公共 IP 地址。在搜索公共 IP 地址时,使用与目标网络存储设备连接到同一路由器的计算机。有关更多信息,请查看异地网络路由器的用户手册或者联系您的互联网服务提供商。
- 端口已开放用于备份。您可能需要使用路由器的管理软件来打开端口。要打开的端口列在 Backup Manager > Network Backup server(备份管理器 > Network Backup 服务器)中。查看路由器的用户手册,以了解如何为网络中的设备打开端口。
- (Seagate 网络存储)目标设备上已启用 Network Backup 服务器并且您知道密码。
- (第三方网络存储)第三方网络存储设备支持上文列出的五种网络协议之一。
- (第三方网络存储)您拥有网络设备的备份服务的用户名和密码。与 Seagate 网络设备类似,许多第三方网络设备的登录和备份凭证是不同的。
备份至网络存储设备的高级参数
备份向导包括用于备份的四个选项。请参阅下方关于每个选项的说明。不一定非得选择一个或多个参数才能继续备份:
- 安全数据传输在数据传输期间使用加密。一旦数据存储在目标 NAS 上,就不会将其加密。此选项是异地备份的理想选择。
- 在传输期间压缩数据可优化数据传输速率。仅在传输期间压缩数据。虽然此选项对于低速宽带网络有利,但是它会影响 NAS 的性能。
- 只发送文件的已修改部分最适合用于包含大于 50MB 的文件的备份。例如,如果您编辑已经备份的文档,则下次备份时只会复制所做的编辑。此选项会影响 NAS 的性能。
- 永不删除目标文件夹中的文件将文件保留在目标 NAS 上,即便它们已从原始 NAS 的源文件夹中删除。
使用云存储进行备份
备份内容至云存储或从云存储进行备份之前,确保:
- 您有以下服务之一的帐户:
- Amazon S3
- 百度
- Box
- Dropbox
- Google 硬盘
- Strato HiDrive
- Yandex.disk
- 您有帐户所需的登录和访问凭证。没有凭证就无法创建备份。
备份至云存储的高级参数
备份向导包括用于备份的一个或多个选项。请参阅以下说明。不一定非得选择一个或多个选项才能继续备份:
- 安全数据传输在数据传输期间使用加密。一旦数据存储在目标 NAS 上,就不会将其加密。此选项是异地备份的理想选择。
- 永不删除目标文件夹上的文件将文件保留在目标文件夹上,即便它们已从源文件夹中删除。
同步文件夹
使用“同步”将数据保留在 Seagate 存储设备的一个或多个文件夹中,与云存储服务中的文件夹一致。例如,您对 Seagate 存储设备上的文件夹 A 运行同步作业。首次创建同步作业时,该文件夹拥有 25 个文件,其名称与 Dropbox 上的一个文件夹类似。随后,您将第 26 个文件复制到 Seagate 存储设备上的文件夹 A 中。第 26 个文件会自动上传至 Dropbox,保持两个文件夹的同步。您还可以在 Dropbox 上的该文件夹中添加文件,它们会自动与文件夹 A 同步。
同步内容至云存储前,确保:
- 您有以下服务之一的帐户:
- 百度
- Dropbox
- Google 硬盘
- 您有帐户所需的登录和访问凭证。没有凭证就无法创建同步。
创建同步:
- 启动 Backup Manager 应用程序。
- 选择 Sync(同步)。
- 单击 Add sync job(添加同步作业)启动同步向导,并按照向导的指示完成操作。
还原备份
可以还原 Seagate 存储设备的备份。您可以将备份还原到原始的源文件夹,或选择另一个文件夹用于存储备份的文件。按照以下说明以还原备份。
- 启动 Backup Manager 应用程序。
- 选择 Restore(还原)。
- 单击 Add restore(添加还原)以启动还原向导,并按照向导的指示完成操作。
备份和同步作业选项及启动/停止
选项
按照以下步骤查看和更改备份或同步作业的选项。
- 启动 Backup Manager 应用程序。
- 对于备份作业,找到您要修改的备份作业,然后将光标移动到其所在行的最右边,以启用“编辑”下拉菜单。
- 对于同步作业,单击 Sync(同步),找到您要修改的同步作业,然后将光标移动到其所在行的最右边,以启用“编辑”下拉菜单。
- 您可以选择:
- 详细信息
- 启用/禁用 OneTouch 按钮(如果适用)
- 编辑身份验证
- 编辑描述
- 编辑计划
- 禁用
- 还原
- 删除
如果您禁用调度的作业,那么在将其重新启用之后才会运行。
启动/停止作业
找到您要停止或启动的备份或同步作业,然后将光标移动到其所在行的最右边,以查看三角形和矩形图标:
- 启动作业:选择三角形图标。
- 停止正在进行的作业:选择矩形图标。