此内容对您有帮助吗?
如何使本文更有帮助?
RAID
请参阅下表以获取可用于 NAS 操作系统设备的 RAID 模式的概述。请注意性能和保护级别将因卷中的硬盘数而异。NAS OS New network volume wizard(新建网络卷向导)包括一个有帮助的提示信息以及基于卷中磁盘数量的性能和保护星级评定。
| RAID 模式 | 最低硬盘数 |
|---|---|
| SimplyRAID | 1(没有数据保护)或者 2(有数据保护) |
| SimplyRAID dual | 3 |
| JBOD | 1 |
| RAID 0 | 2 |
| RAID 1 | 1(没有数据保护)或者 2(有数据保护) |
| RAID 5 | 3 |
| RAID 6 | 4 |
| RAID 10 | 4 |
NAS OS 设备的出厂默认值 RAID 因硬盘盒中的硬盘量而异:
- 0 硬盘:在网络存储操作系统安装期间,将会配置具有单磁盘保护的 SimplyRAID。
- 2 硬盘:具有单磁盘保护的 SimplyRAID
- 4 硬盘:具有单磁盘保护的 SimplyRAID
- 8 硬盘:具有双磁盘保护的 SimplyRAID dual
单磁盘保护:如果一块硬盘故障,数据是安全的。
双磁盘保护:如果两块硬盘故障,数据是安全的。
关于具有一个硬盘的硬盘盒的注释:您可以创建有单个硬盘的 SimplyRAID 或 RAID 1 卷。但是,在该卷只有一块硬盘时,没有数据保护。因此,硬盘盒中的新硬盘可用时,强烈建议您扩展单磁盘卷以保护您的数据(参见单磁盘和不受保护的卷:扩展)。
关于网络存储备份的重要信息:为进一步防止硬盘丢失或次要故障点(例如硬件、网络等),建议所有用户将数据备份至直连式存储或其他网络存储。请参见 Backup Manager 了解详细信息。
获取关于选择 RAID 的保护
提示:RAID 的星级评定
确定如何最好地在您的网络存储中分配硬盘时,理解网络存储操作系统 RAID 很关键。为了帮助管理员配置 RAID 卷,网络存储操作系统 New network volume(新建网络卷)向导提供具有直观存储容量条的星级评定系统。通过 RAID 选择步骤中的信息提示来提供星级评定。单击 Select your choice(选择您的选择)旁的 i 以查看评级。


注释:在 New network volume wizard(新建网络卷向导)中提供了关于如何创建新卷的分步式指示信息。
RAID 比较
可用于卷的 RAID 级别取决于硬盘盒中硬盘的数量。例如,具有四个硬盘的卷支持所有级别的 RAID(除了 RAID 1),该级别与超过三个硬盘的卷不兼容。New network volume(新建网络卷)向导在 RAID 选择步骤提供每种 RAID 的星级评定。选择 RAID 的单选按钮以在窗口中央查看其强项和弱项。
示例 1:比较具有四块硬盘的卷时,RAID 0 是最好的存储容量选择。但是,它有一个主要弱点:无数据保护。而且,RAID 0 性能接近 RAID 5,而后者在硬盘故障时提供数据保护。
示例 2:RAID 6 和 SimplyRAID Dual 提供数据保护,即使两块硬盘故障。但是,在混合容量配置中,SimplyRAID 对存储容量的优化远超 RAID。
RAID 级别
网络存储操作系统 SimplyRAID
大多数 RAID 模式使用硬盘池中的同等磁盘容量来保护数据。SimplyRAID 在新硬盘添加到硬盘盒时保留额外空间以供使用,而不是在混合硬盘环境中损失存储容量开销。这意味着,与标准 RAID 型号不同,您可以容易地扩展阵列而不会损失数据。例如,两个 1TB 硬盘将创建一个 RAID 1 阵列而不会有任何存储容量开销。但是,与一个 2TB 硬盘配对的一个 1TB 硬盘只能创建 1TB 的保护,因为数据不能超过最小硬盘的存储容量。SimplyRAID 将计算开销并为将来的扩展进行准备。
JBOD(磁盘簇)

JBOD 配置中的硬盘按顺序存储数据。例如,首先将数据写入磁盘 1。一旦磁盘 1 已满,数据将写入磁盘 2,然后是磁盘 3 等。本级别的两个优势是:
- 硬盘总存储容量的 100% 可用性
- 轻松扩展
JBOD 的弱点是没有数据保护。硬盘故障时,该硬盘上的所有数据都将丢失。
RAID 0
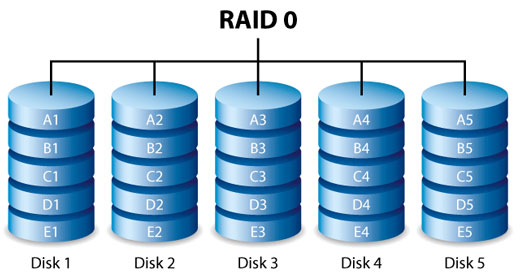
RAID 0 是最快的 RAID 模式,因为它跨卷的所有硬盘写入数据。而且,每个硬盘的容量添加到一起以实现最佳数据存储。但是,RAID 0 缺少非常重要的功能:数据保护。如果一个硬盘故障,那么所有数据都变得无法访问。推荐的选择是 SimplyRAID 或 RAID 5,提供相当的性能并在单个硬盘故障时提供数据保护。
RAID 1
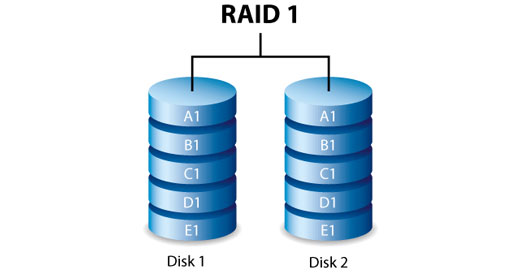
由于所有数据写入卷中的每个硬盘,所以 RAID 1 提供增强的数据安全性。如果单个硬盘发生故障,卷中其他硬盘上的数据保持可用。但是,由于多次写入数据所需的时间,性能会降低。此外,RAID 1 将存储容量削减 50% 或更多,因为数据的每一位都存储在卷中的所有磁盘上。
关于 RAID 1 硬盘需求的注释:标准 RAID 1 配置包括容量相等的两个硬盘。但是,网络存储操作系统允许您创建最多有三个硬盘或者三个硬盘加一个备件的 RAID 1 卷。还可以使用单个硬盘来创建 RAID 1 卷。尽管具有一块硬盘的卷无法提供数据保护,但它可在新硬盘可用时即供扩展。一旦向 RAID 1 卷添加了第二个硬盘,数据保护就变为可用。
RAID 5

RAID 5 跨卷中的所有硬盘以及每个数据块的同等块写入数据。如果一块硬盘故障,数据可重建至替换硬盘。如果单个硬盘故障,不会丢失任何数据。但是,如果第二块硬盘在数据可重建至替换硬盘前故障,阵列中的所有数据都会丢失。需要至少三个硬盘才能创建 RAID 5 卷。
RAID 5 提供可达 RAID 0 的性能。RAID 5 为您提供的强大优势是数据保护。此外,您仍有 RAID 0 阵列约 75% 的存储容量(基于总的可用硬盘和存储容量)。确定存储的方程式是:
(阵列中具有最小容量硬盘的大小)*(总硬盘-1)。
示例 1:阵列分配了五块 3TB 硬盘,总计 15TB。方程式是:3TB * 4= 12TB。
示例 2:阵列分配三块 2TB 硬盘和一块 3TB 硬盘,总计 9TB。方程式是:2TB * 3= 6TB。
RAID 6

RAID 6 跨卷中的所有硬盘以及每个数据块的两个同等块写入数据。如果一块硬盘故障,数据可重建至替换硬盘。如果每个数据库有两个同等块,RAID 6 最多支持两个硬盘故障而不会丢失数据。
RAID 6 来自故障硬盘的同步比 RAID 5 更慢,因为使用双重同等性。但是,由于双磁盘安全性,这一点并不重要。需要至少四个硬盘才能创建 RAID 6 卷。
RAID 6 提供极佳的数据保护,与 RAID 5 相比,性能损失很小。
RAID 10
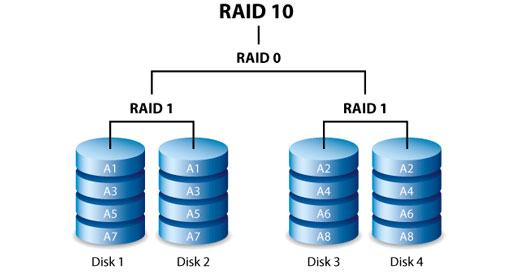
RAID 10 将 RAID 1 的保护与 RAID 0 的性能相结合。考虑具有四块硬盘的卷。RAID 10 创建两个 RAID 1 细分,然后将它们组合至 RAID 0 条带。如果是八个硬盘,RAID 0 条带将包括四个 RAID 1 分段。此类配置提供极好的数据保护,允许两个 RAID 1 分段中有两个硬盘故障。此外,RAID 10 在文件级别写入数据,由于 RAID 0 种类,在管理更大数量的较小文件时,给予用户更大的性能。这意味着有更大的每秒读写操作次数 (IOPS)。
RAID 10 是需要跨卷读写多个小文件的数据库管理员的绝佳选择。RAID 10 提供的令人印象深刻的 IOPS 和数据保护给予数据库管理员在保护文件和快速访问方面极佳的可靠性。
RAID 1+备件、RAID 5+备件、RAID 6+备件和 RAID 10+备件

| RAID 模式 | 最大备用硬盘数 |
|---|---|
| RAID 1 | 5 |
| RAID 10 | 4 |
| RAID 5 | 5 |
| RAID 6 | 4 |
- RAID 1:跨卷中所有硬盘写入相同的数据,在一个硬盘损失时保护数据。
- RAID 10:包含两个或更多的 RAID 1 分段,RAID 10 允许每个分段中有单个磁盘故障。
- RAID 5 和 RAID 6:在卷中所有硬盘上的同等块中写入数据。分别针对单磁盘或双磁盘故障保护文件。
RAID+备件卷给予您准备好在一个硬盘故障时立即同步数据的“热备件”。如果硬盘故障,那么数据开始与备件同步。具有一个备件的 RAID 卷的明显优势是您不必等待更换硬盘。
更换了故障硬盘时,更换硬盘变为新的热备件。
要创建具有备用硬盘的卷,您必须在 New network volume(新建网络卷)向导中选择 Custom(自定义)。选择 New network volume wizard(新建网络卷向导)中的 Quick setup(快速设置)将自动配置具有 SimplyRAID 和单磁盘保护的卷。SimplyRAID 跨所有硬盘优化磁盘空间以最大化数据存储。因此,它没有包括添加备用硬盘的选项。参见新建网络卷向导以获得关于创建卷的说明。
重要信息:对于 RAID+备件卷,在单个磁盘发生故障时,数据保持完整,而备件开始自动同步。如果在同步完成之前卷中的第二个磁盘发生故障,那么卷中的所有数据会丢失。RAID 6 允许两个磁盘发生故障。
新建网络卷向导
使用新建网络卷向导来构建一个或多个卷。您可以选择:
- Quick setup(快速设置):使用网络存储操作系统 SimplyRAID(希捷的智能 RAID)跳过多个配置步骤。SimplyRAID 将复审卷中的硬盘数量和总存储量以优化数据容量和保护数据。为向数据提供最大存储空间,Quick setup(快速设置)以单碟安全性配置 SimplyRAID 卷。为了提供更多保护,在选择 Custom(自定义)时,SimplyRAID 还提供双磁盘安全性。
- Custom(定制):使用网络存储操作系统 SimplyRAID 或标准 RAID 型号来配置卷。Custom(定制)将提供范围广泛的 RAID 配置:
- 具有单碟保护的 SimplyRAID(最少两块硬盘以提供数据保护)
- 具有双磁盘保护(最少三个硬盘)JBOD 的 SimplyRAID Dual
- RAID 0(最少两块硬盘)
- RAID 1(最少两块硬盘以提供数据保护)
- RAID 1+备件(最少三块硬盘)。备件所需的其他步骤。RAID 5
- (最少三个硬盘)
- RAID 5+备件(最少四个硬盘)备件所需的其他步骤。RAID
- 6(最少四个硬盘)
- RAID 6+备件(最少五个硬盘)。备件所需的其他步骤。RAID
- 10(最少四个硬盘)
- RAID 10+备件(最少五块硬盘)。备件需要的其他步骤。
SimplyRAID 和备用磁盘:网络存储操作系统使用 SimplyRAID 卷中的所有磁盘来优化存储容量。因此,SimplyRAID 不支持备用硬盘。
- 您必须使用 Custom(定制)以配置 SimplyRAID Dual。
- New network volume(新建网络卷)向导不提供从 SimplyRAID 至 SimplyRAID Dual 的迁移路径。
新建网络卷向导步骤
在新建卷之前,请考虑以下事项:
- 卷名称:新建的卷的缺省名称是卷 1、卷 2 等。有关如何更改卷名称的指示信息,请参见存储。加密卷保留默认名称且无法更改。
- 卷扩展的规划:
- 除了 RAID 0 和 RAID 10,可以使用新硬盘来扩展 RAID 卷。但是,无法添加容量更小的新硬盘。例如,具有三块 2TB 硬盘的 RAID 5 或 SimplyRAID 卷支持添加大于或等于 2TB 的第四块硬盘。
快速设置
- 前往 Device Manager > Storage > Storage Overview(设备管理员 > 存储 > 存储概览)。
- 网络存储操作系统检测硬盘盒中的新硬盘。选择 Manage(管理)以启动新网络卷向导。
- 在 Select disks(选择磁盘)窗口中,可以为新卷选中具有白色复选框的硬盘。现有卷使用具有灰色复选框的硬盘。选中您要用于新卷的硬盘下的白色复选框,并选择 Next(下一步)。
重要: 所选硬盘上的所有数据都将删除以创建 RAID 卷。
- 选择 Quick setup(快速设置)以创建 SimplyRAID 卷。对于两块或更多的硬盘,SimplyRAID 将使用单个安全性创建 RAID 卷。如果您选择 Custom(定制),请参阅以下指示信息。
- 选择 Next(下一步)。
- 复审摘要窗口并选择 Finish(完成)。一个弹出窗口提醒您:将删除所选硬盘上的所有数据以创建卷。选择是以构建 SimplyRAID 卷。
您可以立即开始使用该卷。请参阅共享以了解关于如何在卷上新建共享来存储和共享数据。
自定义
关于选择 RAID 级别的选项是根据阵列中的硬盘数而规定的。例如,三磁盘配置允许您从 SimplyRAID、JBOD、RAID 0、RAID 1 和 RAID 5 中选择。四磁盘配置提供 SimplyRAID、JBOD、RAID 0、RAID 5、RAID 6 和 RAID 10。
添加备件
如果您意图以备用硬盘创建卷,您必须至少将一个硬盘保持可用。例如,四磁盘 RAID 6+备件要求您以前四块硬盘创建 RAID 6 卷,然后将第五块硬盘添加为备件。请参阅下一部分以获取关于添加备件的详细信息。
构建一个 RAID 卷:
- 前往 Device Manager > Storage > Storage Overview(设备管理员 > 存储 > 存储概览)。
- 网络存储操作系统检测硬盘盒中的新硬盘。选择 Manage(管理)以启动新网络卷向导。
- 在 Select disks(选择磁盘)窗口中,可以为新卷选中具有白色复选框的硬盘。现有卷使用具有灰色复选框的硬盘。选中您要用于新卷的硬盘下的白色复选框并选择 Next(下一步)。
重要信息: 所选硬盘上的所有数据都将删除以创建 RAID 卷。
- 选择 Custom(自定义),然后选择 Next(下一步)。
- RAID 选择窗口帮助您选择适合您环境的最佳配置:选择
- 选择 RAID 模式的单选按钮以查看其强项和弱项的说明。
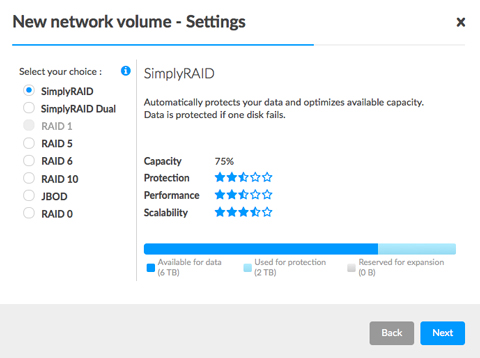
- 使用光标来选择 i 提示信息以查看 RAID 的每个级别的强项和弱项的图形摘要。
- 选择 RAID 模式的单选按钮以查看其强项和弱项的说明。
- 选择 RAID 级别,然后选择 Next(下一步)。
- 选择 No encryption(不加密)以移至摘要页,或 Encrypt the volume(加密该卷)。选择加密时,您有两个选择以解锁卷:仅密码或密码加 USB 设备。输入密码和/或将 USB 设备插入网络存储的其中一个 USB 端口。选择 Next(下一步)。
重要信息:加密的卷可能会发生性能下降的情况。
- 选择 Next(下一步)。
- 复审摘要窗口并选择 Finish(完成)。一个弹出窗口提醒您:将删除所选硬盘上的所有数据以创建卷。选择是以构建卷。
定制+备用
备用硬盘可以添加到 RAID 1、RAID 5、RAID 6 和 RAID 10 卷。在添加备用硬盘之前,您必须遵循以上指示信息(定制)以创建 RAID 卷。创建卷时,至少留下一个硬盘可用作备件。例如,四磁盘的 RAID 6+备件要求您以前四块硬盘创建 RAID 6 卷。一旦同步了 RAID,请复审此部分中的步骤将第五块硬盘添加为备件。备用硬盘的容量必须等于或大于 RAID 卷中最大的硬盘。
- 在左下角的“存储”部分中,选择卷以添加备用磁盘。
- 选择 Manage(管理)。
- 选择添加硬盘然后选择下一步。
- 网络存储操作系统检测硬盘盒中其他卷未使用的硬盘。选中硬盘下的复选框以用作备件。您可添加多个备件。
- 选择 Next(下一步)。
- 选择定制然后选择下一步。
- 选择 Add spare drives(添加备用硬盘)并选择 Next(下一步)。
- 查阅摘要并选择 Finish(完成)。一个弹出窗口提醒您:将删除所选硬盘上的所有数据。选择 Yes(是)以继续。
单磁盘卷
网络存储操作系统允许您创建只有一块硬盘的卷,然后在您将硬盘添加到硬盘盒时扩展。可以配置具有单硬盘的卷以实现 SimplyRAID(仅单碟安全性)、JBOD 或 RAID 1。每个 RAID 级别有自己的优点(如 RAID 模式中所述)。
SimplyRAID
- 前往 Storage > Storage Overview(存储 > 存储概览)。
- 选择 Manage(管理)以启动 New network volume(新建网络卷)向导。
- 在 Select disks(选择磁盘)窗口中,可以为新卷选中具有白色复选框的硬盘。具有灰色复选框的硬盘正在由卷使用并且无法选中。为新卷选中可用硬盘下的方框,并选择 Next(下一步)。
重要::所选硬盘上的所有数据都将删除以创建 RAID 卷。
- 选择 Quick setup(快速设置)并选择 Next(下一步)。
- 选择 No encryption(不加密)以移至摘要页,或 Encrypt the volume(加密该卷)。选择加密时,您有两个选择以解锁卷:仅密码或密码加 USB 设备。输入密码和/或将 USB 设备插入网络存储的其中一个 USB 端口。选择 Next(下一步)。
- 复审摘要窗口并选择 Finish(完成)。一个弹出窗口提醒您:将删除所选硬盘上的所有数据以创建卷。选择 Yes(是)以构建 SimplyRAID 卷。
重要:只有一个硬盘的卷无法保护数据。考虑尽快添加新硬盘。
要扩展单磁盘卷,请参见单磁盘和不受保护的卷:扩展。
RAID 1 或 JBOD
- 前往 Storage > Storage Overview(存储 > 存储概览)。
- 网络存储操作系统检测硬盘盒中的新硬盘。选择 Manage(管理)以启动 New network volume(新建网络卷)向导。
- 在 Select disks(选择磁盘)窗口中,可以为新卷选中具有白色复选框的硬盘。具有灰色复选框的硬盘正在由卷使用并且无法选中。为新卷选中可用硬盘下的方框,并选择 Next(下一步)。
重要:所选硬盘上的所有数据都将删除以创建 RAID 卷。
- 选择 Custom(定制)然后选择 Next(下一步)。
- 选择 JBOD 或 RAID 1,然后选择 Next(下一步)。
- 选择 No encryption(不加密)以移至摘要页,或 Encrypt the volume(加密该卷)。选择加密时,您有两个选择以解锁卷:仅密码或密码加 USB 设备。输入密码和/或将 USB 设备插入网络存储的其中一个 USB 端口。选择 Next(下一步)。
- 复审摘要窗口并选择 Finish(完成)。一个弹出窗口提醒您:将删除所选硬盘上的所有数据以创建卷。选择 Yes(是)以构建 SimplyRAID 卷。
重要:只有一个硬盘的卷无法保护数据。考虑尽快添加新硬盘。
要扩展单磁盘卷,请参见单磁盘和不受保护的卷:扩展。
多个卷
您可在一部网络存储操作系统设备上创建多个卷。尽管本手册无法列出多个卷的每一选择,您仍可使用以下步骤作为指南。
此示例演示如何使用 RAID 5(性能和保护)和 SimplyRAID(保护)来创建两个卷。
创建第一个卷 (RAID 5):
- 前往 Storage > Storage Overview(存储 > 存储概览)。
- 网络存储操作系统检测硬盘盒中的新硬盘。选择 Manage(管理)以启动新网络卷向导。
- 在 Select disks(选择磁盘)窗口中,可以为新卷选中具有白色复选框的硬盘。显示灰色复选框的硬盘正在被卷使用并且无法选中。为新卷选中硬盘下的方框,并选择 Next(下一步)。重要:所选硬盘上的所有数据都将删除以创建 RAID 卷。
- 选择 Custom(定制)然后选择 Next(下一步)。
- 选择首选的 RAID 级别,然后选择 Next(下一步)。在此示例中,这是 RAID 5。
- 选择 No encryption(不加密)以移至摘要页,或 Encrypt the volume(加密该卷)。选择加密时,您有两个选择以解锁卷:仅密码或密码加 USB 设备。输入密码和/或将 USB 设备插入 NAS 的其中一个 USB 端口。选择 Next(下一步)。
- 复审摘要窗口并选择 Finish(完成)。一个弹出窗口提醒您:将删除所选硬盘上的所有数据。选择 Yes(是)以构建卷。
创建第二个卷 (SimplyRAID):
- 前往 Storage > Storage Overview(存储 > 存储概览)。
- 网络存储操作系统检测硬盘盒中的新硬盘。选择 Manage(管理)以启动 New network volume(新建网络卷)向导。
- 在 Select disks(选择磁盘)窗口中,可以为新卷选中具有白色复选框的硬盘。显示灰色复选框的硬盘正在被卷使用并且无法选中。为新卷选中硬盘下的方框,并选择 Next(下一步)。重要:所选硬盘上的所有数据都将删除以创建 RAID 卷。
- 选择 Quick setup(快速设置)以创建 SimplyRAID 卷。对于两块或更多的硬盘,SimplyRAID 将使用单个安全性创建 RAID 卷。选择 Next(下一步)。
- 选择 No encryption(不加密)以移至摘要页,或 Encrypt the volume(加密该卷)。选择加密时,您有两个选择以解锁卷:仅密码或密码加 USB 设备。输入密码和/或将 USB 设备插入网络存储的其中一个 USB 端口。选择 Next(下一步)。
- 复审摘要窗口并选择 Finish(完成)。一个弹出窗口提醒您:将删除所选磁盘上的所有数据以创建卷。选择是以构建 SimplyRAID 卷。
同步时间
同步卷需要的时间从五分钟到数小时不等,取决于:
- RAID 级别
- 卷中硬盘的容量
- 网络存储的可用资源(并发任务,例如备份或下载将延缓同步)
例如,创建不受保护的 RAID 卷只需不到五分钟,而大容量硬盘的 RAID 6 会运行许多天。在卷同步数据时,您可以访问该卷。
在同步期间需要注意的重要事项:
- 由于对 CPU RAID 的需求更大,NAS 性能会降低
- 保护功能在同步完成之后才可用
- 较早的硬盘会发生故障,尤其是并非针对 NAS 而构建的型号
单碟和不受保护的卷:扩展
关于网络存储备份的重要信息:建议所有用户将数据备份至直连式存储或其他网络存储,以进一步防止硬盘丢失和次要故障点(例如硬件、网络等)。请参见 Backup Manager 了解详细信息。
从未受保护卷卸下正常的硬盘
未受保护卷可能是:
- SimplyRAID 单磁盘
- RAID 1 单磁盘
- JBOD
- RAID 0
在网络存储操作系统设备通电时从未受保护卷卸下正常的硬盘,会删除该卷的所有数据。虽然不建议卸下正常的硬盘,但是您可以通过首先关闭网络存储来避免丢失数据。将硬盘返回到其正确的盘位,然后将网络存储通电。
此外,将未受保护卷中有硬盘缺失的网络存储通电会破坏其 RAID 而丢失全部数据。
卷扩展
除了 RAID 0,均可以使用新硬盘来扩展 RAID 卷。但是,无法添加容量更小的新硬盘。例如,具有三张 2TB 磁盘的 RAID 5 或 SimplyRAID 卷支持添加大于或等于 2TB 的第四张硬盘。
选择您的 RAID 然后遵循关于扩展该卷的指示信息。RAID 0 不支持扩展卷。
Encrypted volume(加密卷):解锁卷然后再按照以下步骤操作。
SimplyRAID
- 在左下角的“存储”部分中,选择您要扩展的 SimplyRAID 卷。
- 选择 Manage(管理)。
- 选择添加硬盘和下一步。
- 在 Select disks(选择磁盘)窗口中,可以为现有卷选中具有白色复选框的硬盘。具有灰色复选框的硬盘正在由卷使用并且无法选中。选中您要添加至现有卷的硬盘下的方框,然后选择 Next(下一步)。
重要:将删除所选硬盘上的所有数据。
- 查阅摘要然后选择 Finish(完成)。一个弹出窗口提醒您:将删除所选硬盘上的所有数据。选择 Yes(是)以继续。
在 RAID 同步期间,您可以使用该卷。
RAID 1
在将硬盘添加到 RAID 1 卷时,您可以:
- 增加安全性以保护数据。
- 将 RAID 更改为 SimplyRAID。
重要: 更改 RAID 级别时会删除卷上存储的数据。
- 在左下角的“存储”部分中,选择您要扩展的 RAID 1 卷。
- 选择 Manage(管理)。
- 选择 Add drive(添加硬盘),然后选择 Next(下一步)。
- 在 Select disks(选择磁盘)窗口中,可以为现有卷选中具有白色复选框的硬盘。具有灰色复选框的硬盘正在由卷使用并且无法选中。选中您要添加至现有卷的硬盘下的方框,然后选择 Next(下一步)。
重要:将删除所选硬盘上的所有数据。
- 选择以下任一操作:
- 增加安全性以启用对 RAID 1 卷的保护。
- 自定义将 RAID 更改为 SimplyRAID。
重要: 更改 RAID 级别时会删除卷上存储的数据。
- 选择 Next(下一步)。
- 查阅摘要页然后选择 Finish(完成)。一个弹出窗口提醒您:将删除所选硬盘上的所有数据。选择 Yes(是)以继续。
在 RAID 同步期间,您可以使用该卷。
JBOD
- 在左下角的“存储”部分中,选择您要扩展的 JBOD 卷。
- 选择 Manage(管理)。
- 选择添加硬盘和下一步。
- 在 Select disks(选择磁盘)窗口中,可以为现有卷选中具有白色复选框的硬盘。具有灰色复选框的硬盘正在由卷使用并且无法选中。选中您要添加至现有卷的硬盘下的方框,然后选择 Next(下一步)。
重要:将删除所选硬盘上的所有数据。
- 查阅摘要页然后选择 Finish(完成)。一个弹出窗口提醒您:将删除所选硬盘上的所有数据。选择 Yes(是)以继续。
受保护的卷:扩展和硬盘更换
从受保护卷卸下正常的硬盘
受保护卷可以是:
- SimplyRAID(单磁盘或双磁盘安全)
- RAID 1/RAID 1+备件(至少两块硬盘)
- RAID 5/RAID 5+备件
- RAID 6/RAID 6+备件
- RAID 10/RAID 10+备件
在网络存储操作系统设备通电时从受保护卷卸下正常的硬盘,会使该卷失去保护。如果该卷有双磁盘安全性,在该设备通电时卸下两个正常的硬盘,会使该卷失去保护。虽然不建议卸下正常的硬盘,但是您可以通过首先关闭网络存储来避免损坏 RAID。将硬盘返回到其正确的插槽,然后将网络存储通电。
如果正常的硬盘已卸下而网络存储仍通电,您可将其插入插槽。网络存储操作系统会在插入硬盘后对 RAID 进行同步。重要的是在同步期间注意:
- 由于对 CPU 的需求更大,NAS 性能会降低
- RAID 保护在同步完成之后才可用
- 更旧的硬盘会发生故障,尤其是并非针对 NAS 构造的型号。
关于网络存储备份的重要信息:建议所有用户将数据备份至直连式存储或其他网络存储,以进一步防止硬盘丢失和次要故障点(例如硬件、网络等)。请参见 Backup Manager 了解详细信息。
硬盘扩展和更换
除了 RAID 10,均可以使用新硬盘来扩展受保护的 RAID 卷。但是,无法添加容量更小的新硬盘。例如,具有三块 2TB 硬盘的 RAID 5 或 SimplyRAID 卷支持添加大于或等于 2TB 的第四块硬盘。
扩展卷的存储容量:将硬盘添加到硬盘盒
以下指示信息是关于在具有可用或空的硬盘插槽的网络存储操作系统设备中的存储扩展。如果您在将硬盘盒中现有的硬盘更换为更大容量的硬盘或者在修复故障的硬盘,请遵循修复故障的硬盘或扩展存储容量中的指示信息。
网络存储操作系统使您可以为您的网络配置 RAID 卷。虽然无法列出扩展的每个选项,请复审以下示例然后将其应用于您的网络存储操作系统设备。
关于添加硬盘的重要信息:确保添加不含数据的新硬盘。虽然网络存储操作系统卷上的数据是安全的,但是执行以下步骤会删除存储在您添加到卷的新硬盘上的文件。
Encrypted volume(加密卷):解锁卷然后再按照以下步骤操作。
SimplyRAID
- 将一个或多个硬盘插入您的网络存储上可用的盘位。查看您网络存储的硬件用户手册以获得指示信息。
- 在左下角的“存储”部分中,选择您要扩展的 SimplyRAID 卷。
- 选择 Manage(管理)。
- 选择 Add drive(添加硬盘),然后选择 Next(下一步)。
- 在 Select disks(选择磁盘)窗口中,可以选中具有白色复选框的硬盘以扩展卷。具有灰色复选框的硬盘正在由卷使用并且无法选中。选中您要使用的硬盘下的方框并选择 Next(下一步)。
重要:所选硬盘上的所有数据都将在扩展卷时删除。
- 查阅摘要并选择完成。一个弹出窗口提醒您:将删除所选磁盘上的所有数据。选择是以继续。
在卷同步数据时,您可以使用该卷。同步期间 NAS 的性能会受到影响。
定制 RAID:RAID 1、RAID 5 和 RAID 6
- 将一个或多个硬盘插入您的网络存储上可用的硬盘插槽。查看您网络存储的硬件用户手册以获得指示信息。
- 在左下角的“存储”部分中,选择您要扩展的卷。
- 选择 Manage(管理)。
- 选择添加硬盘和下一步。
- 在 Select disks(选择磁盘)窗口中,可以选中具有白色复选框的硬盘以扩展卷。具有灰色复选框的硬盘正在由卷使用并且无法选中。选中您要使用的硬盘下的方框并选择 Next(下一步)。
重要:所选硬盘上的所有数据都将在扩展卷时删除。
- 您可以选择:
- Expand storage capacity(扩展存储容量)以将新硬盘添加至 RAID。对新硬盘进行数据同步。
- Increase security(增加安全性)以将 RAID 迁移至另一级别。例如,将级别从 RAID 1 升级到 RAID 5/6 或者从 RAID 5 升级到 RAID 6。对新硬盘进行数据同步。
- Custom(定制)以创建新的 RAID 卷。将删除现有卷上的所有数据以创建新的 RAID 卷。
- 查阅摘要并选择完成。一个弹出窗口提醒您:将删除所选磁盘上的所有数据。选择是以继续。
一旦同步完成,该卷的全部容量就可用。
修复故障的硬盘或扩展存储容量
遵循以下指示信息以:
- 更换发生故障的硬盘。
- 通过将硬盘更换为更大容量的硬盘来扩展卷的总存储容量。
重要信息:如果您从希捷购买的硬盘发生故障,请联系希捷客户支持。
热插拔
在受保护的 RAID 卷中更换或扩展硬盘时:
- 在网络存储通电时执行该操作,又称热插拔。
- 使用不包含重要数据的硬盘,又称干净硬盘。
如果卷受保护,您可在产品开机时移除现有硬盘并以新硬盘替代。此过程称为热插拔。强烈建议您在更换或扩展硬盘时进行热插拔。
重要信息:
- 无法将现有硬盘更换为容量更低的硬盘。
- 替代硬盘上存储的所有数据将被删除。
硬盘更换和扩展
关于扩展多块硬盘上存储容量的重要信息:卷每次可扩展一块硬盘。为您要添加至卷的每块硬盘执行以下步骤。同时对多块硬盘执行这些步骤将破坏 RAID。
Encrypted volume(加密卷):解锁卷然后再按照以下步骤操作。
SimplyRAID
- 卸下您要更换的硬盘。
- 前往 Device Manager > Storage Overview(设备管理员 > 存储概览)。
重要:请勿在存储概览页面上选择 Manage(管理)。
- 在存储概览页面上,选择您要使用新硬盘来扩展或修复的卷。如果您在更换故障或丢失的磁盘,网络存储的映像会显示丢失的硬盘。
- 根据网络存储的硬件用户手册中提供的指示信息将更换硬盘插入硬盘盒。
- 在卷的存储页选择 Manage(管理)。
- 选择 Repair(修复)然后选择 Next(下一步)。
- 在 Select disks(选择磁盘)窗口中,可以选中具有白色复选框的硬盘以扩展卷。具有灰色复选框的硬盘正在由现有卷使用并且无法选中。选中您要用于扩展或修复该卷的硬盘下的方框,然后选择 Next(下一步)。
重要:所选硬盘上的所有数据都将在修复或扩展卷时删除。
- 查阅摘要并选择 Finish(完成)。一个弹出窗口提醒您:将删除所选硬盘上的所有数据。选择 Yes(是)以继续。
在卷同步数据时,您可访问存储在其上的文件。请考虑以下事项:
- 同步所需时间取决于卷中硬盘数量及其总容量。网络存储性能会因对 CPU 的需求加大而下降。
- RAID 保护在同步完成之后才可用。
- 更旧的硬盘会发生故障,尤其是并非针对网络存储构造的型号。
- 在同步之后,卷的存储页面将更新其容量。
定制:RAID 1、RAID 5 和 RAID 6
在为定制 RAID 中的现有硬盘交换故障硬盘或更大容量硬盘时,请使用以下指示信息。
关于扩展多块硬盘上存储容量的重要信息:卷每次可扩展一块硬盘。为您要添加至卷的每块硬盘执行以下步骤。同时对多块硬盘执行这些步骤将破坏 RAID。
关于定制 RAID(1、5 和 6)扩展与同步的重要信息:在扩展定制 RAID 卷容量时,该卷必须同步两次。SimplyRAID 扩展需要单次同步。
Encrypted volume(加密卷):解锁卷然后再按照以下步骤操作。
- 按照网络存储硬件用户手册中的说明移除您要更换的硬盘。
- 在左下角的“存储”部分中,选择您要修复的卷。
- 如果您要更换发生故障或丢失的磁盘,NAS 的映像会显示丢失的硬盘。根据 NAS 的硬件用户手册中提供的指示信息将更换硬盘插入硬盘盒。
- 选择 Manage(管理)。
- 选择修理然后选择下一步。
- 在 Select disks(选择磁盘)窗口中,可以选择显示白色复选框的硬盘以扩展卷。具有灰色复选框的硬盘正在由现有卷使用并且无法选中。选中您要用于扩展或修复该卷的硬盘下的方框,然后选择 Next(下一步)。
重要:所选硬盘上的所有数据都将在修复或扩展卷时删除。
- 查阅摘要并选择 Finish(完成)。一个弹出窗口提醒您:将删除所选硬盘上的所有数据。选择 Yes(是)以继续。
- 根据硬盘数量和总容量,同步可运行几小时或数天。状态变为 OK(好)即表示同步完成。如果您插入了更大容量的硬盘,卷的存储页未反映附加存储。继续以下步骤以优化附加容量。
- 在存储概览页,单击卷。该卷的存储页面将在浏览器中装入。
- 选择 Manage(管理)。
- 选择优化存储容量并选择下一步。
- 选择完成。
- 该卷将再次同步以更新存储容量。
在 RAID 同步期间,您可以访问存储在 NAS 上的文件。
无更换磁盘:重置卷的 RAID
如果受保护卷中的硬盘发生故障且您没有可换的硬盘,那么您可以使用 New network volume(新建网络卷)向导来重置 RAID。重置 RAID 将删除存储在卷上的所有数据。确保先备份文件,然后重置 RAID。
要重置 RAID,请执行以下操作:
- 在左下角的“存储”部分中,选择您要重置的卷。
- 选择 Manage(管理)。
- 选择 Delete(删除)并在弹窗时选择 Yes(是)。
- 转至新建网络卷向导,了解关于如何新建 RAID 卷的说明。