此内容对您有帮助吗?
如何使本文更有帮助?
Remote Access(远程访问)
远程访问网络存储操作系统设备可使用:
- Sdrive
- MyNAS
- FTP(请参阅 FTP)
虽然 Sdrive 和 MyNAS 易于配置,但它们在从远程位置访问数据和管理网络存储方面有所不同:
- Sdrive 是包含文件系统集成的应用程序。启动 Sdrive 后,一个单独卷(类似于标准 DAS 或网络存储)即在您的电脑上可用。Sdrive 还可使您访问网络存储操作系统。
- MyNAS 使用互联网浏览器对网络存储操作系统进行直接访问且无需其他软件。但是,文件集成不可用于 MyNAS,因此文件上传和下载必须通过文件浏览器完成(参见文件浏览器)。
Sdrive
Sdrive 和 Seagate Access
Sdrive 现已链接到 Seagate Access 帐户。通常由管理员为用户创建 Seagate Access 帐户。管理员的 Seagate Access 帐户在第一次配置 NAS 时自动创建。从较低的 NAS OS 版本升级 NAS 的管理员可以在 Device Manager > Users(设备管理员 > 用户)中创建 Seagate Access 帐户。
标准用户也可以使用 Sdrive 创建 Seagate Access 帐户。请参阅已向没有 Seagate Access 帐户的用户发送邀请以获得说明。
您的 Seagate Access 帐户可以用在以下应用程序中:
- Sdrive–适用于 Windows 和 Mac。
- Seagate Media app(仅限希捷个人云)–可用于 Android 和 iOS 移动设备。
Sdrive:PC/Mac
Sdrive 是一款应用程序,可以在办公室、家中和任何能连接到互联网的位置使用。该程序可以创建一个特别的 Sdrive 卷,可随所有文件存储在希捷 NAS 兼容的设备上。因为 Sdrive 卷像标准硬盘一样在计算机上显示,因此可以轻松访问。
管理员还可以使用 Sdrive 访问 NAS 的管理工具。
例如:您有很重要的工作文件备份在办公室的希捷 NAS 中。到家后你才意识到忘记复制这些文件进行最后的修订。幸好,办公室和家里的电脑都安装了 Sdrive,并且链接到了 Seagate Access 帐户。您可以打开 Sdrive 卷,将这些重要文件从 NAS 复制到您家里的电脑。
应该从哪里开始?
我从 NAS 4.1 和更高版本开始
4.1 版 NAS OS 设置向导会提示管理员创建 Seagate Access 帐户。如果您已创建此帐户,请跳到 Download and install Sdrive(下载和安装 Sdrive)。
如果在设置向导期间您没有创建 Seagate Access 帐户,请转至 Create a Seagate Access account in NAS OS(在 NAS OS 中创建 Seagate Access 帐户)。
我从 NAS OS 4.0.x 升级
从 NAS OS 4.0 及更低版本升级的管理员可以从 Create a Seagate Access account in NAS OS(在 NAS OS 中创建 Seagate Access 帐户)开始。
在 NAS OS 中创建 Seagate Access 帐户
管理员可以从 Users(用户)页面中创建他们的 Seagate Access 帐户。管理员有了 Seagate Access 帐户后,便可以向用户发送加入设备的邀请。按照以下适用的说明为管理员和用户添加希捷帐户。
NAS OS 管理员:创建 Seagate Access 帐户
- 转到设备管理器 > 用户。
- 找到管理员的登录名称,然后单击 Seagate Access 列中的白色圆圈。

- 填写 Seagate Access 向导中的字段,然后单击 Next(下一步)。

- 电子邮件已发送到您上一步中输入的地址。打开电子邮件并检查确认代码。如果您没看到电子邮件,请检查您的垃圾箱。
- 将电子邮件中的确认代码复制并粘贴到 NAS OS 中的 Confirm email(确认电子邮件)窗口中。
- 单击 Finish(完成)。
NAS OS 用户:邀请加入设备
管理员可以邀请用户加入 NAS。将向用户发送一份带有如何创建 Seagate Access 帐户说明的邀请。
- 转至 Device Manager > Users(设备管理员 > 用户)。
- 找到用户的登录名称,然后单击 Seagate Access 列中的白色圆圈。
- 输入用户的电子邮件地址。
- 输入管理员的 Seagate Access 密码。
- 将向用户发送一封电子邮件。用户根据是否具有 Seagate Access 帐户,按照下方的说明操作:
- 有帐户:请参阅发送给具有 Seagate Access 帐户的用户的邀请
- 没有帐户:请参阅发送给没有 Seagate Access 帐户的用户的邀请
下载和安装 Sdrive
按照以下指示安装 Sdrive。
- 为您的设备下载 Sdrive:
- 检查下载文件夹中的 Sdrive 安装程序并打开。
- 按照 Sdrive 安装程序完成安装。系统可能会提示您重新启动计算机。
连接到希捷 NAS
Sdrive 登录窗口会在您每次启动计算机时自动启动。您可以输入您的 Seagate Access 帐户以安装 Sdrive 卷或关闭此窗口。
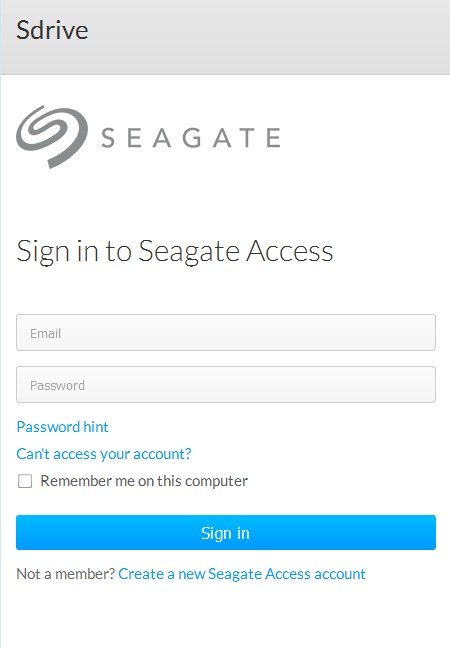
启动后,Sdrive 即会担任两种角色:
- 管理员和用户:访问文件级别内容的 Sdrive 卷。这表示您可以打开您的 NAS 的文件夹,并查看任何连接到互联网的电脑上的文件。
- 管理员:用于管理希捷 NAS 兼容的设备的应用程序。
忘记密码
如果您忘记密码,请进入 Seagate Access 登录页面并单击“无法访问您的帐户”。将向您发送一封电子邮件,其中包含用于重置您密码的链接。
Sdrive 卷
在成功登录后,Sdrive 卷在以下位置中可用:
- PC:资源管理器窗口 > 网络位置

- Mac:桌面
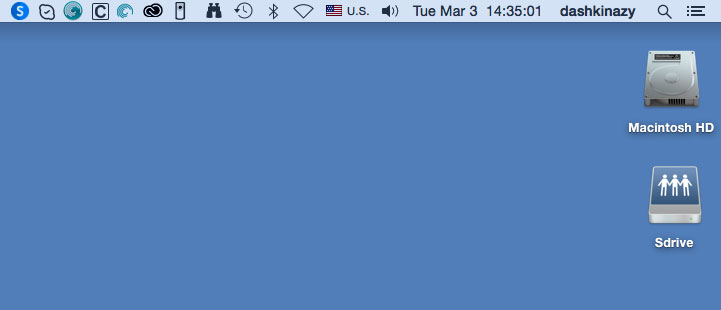
Sdrive 卷使用户可快速访问他们在 NAS 上的文件。用户可以访问:
- 公共共享
- 共享他们有权打开的内容(读或读写)
其 Seagate Access 帐户和多个希捷 NAS 设备关联的用户可以访问 Sdrive 卷中的所有内容。
Mac:缺少 Sdrive 卷
如果在使用 Seagate Access 帐户成功登录后 Sdrive 卷未在桌面上显示,则可能需要更改设置。查看以下指示。
- 在您的 Mac 桌面上,转到 Finder > 偏好设置。
- 确保已选中连接的服务器旁边的方框。

Sdrive 应用程序
单击 Sdrive 应用程序图标以访问其功能。此应用程序图标位置因操作系统而异:
- Windows:系统托盘 > 隐藏的图标(系统托盘中的向上箭头)。请参阅以下说明以了解如何将 Sdrive 应用程序图标移到系统托盘以供轻松访问。
- Mac:菜单栏。
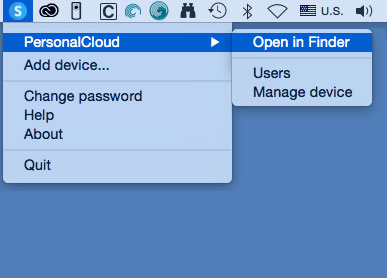
与系统托盘或菜单栏中的大部分应用程序类似,操作取决于操作系统。例如,Windows 用户必须右击 Sdrive 应用程序图标以访问其大部分功能。在 Windows 中单击会在资源管理器窗口中启动 Sdrive 卷。Mac 用户可以使用标准的单击.
Windows:将 Sdrive 应用程序图标移至系统托盘
- 在系统托盘中,单击隐藏的图标(向上箭头)。

- 选择自定义。
- 单击 Sdrive 的下拉菜单并选择显示图标和通知。

- 选择确定。
- Sdrive 在系统托盘中可用。 右键单击 Sdrive,访问文件夹或管理您的希捷 NAS 设备。
Sdrive 功能
Sdrive 可以帮助管理员和用户执行下列操作:
- 接受邀请加入希捷 NAS 设备
- 更改希捷 NAS/Seagate Access 密码
- 管理希捷 NAS(管理员)
接受邀请
管理员可以邀请办公室内部或外部用户加入 NAS。将向用户发送一封电子邮件,其中包含有关如何确认邀请的说明。以下说明提供的步骤与电子邮件中的相同。
- 单击系统托盘 (PC)/菜单栏 (Mac) 中的 Sdrive。
- 选择添加设备。 如果看不到添加设备窗口,请查看打开的应用程序或窗口的后面。
- 应该会列出待处理的邀请。选择 Add device(添加设备)可添加 NAS,或选择 Do not add Device(不添加设备)拒绝邀请。

已向没有 Seagate Access 帐户的用户发送邀请
没有 Seagate Access 帐户的用户必须先创建一个帐户。在创建 Seagate Access 帐户后,用户可以使用在电子邮件中发送的代码接受此邀请。
- 按照邀请电子邮件中的指示下载和安装 Sdrive。
- 重新启动时,将打开 Sdrive 登录窗口。选择创建新的 Seagate Access 帐户。
- 填写所有字段并选择“创建帐户”。已向您输入的地址发送了一封电子邮件。
- 将会打开确认窗口。检查电子邮件中的确认码并将其复制到适当的字段。如果您的收件箱中没有此电子邮件,请检查垃圾邮件箱。
- 选择确认以创建您的 Seagate Access 帐户。
- 在登录窗口中,输入您的 Seagate Access 凭证并选择登录。
- 选择 Sdrive,然后选择 Add device(添加设备)。Sdrive 在以下位置中可用。
- Windows:隐藏的图标(系统托盘中的向上箭头)。右击 Sdrive 以选择“添加设备”。 有关如何将 Sdrive 移到系统托盘以便于访问的指示,请参阅 Windows:将 Sdrive 图标移到系统托盘。
- Mac:菜单栏. 单击 Sdrive 以选择添加设备。
注意:如果看不到“添加设备”窗口,请查看打开的应用程序或窗口的后面。
- 将邀请电子邮件中的代码复制到“添加设备”窗口中的相应字段。

- 选择添加设备。
已向有 Seagate 帐户的用户发送邀请,但电子邮件地址错误
许多人有多个电子邮件帐户,但只有一个链接至 Seagate Access。如果您从没有链接到 Seagate Access 的电子邮件帐户中收到邀请,请按照下面的指示操作。
- 单击 Sdrive 并选择“添加设备”。
- Windows:隐藏的图标(系统托盘中的向上箭头)或系统托盘。右击 Sdrive 以选择“添加设备”。 有关如何将 Sdrive 移到系统托盘以便于访问的指示,请参阅 Windows:将 Sdrive 图标移到系统托盘。
- Mac:菜单栏。单击 Sdrive 以选择“添加设备”。
- 复制邀请电子邮件中找到的代码。
- 选择添加设备。
更改您的 Seagate Access 密码
您可以在 Sdrive 中更改 Seagate Access 密码。此更改不会应用于在登录 NAS OS(又称为 Web 论坛)时所用的密码。
- 单击 Sdrive 并选择更改密码。
- Windows:隐藏的图标(系统托盘中的向上箭头)或系统托盘。右击 Sdrive 以选择“添加设备”。 有关如何将 Sdrive 移到系统托盘以便于访问的指示,请参阅 Windows:将 Sdrive 图标移到系统托盘。
- Mac:菜单栏。单击 Sdrive 以选择添加设备。
- 填写所有字段。
- 选择 Change password(更改密码)。
管理您的希捷 NAS 设备(管理员)
使用 Sdrive 访问 NAS 的管理工具,又称为 web 论坛。
- 单击 Sdrive 并选择 [NAS Name] > Manage Device([NAS 名称] > 管理设备)或 [NAS Name] > Users([NAS 名称] > 用户)。
- Windows:隐藏的图标(系统托盘中的向上箭头)或系统托盘。右键单击 Sdrive 并选择 [NAS Name] > Manage Device([NAS 名称] > 管理设备)。有关如何将 Sdrive 移到系统托盘以便于访问的指示,请参阅 Windows:将 Sdrive 图标移到系统托盘。
- Mac:菜单栏. 左键单击 Sdrive 并选择 [NAS Name] > Manage Device([NAS 名称] > 管理设备)。
- 选择您的 NAS,然后选择 Manage device(管理设备) 或 Users(用户)。
- Manage device(管理设备):您的默认浏览器将打开到 NAS 的概览页面。
MyNAS
MyNAS 提供对网络存储操作系统的直接访问(使用互联网浏览器)。然而,MyNAS 不提供 Sdrive 类型的文件集成。因此,必须通过文件浏览器上传和下载文件(参见文件浏览器)。
设置 MyNAS 远程访问
- 前往 NAS OS > Device Manager > Network > Remote access(网络存储操作系统 > 设备管理员 > 网络 > 远程访问)。
- 在 Remote access(远程访问)下拉菜单中,选择 Seagate MyNAS(希捷 MyNAS)。

- 在 Name(名称)字段输入网络存储操作系统设备的名称。名称应和网络存储操作系统设备的网络名称不同。

- 选择 Apply(应用)。网络存储操作系统将查询 MyNAS 服务器以查看该名称是否可用。如果可用,将显示确认连接的消息。
如果名称已使用,输入新名称并选择 Apply(应用)。
连接失败
如果您收到错误:NAS 无法连接到互联网:
- 查看是否需要代理服务器以访问互联网。联系您的网络管理员或互联网供应商,然后复审网络以了解关于如何添加代理服务器地址的更多指示信息。
- 您的路由器上可能需要端口转发。请参阅以下步骤。
路由器
如果问题与您的路由器相关,那么您将需要访问其管理页面以转发端口(缺省情况下,为 8080)。一旦为 NAS 打开该端口,MyNAS 可以使用到互联网的连接从任何位置获取其访问权。从路由器的管理页面,选择其端口转发选项卡为网络存储分配端口。请您参阅路由器文档以了解详细信息。
一旦在路由器上选择了端口,您必须在 NAS 上分配该端口:
- 前往 NAS OS > Device Manager > Network > Remote access(网络存储操作系统 > 设备管理员 > 网络 > 远程访问)。
- 通过 Name(名称)字段旁的光标以启用编辑下拉菜单。
- 选择 Advanced settings(高级设置)。
- 在对话窗口中,选择 Manual(手动)。
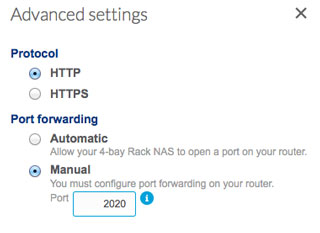
- 在路由器中输入您转发的端口。
- 选择 Apply(应用)。
使用 MyNAS 远程访问
配置 MyNAS 后,即将您网络存储的 URL 输入任何浏览器:http://mynas.seagate.com/name。
name 是在远程访问页面上选择的名称,不是网络存储的网络名称。
输入 URL 后,将提示您登录网络存储操作系统。输入管理员在 NAS OS > Users(网络存储操作系统 > 用户)中创建的用户名和密码。
登录后,管理员即可访问网络存储操作系统以管理网络存储。用户和管理员可以使用文件浏览器以上传和下载文件(参见文件浏览器)。