此内容对您有帮助吗?
如何使本文更有帮助?
Seagate 网络助手
在与您的 NAS 连接到同一网络的一台或多台计算机上安装 Seagate 网络助手。这是帮助您检测和访问网络中的 NAS 操作系统设备的软件实用程序。Seagate 网络助手给予您关于 NAS 的即时信息:
- IP 地址
- 软件/固件的版本
- MAC 地址(硬件 ID 号)
Seagate 网络助手还可以帮助您:
- 启动 NAS 操作系统
- 安装一个或多个共享
- 自动安装一个或多个共享
关于 Seagate 网络助手和 NAS LAN 端口的重要信息:即使您使用 LAN 2 将 NAS 连接到您的网络,Seagate 网络助手也会提供关于 LAN 1 的信息。
关于 LaCie NAS 操作系统设备的注意事项:Seagate 网络助手将识别运行 LaCie NAS OS 2.0 或更高版本的 LaCie NAS 设备。
安装 Seagate 网络助手
为了避免 NAS 检测冲突,确保您运行最新版本的 Seagate 网络助手。如果您已经安装了 Seagate 网络助手,请转至支持网站以确认它是最新的。
选择以下选项之一:
使用包含的 USB 密钥来安装
- 将 USB 密钥插入您计算机的 USB 端口。
- 打开 Applications 文件夹。
- 启动 Seagate 网络助手安装程序。
- 遵循向导以完成安装。
通过 Seagate 支持网站下载和安装
启动 Seagate 网络助手
Windows:
- 在开始 > 所有程序中选择 Seagate 网络助手。应用程序图标将显示在任务栏中。
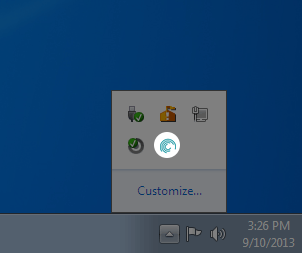

- 右键单击任务栏中的图标。
- 在开始 > 所有程序中选择 Seagate 网络助手。应用程序图标将显示在任务栏中。
Mac:
- 在转至 > 应用程序 > Seagate 网络助手中选择 Seagate 网络助手。应用程序图标将显示在菜单栏中。
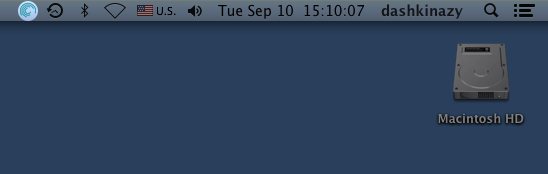
- 选择菜单栏中的图标。
- 在转至 > 应用程序 > Seagate 网络助手中选择 Seagate 网络助手。应用程序图标将显示在菜单栏中。
查找 NAS 的地址信息
- 启动 Seagate 网络助手。
- Windows:右键单击 Seagate 网络助手图标并选择打开 Seagate 网络助手。Mac:在菜单栏中选择 Seagate 网络助手图标以选择打开 Seagate 网络助手。
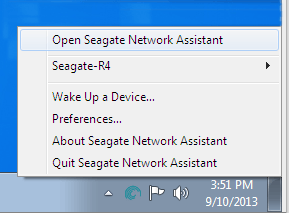
- 如果您有多个 NAS 操作系统设备,请在左侧列中的列表选择您要访问的 NAS。
- 选择配置选项卡。
- 复审设备的:
- IP 地址
- 软件/固件的版本
- MAC 地址(硬件 ID 号)
使用 Seagate 网络助手来访问 NAS 操作系统
- 启动 Seagate 网络助手。
- 选择设备:
- Windows:右键单击任务栏中的 Seagate 网络助手图标以选择 Seagate NAS。
- Mac:在菜单栏中选择 Seagate 网络助手图标以选择 Seagate NAS。
- 选择对 NAS 操作系统进行网络访问。
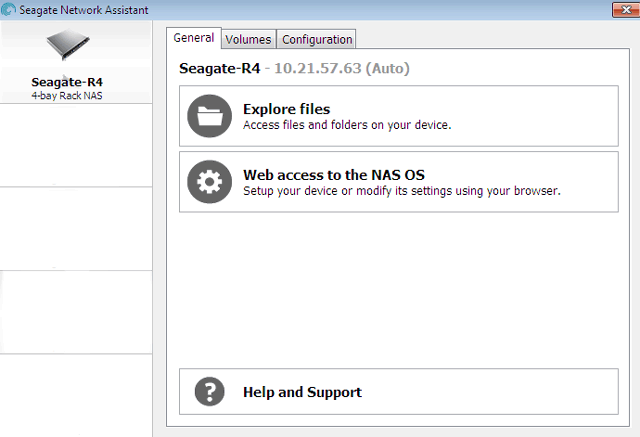
- NAS 操作系统登录页面将在因特网浏览器中启动。
安装共享
Seagate 网络助手给予您许多选项来访问 Seagate NAS 的公共和私有共享。
快速访问
- 启动 Seagate 网络助手。
- 选择设备:
- Windows:从任务栏,右键单击 Seagate 网络助手图标,然后将光标移到 Seagate NAS。将列出可用的共享。
- Mac:从菜单栏,选择 Seagate 网络助手图标,然后将光标移到 Seagate NAS。将列出可用的共享。
- 选择您想要访问的共享。
- 该共享将在资源管理器窗口 (Windows) 或查找器窗口 (Mac) 中打开。公共共享可用于网络中的每个人。私有共享将提示用户输入用户名和密码(请参阅认证私有共享以了解如何避免输入密码)。
- 管理员:使用在初始设置或 NAS 操作系统登录期间创建的凭证。
- 用户:输入管理员准备的登录名和密码(参见用户)。
- 在电脑和共享间正常传输文件。Mac:如果共享未在查找器窗口中打开,请在查找器中浏览到共享 > [机器名称] >[共享名称]。
关于快速访问共享的注意事项:私有共享需要有效用户名和密码(请参阅认证私有共享)。
安装
- 启动 Seagate 网络助手。
- 右键单击任务栏中的图标 (Windows) 或者选择菜单栏 (Mac) 中的图标,然后选择打开 Seagate 网络助手。
- 如果您有多个 NAS 操作系统设备,请在左侧列中的列表选择您要访问的 NAS。
- 选择卷选项卡。
- 双击您想要访问的共享。该共享将在资源管理器窗口 (Windows) 或查找器窗口 (Mac) 中打开。从计算机正常传输文件到共享。
技术注意事项:Mac 用户:如果共享未在查找器窗口中打开,请在查找器中浏览到共享 > [机器名称] >[共享名称]。
关于安装共享的注意事项:私有共享需要有效用户名和密码(请参阅认证私有共享)。
认证私有共享
- 启动 Seagate 网络助手。
- 右键单击任务栏中的图标 (Windows) 或者选择菜单栏 (Mac) 中的图标,然后选择打开 Seagate 网络助手。
- 如果您有多个网络存储操作系统设备,请在左侧列中的列表选择您要访问的网络存储。
- 选择卷选项卡。
- 选择认证。
- 在弹窗中,选择注册的用户并输入用户名和密码。选择确定。
- 所有可用共享将显示在卷列表中。如果您没有看到卷,请确认是否有访问权(请参阅共享)。只有 NAS 管理员才可以设置对共享的访问权。
- 选择安装为硬盘 (Windows) 或安装 (Mac) 以打开共享。
- 该共享将在资源管理器窗口 (Windows) 或查找器窗口 (Mac) 中可用。
自动安装
- 启动 Seagate 网络助手。
- 右键单击任务栏中的图标 (Windows) 或者选择菜单栏 (Mac) 中的图标,然后选择打开 Seagate 网络助手。
- 如果您有多个网络存储操作系统设备,请在左侧列中的列表选择您要访问的网络存储。
- 选择卷选项卡。
- 如果您希望自动安装的共享是私有的,请选择认证以输入您的凭证。在弹窗中,选择注册的用户并输入共享的用户名和密码。
- 选择确定。所有可用共享将显示在卷列表中。
- 选择自动的复选框以打开共享。您每次启动计算机,都会安装此共享。要取消自动安装,请取消选中自动的框。
- Windows:当计算机在网络中检测到共享时,该共享将在计算机/我的电脑中自动安装。Mac:当计算机在网络中检测到共享时,该共享图标将自动显示在查找器中。