此内容对您有帮助吗?
如何使本文更有帮助?
设置
设置备份到 FTP 服务器
- 单击 FTP。
- 输入 FTP 服务器信息。文件夹格式为“文件夹名称”、“文件夹名称/子文件夹名称”等。
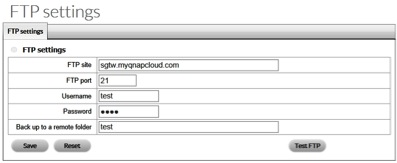
- 单击 Test FTP(测试 FTP)。测试操作将在 FTP 站点上放置一个包含快照的文件夹。
- 单击保存。
备份
每天执行备份到 FTP 服务器操作,以保存前一天的视频。由管理员选择备份的时间范围。
设置备份计划
- 单击 Backup(备份)。
- 单击 Backup schedule(备份计划)选项卡。
- 配置备份计划。
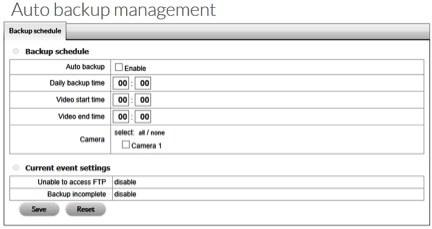
Current event settings(当前事件设置)显示自动备份的状态。按照 Set Up System Events and Actions(设置系统事件和操作)中的指示为 FTP 服务器配置事件和操作。
I/O 接口箱
假设您已经安装 I/O 接口箱。希捷不负责 I/O 接口箱。如果 I/O 接口箱有问题或无法使用希捷监控管理员进行配置,则建议您使用兼容的摄像机。
添加 I/O 接口箱
- 单击 Input/Output(输入/输出)。
- 单击 I/O box settings(I/O 接口箱设置)。
- 配置设置。

- 单击 Create(创建),将设备添加到 I/O Box List(I/O 接口箱列表)。您可以添加多个 I/O 接口箱。
- 单击保存。
修改 I/O 接口箱设置
- 单击 Input/Output(输入/输出)。
- 单击 I/O box settings(I/O 接口箱设置)选项卡。
- 单击您要修改的 I/O 接口箱。
- 调整设置并单击 Modify(修改)。
- 单击保存。
配置 I/O 引脚设置
- 单击 Input/Output(输入/输出)。
- 单击 I/O pin settings(I/O 引脚设置)选项卡。
- 选择一个引脚并为其命名。
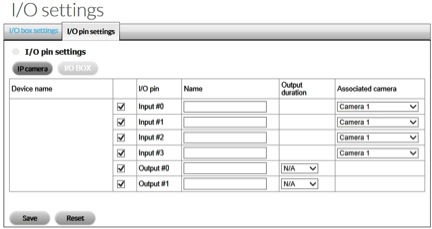
- 将摄像机或 I/O 接口箱与此引脚连接。此连接定义服务器(网络存储操作系统设备)与客户端(摄像机或 I/O 接口箱)之间的通信。
- 在 Output duration(输出时间)下拉菜单中配置设备响应事件的时间。N/A(无)表示无限制。
- 单击保存。
网络
配置实时视图和回放服务
- 单击 Network(网络)。
- 单击 Live view & Playback service(实时视图和回放服务)选项卡。
- 您可以配置以下设置:
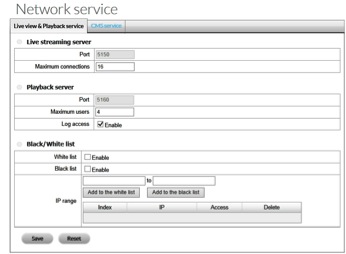
- Live streaming server(实时数据流服务器)
- Port(端口) – 实时数据流传输端口。
- Maximum connections(最大连接数)– 远程访问连接的数量(最多为 64)。
- Playback server(回放服务器)
- Port(端口)– 回放传输端口。
- Maximum users(最多用户数)– 可以同时播放视频的用户数(最多为 8 个)。
- Log access(日志访问)– 在 NVR 日志页添加回放访问信息。
- Allowed / Blocked list(白名单/黑名单)
- Allowed list(白名单)– 只有白名单中的 IP 址可以登录。
- Blocked list(黑名单)– 黑名单中的 IP 址地无法登录。
对于 Maximum Connections(最大连接数),一个连接表示有一个用户连接到一个摄像机。但是,一个用户可以连接到多个摄像机。在计算最大连接数时会计算每个连接。例如,如果最大连接数设置为 16,则 4 个用户可以连接到 4 台摄像机。
配置 CMS 服务
您可以启用中央管理服务 (CMS),允许兼容的服务器连接到希捷监控管理员。
- 单击 Network(网络)。
- 单击 CMS service(CMS 服务)选项卡。
- 选择适当的设置并单击 Save(保存)。
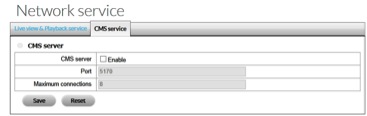
用户
查看用户列表
- 单击 Users(用户)。
- 单击 Create new users(创建新用户)选项卡。
此列表显示在页面底部。

添加用户
- 单击 Users(用户)。
- 单击 Create new users(创建新用户)选项卡。
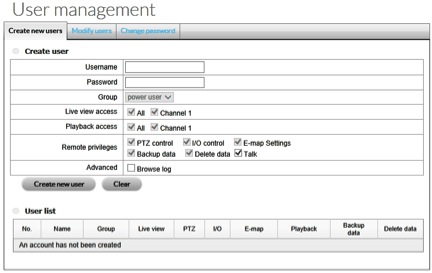
- 输入用户名和密码。
- 将用户添加到组。例如,超级用户可以访问除 FTP、备份、网络、用户、许可、日志、保存和加载之外的所有设置。
- 选择用户可用的 Live view(实时视图)和 Playback access(回放访问)通道。
- 在 Remote privileges(远程权限)中,选择用户可用的权限。
- 在 Advanced(高级)中,如果用户可以访问“浏览日志",则选中此复选框。
- 单击 Create new user(创建新用户)。
修改用户设置
- 单击 Users(用户)。
- 单击 Modify users(修改用户)选项卡。
- 单击 User list(用户列表)中的用户。
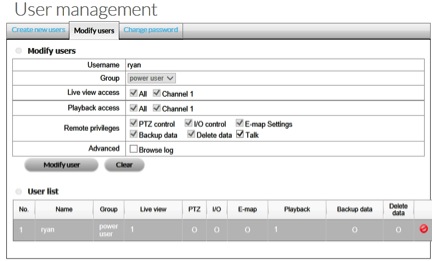
- 进行更改,然后单击 Modify user(修改用户)。
更改用户密码
- 单击 Users(用户)。
- 单击 Change password(更改密码)选项卡。
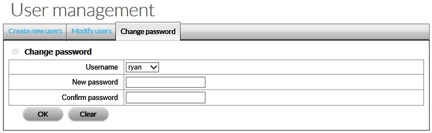
- 在 Username(用户名)下拉菜单中选择用户。
- 输入新密码并单击 OK(确定)。
删除用户
您可以删除所有用户,admin(管理员)除外。
- 单击 Users(用户)。
- 单击 Modify users(修改用户)选项卡。
- 在用户列表中找到用户。
- 单击用户行最右端的删除图标。
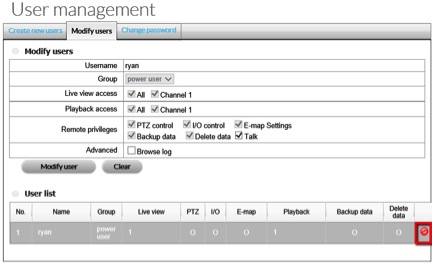
- 确认删除。
- 单击确定。
许可激活和转让
包含希捷监控管理员的希捷网络存储操作系统设备包括一个摄像机许可。要将更多摄像机添加至希捷监控管理员,用户可购买许可。有关添加摄像机的详细信息,请参阅希捷监控管理员网站。
可以通过以下方式执行许可激活和转让:
- Online(在线)– 网络存储操作系统必须连接到 Internet。使用网络存储操作系统应用程序。
- Offline(离线)– 使用网络存储操作系统应用程序下载设备的标识详细信息和桌面应用程序以激活许可。运行桌面应用程序的 PC 必须能够访问 Internet。
确保已购买许可,然后按照此部分中的指示操作。许可中包含用于激活的序列号。
在线许可激活
- 单击 License(许可)。
- 单击 Activate(激活)选项卡。

- 在 Online activation > Input S/N(在线激活 > 输入序列号)中输入序列号。
- 单击 Activate(激活)。
离线许可激活
离线激活通过以下三项操作完成。步骤如下。
网络存储操作系统应用程序
通过网络存储操作系统应用程序下载标识文件。
- 单击 License(许可)。
- 单击 Activate(激活)选项卡。

- 在 Offline activation > Step 1(离线激活 > 步骤 1)中,单击 Export(导出)以保存您的网络存储操作系统设备标识文件。在运行桌面应用程序的 PC 上需要使用 offline.req 文件激活许可。

桌面应用程序 - Windows
在此部分中,您必须将 offline.req 文件复制到运行 Windows 桌面应用程序的 PC。您还需要此许可附带的序列号。
确认此 PC 已连接到 Internet,然后按照以下指示操作。
- 在希捷监控管理员文件夹中找到 OffLineTool.exe。
- 启动 OffLineTool.exe。系统将提示您提供网络存储操作系统应用程序创建的 offline.req 文件。
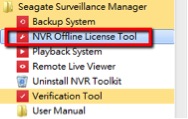

- 输入许可附带的序列号并单击 Activate(激活)。
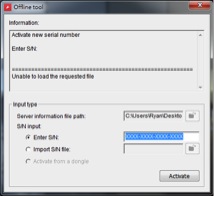
- 保存 offline_license.dll 文件。必须将此文件导入到网络存储操作系统应用程序。
网络存储操作系统应用程序
将 .dll 文件导入网络存储操作系统应用程序。
- 单击 License(许可)。
- 单击 Import(导入)。系统将提示您提供 .dll 文件。

- 许可已被添加到许可列表中。
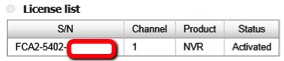
在线许可转让
- 单击 License(许可)。
- 单击 Transfer(转让)选项卡。

- 从许可列表中,选择您要转让的许可并单击 Transfer(转让)。
- 该许可将从许可列表中移除。
离线许可转让
网络存储操作系统应用程序
- 单击 License(许可)。
- 单击 Transfer(转让)选项卡。
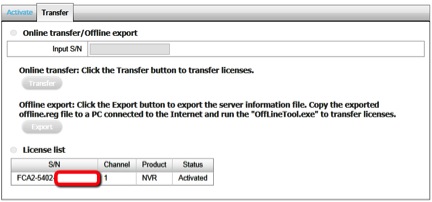
- 从许可列表中,选择您要转让的许可并单击 Export(导出)。
- 在出现提示时,保存 offline.req 文件。在运行桌面应用程序的 PC 上需要使用此文件转让许可。
该许可已从许可列表中移除,但转让并未完成。
桌应用程序
在此部分中,您必须将 offline.req 文件复制到运行 Windows 桌面应用程序的 PC。确认此 PC 已连接到 Internet,然后按照以下指示操作。
- 在希捷监控管理员文件夹中找到 OffLineTool.exe。
- 启动 OffLineTool.exe。系统将提示您提供网络存储操作系统应用程序创建的 offline.req 文件。
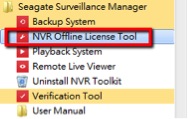

- 单击 Transfer(转让)。
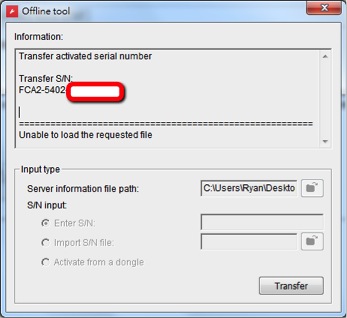
日志
查看系统日志
- 单击 Logs(日志)。
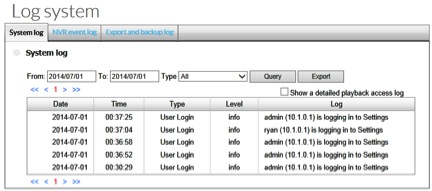
事件报告如下:
- System log(系统日志)– 网络存储操作系统设备的操作,如用户访问、重新启动或关闭
- NVR event Log(NVR 事件日志)– 事件和操作,如运动检测或摄像机断开连接
- Export and Backup Log(导出和备份日志)– 视频导出和备份
保存并加载希捷监控管理员设置
保存希捷监控管理员设置作为备份,或将其加载到兼容的网络存储操作系统设备。
保存配置
- 单击 Save/Load(保存/加载)。
- 单击 Save the configuration(保存配置)选项卡。
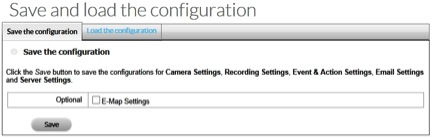
- 选择 E-Map Settings(电子地图设置),为配置添加电子地图设置。
- 单击 OK(确定)并输入保存此配置文件的位置。
加载配置
加载配置文件以将设置恢复为希捷监控管理员。您也可以在运行此应用程序的兼容网络存储操作系统设备上加载此配置文件。
- 单击 Save/Load(保存/加载)。
- 单击 Load the configuration(加载配置)选项卡。

- 要将此配置恢复为其默认设置,请单击 Load default settings(加载默认设置)和 Load(加载)。
- 要导入配置文件,请单击 Load the configuration(加载配置)并浏览到相应文件。如果您要使用配置恢复电子地图设置,请选择 E-Map Settings(电子地图设置)。
- 单击“加载配置”部分中的 Load(加载)。
- 单击弹出窗口中的 OK(确定)以加载设置。