此内容对您有帮助吗?
如何使本文更有帮助?
视图
实时
实时视图功能可在网络存储操作系统和桌面版本的希捷监控管理员上使用。
实时界面 – 网络存储操作系统应用程序
选择 Live(实时)可查看连接到网络存储操作系统设备和远程服务器的所有摄像机发送的图像。
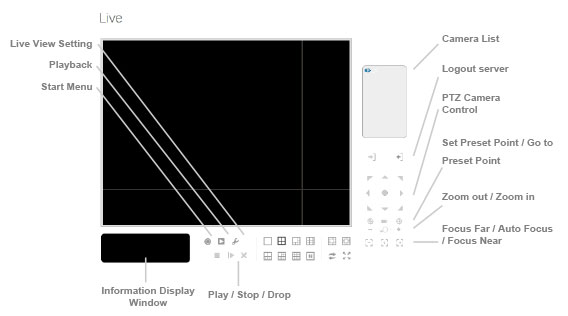
- 摇移俯仰变焦 (PTZ) 摄像机控制 – 通过使用 PTZ 摄像机控制面板控制摄像机的视图。摄像机必须支持 PTZ。
- 设置预置位/转到预置位 – 调整摄像机视图并设定预置位。您可以创建多个预置位。
- 变焦 – 单击 + 或 – 可放大或缩小。
- 播放/停止/关闭 – 选择一个摄像机并单击此按钮可播放/停止/断开通道连接。
- 信息显示窗口 – 显示视频信息,包括所选通道的服务器名称、状态和比特率。
- 开始菜单 > 电子地图 – 电子地图只有在将 Internet Explorer 用作网络存储操作系统的浏览器时才能使用。上载地图并将摄像机或 I/O 接口箱拖放到地图上可追踪设备位置和警报状态。
- 开始菜单 > I/O 控制面板 – 选择 I/O 控制面板可远程调整输出引脚。在下拉菜单中选择一个服务器,然后单击 Output(输出)以打开或关闭。
- 回放 – 播放视频。
- 自动扫描(参阅以下的缩放图像)– 启动自动扫描以在显示屏幕上转换通道。例如,您可以在实时视图中查看 4 分屏画面,同时将 16 个通道连接到系统。使用自动扫描,您可以交替使用所有 16 个通道的显示方式。
- 布局(参阅以下的缩放图像)– 单击可更改布局。
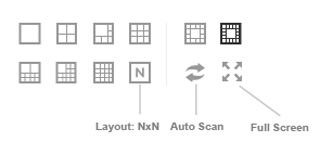
右击摄像机屏幕可启用以下功能:
- 启用音频 – 启用活动通道的音频。
- 启用数字 PTZ – 单击 + 或 – 可放大或缩小视图。右下角的方框表示摄像机的视图。
- 固定高宽比 – 以其原始比例显示图像。
- 鱼眼镜头设置 – 选择镜头模式(模式类型取决于镜头位置)。
- Generic Dewarp – 原始、线性、四视图和两视图全景
- ImmerVision – 原始、PTZ、四视图和周界
- Vivotek 鱼眼 – 原始、线性、全视图全景和双视图全景
- 数据流配置文件 – 选择数据流配置文件
- 原始
- 低
- 最短
- 快照 – 选择 Snapshot(快照)可捕获特定视频帧。
- 切换全屏幕 – 在全屏幕中查看摄像机。选择 Esc 或右击可返回原始视图。
可以对支持 PTZ 的摄像机调整角度和位置。拖动显示屏幕上的 ![]() 按钮可调整 PTZ 摄像机的视图。
按钮可调整 PTZ 摄像机的视图。
右击摄像机列表可复制、连接或断开连接摄像机。
- 复制摄像机 – 创建多个摄像机视图。复制摄像机视图在右侧有一个绿色指示器。支持 PTZ 的摄像机可以增强图像中的区域并将它们作为单独的通道查看。在增强区域时会继续录制标准摄像机视图。
- 连接/断开连接 – 连接或断开连接摄像机。
- 登录/注销服务器 – 登录或注销服务器。
- 全部连接/全部断开连接 – 连接或断开连接所有摄像机。
启用音频
- 单击 Live(实时)。
- 单击 General settings(常规设置)。
- 单击 General(常规)选项卡。

- 选择 Enable audio on active channel(启用活动通道的音频)可启用音频数据流。
- 选择 Synchronize video frames(同步视频帧)可避免视频显示画面撕裂的问题。此问题会在对 CPU 有极高要求的情况下发生。
- 单击确定。
配置数据流配置文件
您可以选择每个摄像机的默认实时视图配置文件。在选择配置文件前,通过希捷监控管理员 > 摄像机 > 视频 > 摄像机参数调整每个摄像机的数据流配置文件。
- 单击 Live(实时)。
- 单击 General settings(常规设置)。
- 单击 Camera(摄像机)选项卡。
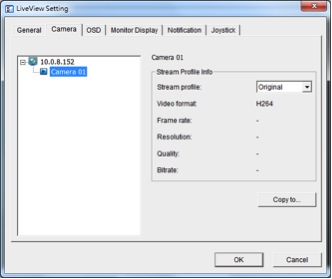
- 选择摄像机并选择其数据流配置文件。
- 要将此配置文件应用至其他通道,请单击 Copy to(复制到)。
- 单击确定。
配置屏幕显示
- 单击 Live(实时)。
- 单击 General settings(常规设置)。
- 单击 OSD(屏幕显示)选项卡。
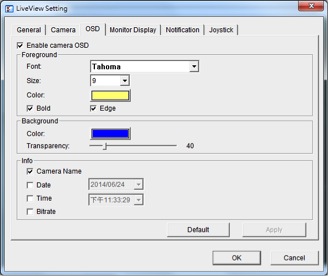
- 选择 Enable camera OSD(启用摄像机 OSD)。
- 选择前台和后台设置。
- 选择您要显示的信息。
- 要预览设置,请单击 Apply(应用)。
- 要返回到默认设置,请单击 Default(默认)。
- 单击确定。
设置监视器显示
- 单击 Live(实时)。
- 单击 General settings(常规设置)。
- 单击 Monitor Display(监视器显示)选项卡。

- 配置自动扫描。
- 从 NXN type(NXN 类型)下拉菜单中选择屏幕分割。
- 单击确定。
配置通知
- 单击 Live(实时)。
- 单击 General settings(常规设置)。
- 单击 Notification(通知)选项卡。
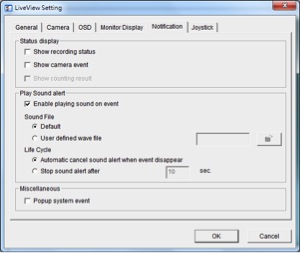
- 要显示录制状态的可见指示器,请选择 Show recording status(显示录制状态)。
- 要显示有关摄像机事件的文本,请选择 Show camera event(显示摄像机事件)。
- 要显示播放声音警报,请选择 Enable playing sound on event(在有事件时启用播放声音)并定义该声音。
- 要在检测到系统事件时接收对话框警告,请选择 Popup system event(弹出系统事件)。
- 单击确定。
配置操纵杆控制
- 单击 Live View(实时视图)。
- 单击 General settings(常规设置)。
- 单击 Joystick(操纵杆)选项卡。
- 从下拉菜单中选择每个按钮的功能和参数。

- 单击确定。
实时视图 - 桌面应用程序 (Windows)
应用程序控制面板

- 摇移俯仰变焦 (PTZ) 摄像机控制 – 通过使用 PTZ 摄像机控制面板控制摄像机的视图。摄像机必须支持 PTZ。
- 设置预置位/转到预置位 – 调整摄像机视图并设定预置位。您可以创建多个预置位。
- 变焦 – 单击 + 或 – 按钮可放大或缩小。
- 最小化 – 最小化远程实时查看器窗口。
- 退出 – 关闭应用程序。
- 播放/停止/关闭 – 选择一个摄像机并单击此按钮可播放/停止/断开通道连接。
- 信息显示窗口 – 显示视频信息,包括所选通道的服务器名称、状态和比特率。
- 启动监视器 > 监视器 – 选择 Open Monitor(打开监视器)可在多个监视器上查看实时视频。
- 开始菜单 > 电子地图 – 上载地图并将摄像机或 I/O 接口箱拖放到地图上可追踪设备位置和警报状态。
- 开始菜单 > I/O 控制面板 – 选择 I/O 控制面板可远程调整输出引脚。在下拉菜单中选择一个服务器,然后单击 Output(输出)以打开或关闭。
- 回放 – 播放视频。
- 自动扫描(参阅以下的缩放图像)– 启动自动扫描以在显示屏幕上转换通道。例如,您可以在实时视图中查看 4 分屏画面,同时将 16 个通道连接到系统。使用自动扫描,您可以交替使用所有 16 个通道的显示方式。
- 布局(参阅以下的缩放图像)– 单击可更改布局。

右击摄像机屏幕可启用以下功能: - 启用音频 – 启用活动通道的音频。
- 启用数字 PTZ – 单击 + 或 – 可放大或缩小视图。右下角的方框表示摄像机的视图。
- 固定高宽比 – 以其原始比例显示图像。
- 鱼眼镜头设置 – 选择镜头模式。模式类型取决于镜头的位置。
- Generic Dewarp – 原始、线性、四视图和两视图全景
- ImmerVision – 原始、PTZ、四视图和周界
- Vivotek 鱼眼 – 原始、线性、全视图全景和双视图全景。
- 数据流配置文件 – 选择数据流配置文件
- 原始
- 低
- 最短
- 快照 – 选择 Snapshot(快照)可捕获特定视频帧。
- 切换全屏幕 – 在全屏幕中查看摄像机。按 Esc 或右击可返回原始视图。
可以对支持 PTZ 的摄像机调整角度和位置。拖动显示屏幕上的 按钮可调整 PTZ 摄像机的视图。
按钮可调整 PTZ 摄像机的视图。
右击摄像机列表可复制、连接或断开连接摄像机。 - 复制摄像机 – 创建多个视图。复制摄像机视图在右侧有一个绿色指示器。支持 PTZ 的摄像机可以增强图像中的区域并将它们作为单独的通道查看。在增强区域时会录制标准摄像机视图。
- 连接/断开连接 – 连接或断开连接摄像机。
- 登录/注销服务器 – 登录或注销服务器。
- 全部连接/全部断开连接 – 连接或断开连接所有摄像机。
添加服务器
- 单击 Remote Live Viewer(远程实时查看器)。
- 单击 General settings(常规设置)。

- 单击 Server(服务器)选项卡。

- 输入服务器信息。
- 要测试本地应用程序与远程服务器之间的连接,请单击 Test server(测试服务器)。
- 单击 Add(添加)以将服务器添加到远程服务器列表。
- 单击确定。
常规设置
- 单击 Remote Live Viewer(远程实时查看器)。
- 单击 General settings(常规设置)。
- 单击 General(常规)选项卡。

- 选择 Enable audio on active channel(启用活动通道的音频)可启用音频数据流。
- 选择 Synchronize video frames(同步视频帧)可避免视频显示画面撕裂的问题。此问题会在对 CPU 有极高要求的情况下发生。
- 从下拉菜单中选择监视器以运行实时视图。
- 为实时视图选择 Full screen(全屏)以在启动时进入全屏显示。
- 单击确定。
创建摄像机组
您可以创建一个或多个摄像机组。在创建组之前,您必须登录连接到要添加的摄像机的服务器。
- 单击 Remote Live Viewer(远程实时查看器)。
- 单击 General settings(常规设置)。
- 单击 Group(组)选项卡。
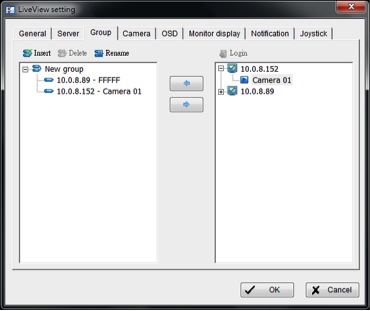
- 单击 Insert(插入)并命名该组。
- 选择要添加到该组的摄像机,然后单击向左箭头图标 (
 )。
)。 - 重复上述步骤可创建更多组。
- 单击确定。
删除或命名摄像机组
- 单击 Remote Live Viewer(远程实时查看器)。
- 单击 General settings(常规设置)。
- 单击 Group(组)选项卡。
- 单击您要修改的组。
- 要永久性删除组,请单击 Delete(删除)。
- 要重命名该组,请单击 Rename(重命名)并输入新名称。
- 单击确定。
数据流配置文件设置
您可以选择每个摄像机的默认实时视图配置文件。在选择配置文件前,调整相应摄像机的数据流配置文件。请参阅摄像机参数。
- 单击 Remote Live Viewer(远程实时查看器)。
- 单击 General settings(常规设置)。
- 单击 Camera(摄像机)选项卡。

- 单击摄像机并选择其数据流配置文件。
- 要将此配置文件应用至其他通道,请单击 Copy to(复制到)。
- 单击确定。
配置屏幕显示
- 单击 Remote Live Viewer(远程实时查看器)。
- 单击 General settings(常规设置)。
- 单击 OSD(屏幕显示)选项卡。

- 选择 Enable camera OSD(启用摄像机 OSD)。
- 选择前台和后台设置。
- 选择您要显示的信息。
- 要预览设置,请单击 Apply(应用)。
- 要返回到默认设置,请单击 Default(默认)。
- 单击确定。
设置监视器显示
- 单击 Remote Live Viewer(远程实时查看器)。
- 单击 General settings(常规设置)。
- 单击 Monitor display(监视器显示)选项卡。
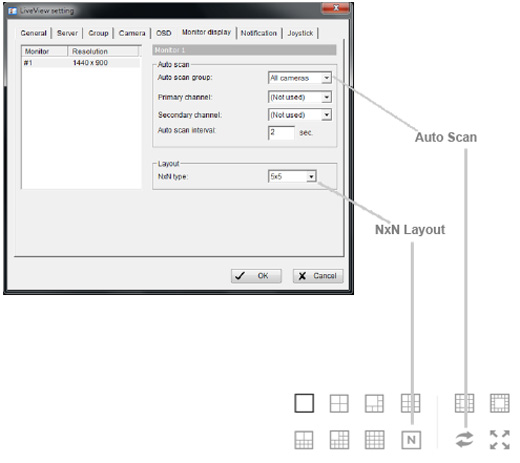
- 配置自动扫描。
- 从 NxN type(NxN 类型)下拉菜单中选择屏幕分割。
- 单击确定。
配置通知
- 单击 Remote Live Viewer(远程实时查看器)。
- 单击 General settings(常规设置)。
- 单击 Notification(通知)选项卡。

- 要显示录制状态的可见指示器,请选择 Show recording status(显示录制状态)。
- 要显示有关摄像机事件的文本,请选择 Show camera event(显示摄像机事件)。
- 要显示播放声音警报,请选择 Enable playing sound on event(在有事件时启用播放声音)并定义该声音。
- 要在检测到系统事件时接收对话框警告,请选择 Popup system event(弹出系统事件)。
- 单击确定。
配置操纵杆控制
- 单击 Remote Live Viewer(远程实时查看器)。
- 单击 General settings(常规设置)。
- 单击 Joystick(操纵杆)选项卡。
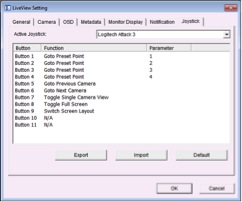
- 从下拉菜单中选择每个按钮的功能和参数。
- 单击确定。
回放
回放功能可在网络存储操作系统和桌面版本的希捷监控管理员上使用。
回放界面
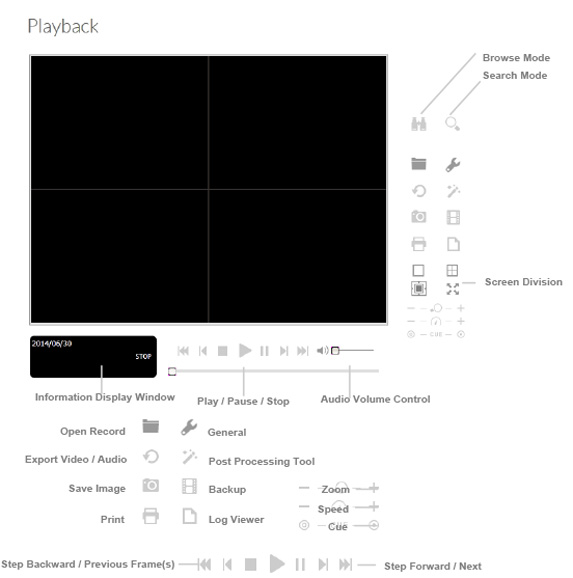
- 信息显示窗口:
- 日期和时间
- 播放起点/播放终点
- 速度
- 音频音量控制 – 调整音量。
- 屏幕分割 – 通过单击所需的布局图标调整子屏幕显示。要切换到单个摄像机显示,双击首选的子屏幕。再次单击此屏幕将恢复之前的布局。
- 浏览模式 – 在搜索模式下播放录制的视频。
- 打开录制 – 单击 Open Record(打开录制)可访问 Date-Time Panel(日期时间面板)。您可以选择要播放的视频。
- 常规设置:
- 显示录制
- 日历查看 – 以日历形式查看录制显示窗口。
- 列表控制 – 以列表形式查看录制显示窗口。
- 播放
- 打开时播放 – 选中此选项可在打开时自动播放视频。
- 在仅运动模式下录制时自动跳过 – 选中此选项可在检测到运动时自动跳到该位置。
- 下一个间隔 – 为 Next(下一个)按钮设置间隔时间。
- 上一个间隔 – 为 Previous(上一个)按钮设置间隔时间。
- 捕捉图像
- 在剪贴板中保存 – 将图像保存到剪贴板。
- 手动保存图像文件 – 浏览到保存图像的位置。您还可以命名图像文件并选择其格式。
- 自动保存图像文件 – 配置默认的本地路径或 URL 和图像格式。图像将在选择保存图像时根据默认设置保存。
- 显示录制
右击摄像机屏幕可选择以下功能:
- 切换全屏幕 – 在全屏幕中查看摄像机。按 Esc 或右击全屏幕可返回原始视图。
- 固定高宽比 – 查看原始图像。
- 启用鱼眼 PTZ – 在 PTZ 模式中调整 PTZ。
- 鱼眼镜头设置 – 选择镜头模式。
- 原始
- PTZ
- 四视图
- Perimeter
搜索视频文件

- 选择 Refresh(刷新)图标可重新加载录制显示窗口。
- 在查看录制日期时选择 Previous(上一个)或 Next(下一个)图标。
- 录制显示窗口 – 显示录制视频的信息。
- 日期时间范围 – 选择您要查看选定摄像机的时间范围。
- 视频预览 – 选中 Enable Preview(启用预览)选项可查看选中的视频。
- 时间表 – 设置录制计划。您可以选择或取消选择所有通道并可使用比例尺修改时间。
- 录制类型:
- 粗红线 – 始终录制。
- 粗蓝线 – 在发生事件时录制。
- 细红线 – 录制数据。
- 细黑线 – 在同一时段内有多个视频剪辑。这是因为时间变化导致的(例如,夏令时)。
- 显示录制计划 – 在时间表中显示录制计划。
- 显示事件日志 – 在时间表中显示事件检测时间。事件类型的颜色可以通过参数设置来定义。
选择视频
- 在日期时间面板顶部的录制显示窗口中,选择要搜索的日期。时间表中的红线表示可用的视频文件。
- 左键单击要查看的视频剪辑并拖动选择时间范围。选择摄像机后,您可以在日期和时间范围部分中设置开始和结束时间。您也可以使用左下角的图标修改时间表中的比例。
- 如果时间范围中有多个视频,系统将提示您选择一个摄像机。
- 要预览此视频,请选择 Enable Preview(启用预览)。
- 单击摄像机名称可增加或减少要播放的摄像机。
- 单击确定。
播放视频
- 确认您已经设置计划/录制事件。
- 单击 Playback(回放)。
- 单击 Open Record(打开录制)。
录制显示窗口将显示视频剪辑。 - 选择要搜索的日期。
- 选择要查看的视频。
- 单击确定。
智能搜索
您可以使用智能搜索工具搜索视频中的特定事件和运动事件。
- 打开视频文件并单击 Search Mode(搜索模式)
- 选择一个警报事件类型。
- General Motion(常规运动)— 在定义的区域检测运动。
- Foreign Object(外来对象)— 在定义的区域检测外来对象。
- Missing Object(丢失对象)— 在定义的区域检测被移走的对象。
- Focus Lost(失去焦点)— 检测摄像机何时失去其焦点。
- Camera Occlusion(摄像机遮蔽)— 检测摄像机何时被堵塞。
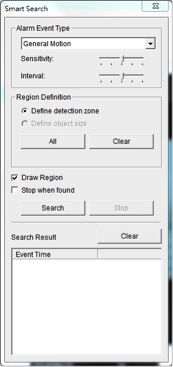
- 通过拖动光标绘制一个检测区域来定义搜索区域。您可定义多个区域。
- 用滑块设置灵敏度。向右移动可提高灵敏度,这表示相对较小的运动会触发警报。
- 用滑块设置运动间隔。向右移动可增加时间间隔,这表示较长时间的运动会触发警报。
- 要列出所有发现的事件,请选择 Stop when found(发现时停止)。
- 单击搜索。
增强录制的视频
- 单击 Playback(回放)。
- 单击 Open Record(打开录制)。
- 单击 Notification(通知)选项卡。
- 在录制显示窗口中,选择一个日期。
- 选择您要增强的视频并单击 OK(确定)。
- 单击 Enhancement(增强)。

- 选择是将设置应用到所有通道或只应用到活动通道。
- 调整 Filter Settings(过滤器设置)滑块。
- Visibility(可见性)– 调整图像的伽玛值。此选项可帮助清洁图像。
- Sharpen(锐化)– 向右移动可对图像进行锐化。向左移动可进行柔化。
- Brightness(亮度)– 向右移动可增加图像亮度。
- Contrast(对比度)– 向右移动可增加对比度。
- Grey Scale(灰度级)– 选择此选项可以黑白方式显示图像。
- 单击确定。
保存视频文件
- 单击 Playback(回放)。
- 单击 Open Record(打开录制)。
- 选择日期.
- 选择一个视频并单击 OK(确定)。
- 选择摄像机显示画面以另存为视频剪辑。
- 在信息窗口中选择播放起点和播放终点。
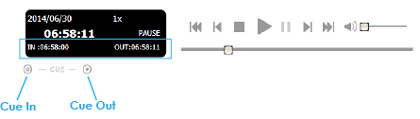
- 单击 Save Video(保存视频)。
- 在导出视频/音频窗口中,选择文件的导出位置。
- 命名此文件并单击 Save(保存)。
- 选择导出格式。
重要信息:建议使用 .asf 格式。.avi 格式会增加帧率并强制视频以高于正常的速度运行。 - 选择使用配置文件。
- 选择是否要导出录制的视频及其音频和 OSD 数据。
- 单击确定。
保存视频中的图像
- 单击 Playback(回放)。
- 单击 Open Record(打开录制)。
- 选择日期.
- 选择一个视频并单击 OK(确定)。
- 选择摄像机显示画面并查看视频。
- 在出现图像时单击 Save Image(保存图像)。
- 选择保存文件的位置。
- 选择图像格式(BMP 或 JPEG)。
- 命名此文件并单击 Save(保存)。
打印视频中的图像。
- 单击 Playback(回放)。
- 单击 Open Record(打开录制)。
- 选择日期.
- 选择一个视频并单击 OK(确定)。
- 选择摄像机显示画面并查看视频。
- 在出现图像时单击 Print(打印)。
- 配置打印设置。

- 单击 Print(打印)。
备份视频文件
备份会保存一组时间范围内的所有视频。
- 单击 Open Record(打开录制)。
- 单击备份。
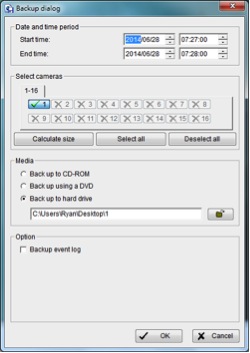
- 设置开始和结束时间。
- 选择要备份的摄像机。
- 选择媒体格式和文件的备份路径。
- 单击确定。备份文件的时间长度取决于时间范围长度、录制数量以及通道数量。
回放 – 桌面应用程序
应用程序控制面板
桌面应用程序的 Playback System(回放系统)与网络存储操作系统中的回放面板相似。

添加服务器
在使用回放系统前,您必须设置与管理一个或多个摄像机的服务器的连接。
- 选择 Playback System(回放系统)。
- 单击 General settings(常规设置)。
- 单击 Server(服务器)选项卡。
- 输入服务器信息。

- 要测试本地应用程序与远程服务器之间的连接,请单击 Test server(测试服务器)。
- 单击 Add(添加)以将服务器添加到远程服务器列表。
- 单击确定。
搜索视频文件
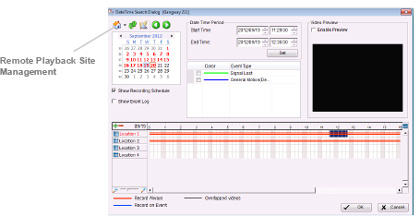
- 单击 Playback System(回放系统)。
- 单击 Open Record(打开录制)。
- 单击日期时间面板顶部的主页
 图标。将会打开 Remote Playback Site Management(远程回放站点管理)对话框。
图标。将会打开 Remote Playback Site Management(远程回放站点管理)对话框。 - 选择您要访问的服务器。
- 在时间表中选择您要查看的录制视频。
- 设置日期时间范围
桌面应用程序回放系统中的搜索功能与网络存储操作系统中的相似。有关详细信息,请参阅搜索录制的视频。
播放视频
- 确认您已经设置计划/录制事件。
- 单击 Playback System(回放系统)。
- 单击 General settings(常规设置)并选择 Server(服务器)选项卡,设置一个或多个服务器的连接。请参阅添加服务器。
- 单击 Open Record(打开录制)。
- 选择日期. 有关更多信息,请参阅搜索录制的视频。
- 选择您要查看的视频。
- 选择观看时间段的起点和终点。
- 单击确定。
智能搜索
您可以使用智能搜索工具搜索视频中的特定事件和运动事件。
- 单击 Playback System(回放系统)。
- 单击 Open Record(打开录制)。
- 选择日期. 有关更多信息,请参阅搜索录制的视频。
- 选择您要查看的视频。
- 选择摄像机显示画面。
- 单击 Search Mode(搜索模式)可打开智能搜索工具面板。
- 有关更多说明,请参阅智能搜索。
保存视频文件
- 单击 Playback System(回放系统)。
- 单击 Open Record(打开录制)。
- 选择日期. 有关详细信息,请参阅搜索录制的视频。
- 选择一个视频并单击 OK(确定)。
- 选择摄像机显示画面以另存为视频剪辑。
- 在信息窗口中选择播放起点和播放终点。

- 单击 Save Video(保存视频)。
- 在导出视频/音频窗口中,选择文件的导出位置。
- 命名此文件并单击 Save(保存)。
- 选择导出格式。
- 选择使用配置文件。
- 要包括录制的音频,请选择 Export Audio(导出音频)。
- 单击确定。
保存视频中的图像
- 单击 Playback System(回放系统)。
- 单击 Open Record(打开录制)。
- 选择日期. 有关详细信息,请参阅搜索录制的视频。
- 选择一个视频并单击 OK(确定)。
- 选择摄像机显示画面并查看视频。
- 在出现图像时单击 Save Image(保存图像)。
- 选择保存文件的位置。
- 选择图像格式(BMP 或 JPEG)。
- 命名此文件并单击 Save(保存)。
打印视频中的图像。
- 单击 Playback System(回放系统)。
- 单击 Open Record(打开录制)。
- 选择日期.
- 选择一个视频并单击 OK(确定)。
- 选择摄像机显示画面并查看视频。
- 在出现图像时单击 Print(打印)。
- 配置打印设置。
- 单击 Print(打印)。
备份视频文件
备份会保存一组时间范围内的所有视频。
- 单击 Playback System(回放系统)。
- 单击 Open Record(打开录制)。
- 单击 Backup(备份)。
- 设置开始和结束时间。
- 选择要备份的摄像机。
- 选择媒体格式和文件的备份路径。
- 单击确定。备份文件的时间长度取决于时间范围长度、录制数量以及通道数量。
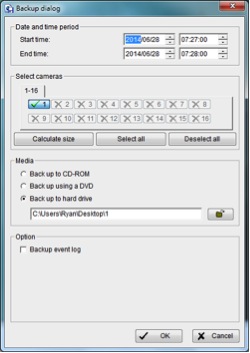
远程实时查看器和电子地图
电子地图可让您使用即时警报追踪实时事件。允许和闪电图标分别表示摄像机和 I/O 设备。这些图标会在应用程序接收到警报时变成红色。
电子地图具有两种模式:
| 图标 | 功能 | 描述 |
|---|---|---|
| 编辑模式 | 添加、编辑或删除地图和指示器。 | |
| 浏览模式 | 在实时查看模式下,您可以确认警报层级、设备列表、指示器和其他设置。您无法在实时事件中调整电子地图设置。 |
电子地图可用于:
- 网络存储操作系统 – 建议用户使用 Internet Explorer 访问网络存储操作系统。
- 桌面应用程序 – 桌面应用程序与 Windows 兼容。
电子地图 - 网络存储操作系统应用程序
- 单击 Live(实时)。
- 单击 Start menu(开始菜单)并选择 Open E-Map(打开电子地图)。
电子地图控制面板

| 图标 | 功能 | 描述 |
|---|---|---|
| 映射 | 选择地图。 | |
| 相机 | 选择要预览视频或在电子地图上建立指示器摄像机。 | |
| 数字输入 | 请参阅设备以查看其状态。IP 摄像机显示实时视频。 | |
| 数字输出 | 请参阅设备以查看其状态。IP 摄像机显示实时视频。 | |
| 地图指示器 | 单击以查看下一个图层。要返回上一个图层,请单击返回箭头图标。 | |
| 返回箭头 | 单击可返回上一个窗口。 | |
| 摄像机指示器 | 显示从设备和地图树列表中拖出的摄像机。此指示器提供预览视频和相关信息。摄像机指示器会在发生事件时变红。 | |
| 数字 I/O 指示器 | 显示从设备和地图树列表中拖出的 I/O 设备。此指示器提供有关设备的信息。数字 I/O 指示器会在发生事件时变红。 |
添加地图
- 选择 Edit Mode(编辑模式)。
- 确保所有设备已准备就绪。
- 右击设备和地图树列表中的地图图标 (
 ) 或单击 Add Map(添加地图)。
) 或单击 Add Map(添加地图)。 - 选择 Map Image File(地图图像文件)并为其命名,然后单击 OK(确定)。
新地图会出现在设备和地图树列表中。 - 将地图指示器 (
 ) 拖放到地图上的所需位置。
) 拖放到地图上的所需位置。 - 重复上述步骤可添加更多地图。
- 单击 Upload(上载)可启用设置。
编辑地图
- 选择 Edit Mode(编辑模式)。
- 确保所有设备已准备就绪。
- 右击设备和地图树列表中的地图图标 (
 ) 或单击 Edit Map(编辑地图)。
) 或单击 Edit Map(编辑地图)。 - 调整地图的设置。
- 重复上述步骤可编辑更多地图。
- 单击 Upload(上载)可启用设置。
删除地图
- 选择 Edit Mode(编辑模式)。
- 确保所有设备已准备就绪。
- 右击设备和地图树列表中的地图图标 (
 ) 或单击 Delete(删除)。
) 或单击 Delete(删除)。 - 重复上述步骤可删除更多地图。
- 单击 Upload(上载)可确认删除地图。
添加设备指示器
- 选择 Edit Mode(编辑模式)。
- 确保所有设备已准备就绪。
- 选择地图。
- 从列表中选择设备并将其拖放到地图上的所需位置。
- 重复上述步骤可添加更多指示器。
- 单击上载。
转换设备指示器
- 选择 Edit Mode(编辑模式)。
- 确保所有设备已准备就绪。
- 选择地图。
- 右击摄像机指示器,或单击 Rotate(转换)以调整其方向。
- 重复上述步骤可转换更多指示器。
- 单击 Upload(上载)。
删除设备指示器
- 确认已选择 Edit Mode(编辑模式)并且所有设备准备就绪。
- 右击该指示器,或单击 Delete(删除)。
- 重复步骤 2 可删除其他指示器。
- 单击 Upload(上载)可确认设置。
布局调整
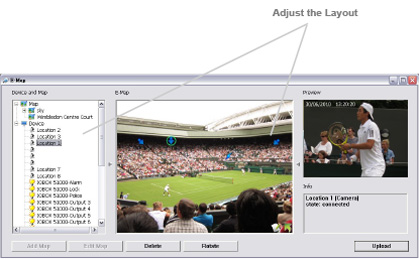
| 图标 | 功能 | 描述 |
|---|---|---|
| 调整布局 | 单击三角形可隐藏或显示设备和地图树列表/预览和信息窗口。 | |
| 最大化地图 | 单击右上角的方框图标可进入全屏模式。 |
相关配置和应用程序
电子地图警报和对话窗口会在发生事件时显示。有关警报的详细信息,请参阅通知。
电子地图 – 桌面应用程序
- 单击 Remote Live Viewer(远程实时查看器)。
- 单击 Start menu(开始菜单)。
- 单击 Open E-Map(打开电子地图)。
电子地图控制面板
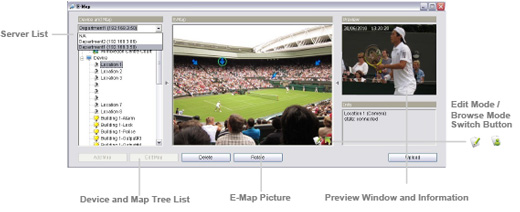
服务器列表 – 选择服务器以显示其电子地图设置。
桌面应用程序的电子地图与网络存储操作系统应用程序相似。请参阅电子地图 - 网络存储操作系统应用程序以获得说明。