此内容对您有帮助吗?
如何使本文更有帮助?
硬盘维护
如果 Seagate Personal Cloud“2-盘位”上的硬盘发生故障,请按照下方的说明使用新的硬盘予以更换。如果您的硬盘在保修期内,请联系 Seagate 客户支持更换硬盘。
硬盘发生故障后的内容
硬盘发生故障后内容的可用性取决于设备的配置方式。
- Maximum protection(最大保护):在正常运行的硬盘上,您的内容是安全的。更换了发生故障的硬盘之后,必须复制内容进行数据镜像。
- Maximum capacity(最大容量):很遗憾,硬盘发生故障后所有内容丢失。此外,更换了发生故障的硬盘后必须对设备进行配置。
重要信息:执行本手册中未述及的硬件修复或维护前请参考质保。
注意事项
- 除更换硬盘外,不支持在硬盘盒中执行任何维护,否则会导致您产品的质保失效。
- 使用期间,应将硬盘放置在通风良好的位置。
- 处理Personal Cloud“2-盘位”部件时请留意所有常规 ESD 注意事项。避免接触背板组件和模块连接器等。
- 将现有或故障硬盘更换为同等或更大容量的硬盘。
- 处理硬盘时,确保硬盘置于(存放于)软垫表面上。
移除硬盘
移除硬盘前请断开设备的电源。
- 按Personal Cloud“2-盘位”背面的按钮。

- 拆下硬盘盒的护盖。
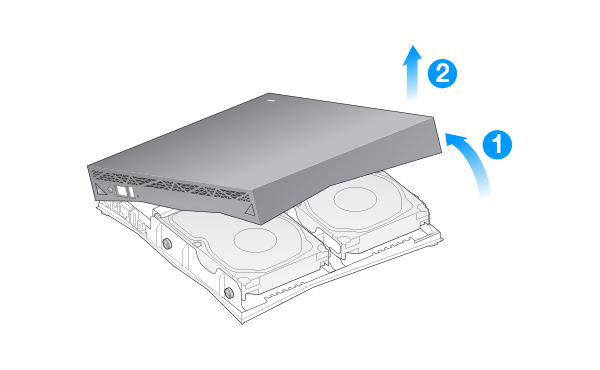
- 拆下固定磁盘的两个螺丝。

- 向前拉磁盘以将其从插头上拔下,然后向上提起磁盘以将其从硬盘盒上拆下。
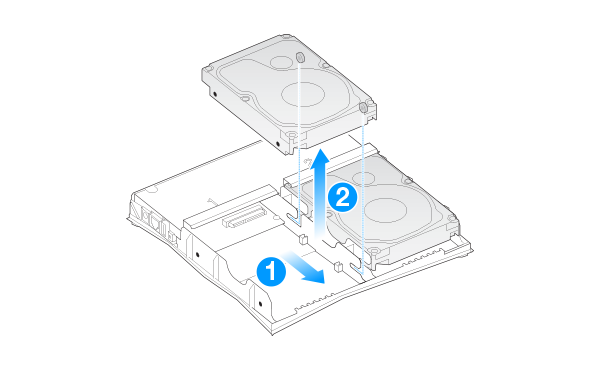
更换硬盘
安装硬盘前断开设备电源。
- 将Personal Cloud“2-盘位”随附的螺丝安装到硬盘的一侧。
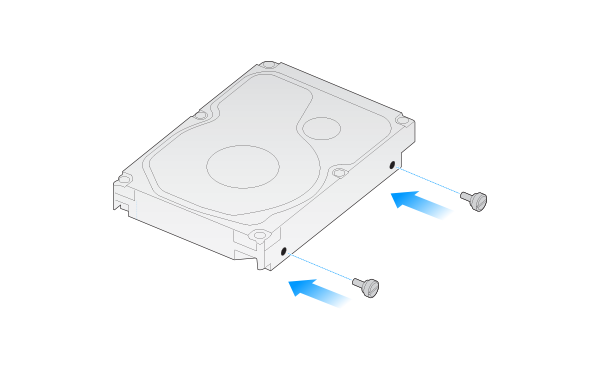
- 引导硬盘以使后面的螺丝装配到其插槽中,然后将硬盘滑入其插头。
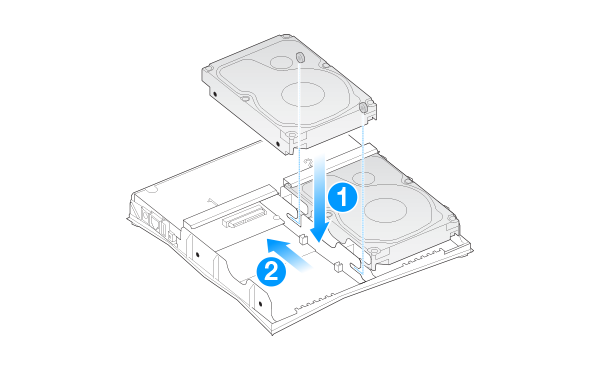
- 将螺丝安装到外侧孔中。

- 装回护盖,将其卡入到位。

最大保护:修复
如果您的存储设备被配置为最大保护,则必须修复卷,以将内容复制到新的硬盘上实现冗余。
- 访问您的Personal Cloud。
- PC—在 Windows 中或网络下的文件资源管理器中,单击 PersonalCloud。
- Mac—在共享下的 Finder 中,单击 PersonalCloud。
注意:如果计算机未检测到您的 Personal Cloud,请转到 Seagate Support(Seagate 支持)。 - 打开 Public(公共)文件夹,然后双击 Personal Cloud。
- 登录您的 Personal Cloud“2-盘位”。
- 在 Network Drives(网络驱动器)页面(左下角)上,单击 Manage(管理)。请勿单击 Summary(摘要)页面上的 Manage(管理)。
- 选择 Repair(修复),然后单击 Next(下一步)。
- 选择新硬盘,然后单击 Next(下一步)。
- 查看摘要页面,然后单击 Finish(完成)。
- 选择 Yes(是)配置该设备。
最大容量:创建新卷
如果您的存储设备被配置为最大容量,则必须在更换硬盘后创建新卷。
- 访问您的Personal Cloud。
- PC—在 Windows 中或网络下的文件资源管理器中,单击 PersonalCloud。
- Mac—在共享下的 Finder 中,单击 PersonalCloud。
注意:如果计算机未检测到您的 Personal Cloud,请转到 Seagate Support(Seagate 支持)。 - 打开 Public(公共)文件夹,然后双击 Personal Cloud。
- 登录您的 Personal Cloud“2-盘位”。
- 在 Summary(摘要)页面上,单击 Manage(管理)。
- 选择配置设备的方式。Seagate 建议设置为最大保护,即使其中一个硬盘发生故障也能为您的数据提供保护。而最大容量则允许您使用总存储容量,如果其中一个硬盘发生故障,您的数据将会丢失。注意:使用最大保护时,您的所有文件都被复制到两个硬盘,因此可用的存储容量为总容量的一半。例如,如果您的 Personal Cloud“2-盘位”有 8TB 的存储容量,则使用最大保护时最多可存储 4TB。
- 选择 Next(下一步)。
- 查看 Summary(摘要)页面并选择 Finish(完成)。
- 选择 Yes(是)配置该设备。