此内容对您有帮助吗?
如何使本文更有帮助?
Sdrive
下载和安装 Sdrive
按照以下指示安装 Sdrive。
- 为您的计算机下载 Sdrive:
- 检查下载文件夹中的 Sdrive 安装程序并打开。
- 按照 Sdrive 安装程序完成安装。系统可能会提示您重新启动计算机。
连接您的个人云
Sdrive 登录窗口会在您每次启动计算机时自动启动。您可以输入您的 Seagate Access 帐户以安装 Sdrive 卷或关闭此窗口。
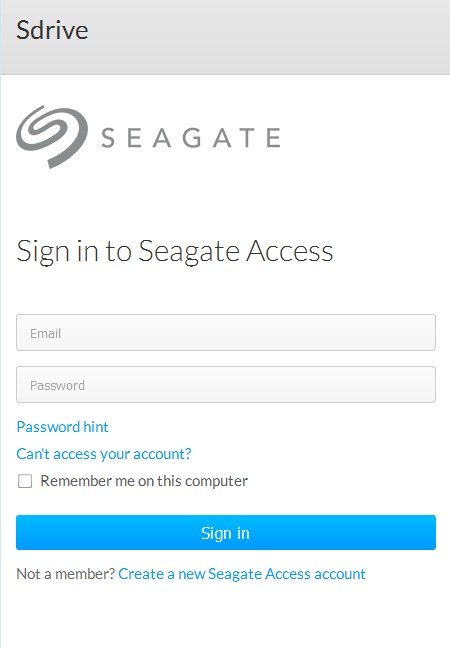
启动后,Sdrive 即会担任两种角色:
- 所有者和用户:在文件级别访问内容的 Sdrive 卷。这表示您可以打开个人云文件夹并查看与 Internet 连接的所有计算机上的文件。
- 所有者:管理您个人云的应用程序。
忘记密码
如果您忘记了密码,请输入您的 Seagate Access 登录名并单击“无法访问您的帐户吗?”。将向您发送一封电子邮件,其中包含用于重置您密码的链接。
Sdrive 卷
在成功登录后,Sdrive 卷在以下位置中可用:
- PC:资源管理器窗口 > 网络位置

- Mac:桌面
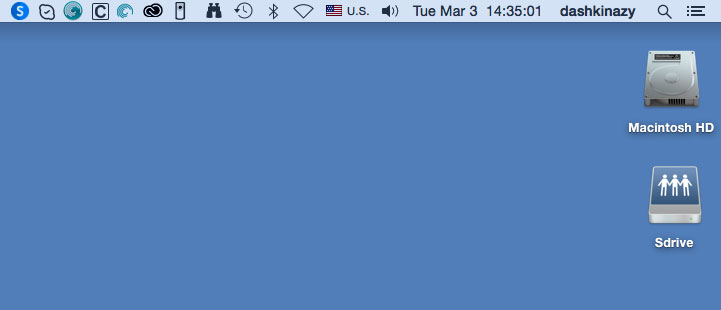
Sdrive 卷可让用户快速访问个人云上的文件。用户可以打开他们的个人文件夹或公共文件夹。

Seagate Access 帐户与多个个人云设备关联的用户可以访问 Sdrive 卷中的所有文件夹。
Mac:缺少 Sdrive 卷
如果在使用 Seagate Access 帐户成功登录后 Sdrive 卷未在桌面上显示,则可能需要更改设置。查看以下指示。
- 在您的 Mac 桌面上,转到 Finder > 偏好设置。
- 确保已选中连接的服务器旁边的方框。

Sdrive 应用程序
单击 Sdrive 应用程序图标以访问其功能。此应用程序图标位置因操作系统而异:
- Windows:系统托盘 > 隐藏的图标(系统托盘中的向上箭头)。请参阅以下说明以了解如何将 Sdrive 应用程序图标移到系统托盘以供轻松访问。
- Mac:菜单栏。
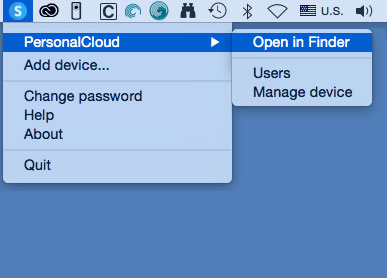
与系统托盘或菜单栏中的大部分应用程序类似,操作取决于操作系统。例如,Windows 用户必须右击 Sdrive 应用程序图标以访问其大部分功能。在 Windows 中单击会在资源管理器窗口中启动 Sdrive 卷。Mac 用户可以使用标准的单击
Windows:将 Sdrive 应用程序图标移至系统托盘
- 在系统托盘中,单击隐藏的图标(向上箭头)。

- 选择自定义。
- 单击 Sdrive 的下拉菜单并选择显示图标和通知。

- 选择确定。
- Sdrive 在系统托盘中可用。 右击它可访问文件夹或管理您的个人云。
Sdrive 功能
Sdrive 可帮助所有者和用户执行以下操作:
- 接受个人云邀请
- 更改个人云/Seagate Access 密码
- 管理个人云(所有者)
接受个人云邀请
所有者可以邀请朋友和住在家内或家外的家人加入个人云。将向用户发送一封电子邮件,其中包含有关如何确认邀请的说明。以下说明提供的步骤与电子邮件中的相同。
已向有 Seagate Access 帐户的用户发送邀请:
- 单击系统托盘 (PC)/菜单栏 (Mac) 中的 Sdrive。
- 选择添加设备。 如果看不到添加设备窗口,请查看打开的应用程序或窗口的后面。
- 应该会列出待处理的邀请。选择添加设备以添加个人云或不添加设备以拒绝此邀请。

已向没有 Seagate Access 帐户的用户发送邀请
没有 Seagate Access 帐户的用户必须先创建一个帐户。在创建 Seagate Access 帐户后,用户可以使用在电子邮件中发送的代码接受此邀请。
- 按照邀请电子邮件中的指示下载和安装 Sdrive。
- 重新启动时,将打开 Sdrive 登录窗口。选择创建新的 Seagate Access 帐户。
- 填写所有字段并选择“创建帐户”。已向您输入的地址发送了一封电子邮件。
- 将会打开确认窗口。检查电子邮件中的确认码并将其复制到适当的字段。如果您的收件箱中没有此电子邮件,请检查垃圾邮件箱。
- 选择确认以创建您的 Seagate Access 帐户。
- 在登录窗口中,输入您的 Seagate Access 凭证并选择登录。
- 选择 Sdrive 并选择“添加设备”。Sdrive 在以下位置中可用。
- Windows:隐藏的图标(系统托盘中的向上箭头)。右击 Sdrive 以选择添加设备。 有关如何将 Sdrive 移到系统托盘以便于访问的指示,请参阅 Windows:将 Sdrive 图标移到系统托盘。
- Mac:菜单栏。单击 Sdrive 以选择添加设备。
注意:如果看不到“添加设备”窗口,请查看打开的应用程序或窗口的后面。 - 将邀请电子邮件中的代码复制到“添加设备”窗口中的相应字段。

- 选择添加设备。
已向有 Seagate 帐户的用户发送邀请,但电子邮件地址错误
许多人有多个电子邮件帐户,但只有一个链接至 Seagate Access。如果您通过未链接至 Seagate Access 的电子邮件帐户收到个人云邀请,请按照以下指示操作。
- 单击 Sdrive 并选择“添加设备”。
- Windows:隐藏的图标(系统托盘中的向上箭头)或系统托盘。右击 Sdrive 以选择“添加设备”。 有关如何将 Sdrive 移到系统托盘以便于访问的指示,请参阅 Windows:将 Sdrive 图标移到系统托盘。
- Mac:菜单栏。单击 Sdrive 以选择“添加设备”。
- 复制在个人云邀请电子邮件中找到的代码。
- 选择添加设备。
更改您的 Seagate Access 密码
您可以在 Sdrive 中更改 Seagate Access 密码。此更改不会应用于在登录 NAS OS(又称为 Web 论坛)时所用的密码。
- 单击 Sdrive 并选择更改密码。
- Windows:隐藏的图标(系统托盘中的向上箭头)或系统托盘。右击 Sdrive 以选择“添加设备”。 有关如何将 Sdrive 移到系统托盘以便于访问的指示,请参阅 Windows:将 Sdrive 图标移到系统托盘。
- Mac:菜单栏。单击 Sdrive 以选择添加设备。
- 填写所有字段。
- 选择更改密码。
管理个人云(所有者)
使用 Sdrive 访问个人云的管理工具,也叫作电子白板。
- 单击 Sdrive 并选择更改密码。
- Windows:隐藏的图标(系统托盘中的向上箭头)或系统托盘。右击 Sdrive 以选择“添加设备”。 有关如何将 Sdrive 移到系统托盘以便于访问的指示,请参阅 Windows:将 Sdrive 图标移到系统托盘。
- Mac:菜单栏。单击 Sdrive 以选择添加设备。
- 选择您的个人云并选择管理设备或用户。
- 管理设备:您的默认浏览器会打开个人云的概述页。
- 用户:您的默认浏览器会打开个人云的“用户”页。