此内容对您有帮助吗?
如何使本文更有帮助?
Seagate Secure
通过 Seagate Secure 活动,您可以管理 Seagate 和 LaCie 自加密硬盘的安全性。使用 Toolkit 启用安全性、创建密码,您的数据受到 AES 256 位加密技术的保护,完全不必担心。
| 支持的设备 | 产品支持页面 | 用户手册 |
|---|---|---|
| LaCie Mobile Drive Secure | 产品 | 文档 |
| LaCie Mobile SSD Secure | 产品 | 文档 |
| LaCie Rugged RAID Shuttle | 产品 | 文档 |
| LaCie Rugged Secure | 产品 | 文档 |
| LaCie Rugged SSD | 产品 | 文档 |
| Seagate Backup Plus Ultra Touch | 产品 | 文档 |
| Seagate One Touch with Hub | 产品 | 文档 |
| Seagate One Touch with Password | 产品 | 文档 |
通过 Toolkit 启用安全性
Toolkit 需要为自加密硬盘启用安全性。
- 将设备连接至计算机。
- 打开 Toolkit。
- 在主菜单中,点击“Seagate Secure”活动。
- 点击启用。
| macOS 10.13 或更高版本 |
|---|
 需要安装驱动器。根据提示,使用 Finder 弹出硬盘,然后断开与计算机连接的线缆。Toolkit 会提示您启用系统扩展。点击下一步导航到您的安全和隐私系统偏好设置并启用由“Seagate Technologies LLC”签名的系统扩展。 |
- 将会出现一条通知,通知您将创建一个密码,您必须记住或妥善保管,因为它无法恢复。点击复选框表示已阅读过消息,然后点击下一步。
- 输入设备包装内插页上列出的 8 个字符的安全代码 (SID)。请注意,安全代码区分大小写,输入时注意区分大小写字母。单击下一步。
- 点击下一步。
- 创建密码,用于解锁任何计算机上的硬盘。在上面的字段中,输入一个容易记住但很难猜到的密码。请注意,您创建的密码区分大小写,输入时注意区分大小写字母。在下方字段中输入相同的密码进行确认,然后点击下一步。
- (可选)创建密码提示。如果您忘记了密码,可以查看提示,帮助您回忆密码。输入密码提示,然后点击下一步。
可选的密码重置密钥设置
您可以设置一个密钥,以便在忘记当前密码时重置密码,同时保留硬盘上的数据。
在出现提示时,输入您的 Seagate/LaCie 帐户信息,然后点击登录。如果没有 Seagate/LaCie 帐户,点击创建帐户,打开创建帐户的网页。新帐户需要验证和激活。
创建密码重置密钥后,请务必记下您的 Seagate/LaCie 帐户信息,以备日后需要重置密码时使用。有关更多信息,请参阅设置密码重置密钥和使用密码重置密钥。
- 点击完成。
解锁设备
如需访问硬盘上的数据,您必须输入使用 Toolkit 应用创建的密码。您可以使用 Toolkit 输入密码。如果计算机上没有安装 Toolkit,您可以为硬盘上的操作系统运行相应的 Unlock Drive 应用。
使用 Toolkit 输入密码
每次将硬盘连接到安装了 Toolkit 的计算机时,系统都会提示您输入密码。
- 在对话框中,输入您在启用安全性时创建的密码。
- 点击解锁。
如果连接硬盘时没有自动出现提示:
- 打开 Toolkit。
- 在主菜单中,点击“Seagate Secure”活动。
- 在 Seagate Secure 屏幕上,点击解锁。
- 根据提示输入密码,然后点击解锁。
使用 Unlock Drive 应用输入密码
如果您将设备连接到未安装 Toolkit 的计算机,可以使用硬盘上的 Unlock Drive 应用输入密码。
- 使用 File Explorer 或 Finder 等文件管理器打开 DriveLocked 卷。
- 点击解锁 Windows 硬盘或解锁 Mac 硬盘。
| macOS 10.13 或更高版本 |
|---|
 需要安装驱动器。根据提示,使用 Finder 弹出硬盘,然后断开与计算机连接的线缆。Toolkit 会提示您启用系统扩展。点击下一步导航到您的安全和隐私系统偏好设置并启用由“Seagate Technologies LLC”签名的系统扩展。 |
- 输入您为硬盘创建的密码。
- 单击确定。
超过密码尝试失败的最大次数
如果您达到连续密码尝试失败的最大次数,您的硬盘将暂时禁用。断开并重新连接您的硬盘,然后使用正确的密码重试。
锁定硬盘
每当硬盘从计算机弹出或断开连接时,它都会自动锁定。重新连接硬盘时必须再次输入密码。
您还可以在硬盘连接到计算机时手动锁定硬盘。
- 打开 Toolkit。
- 在主菜单中,点击“Seagate Secure”活动。
- 在 Seagate Secure 屏幕上,点击锁定。
- 在对话框中,输入密码并点击锁定。
更改密码
使用 Toolkit 更改密码。
- 打开 Toolkit。
- 在主菜单中,点击“Seagate Secure”活动。
- 在 Seagate Secure 屏幕上,点击更改密码。
- 将出现一条通知,通知您将创建一个无法恢复的密码。点击下一步。
- 在上方字段中输入您当前的密码。
- 在中间字段中输入您的新密码,然后在下方字段中输入相同的新密码进行确认。
- (可选)您可以创建密码提示,以便稍后在忘记密码时查看。在字段中输入密码提示。
- 单击下一步。
- 您现在已经使用新密码保护了硬盘。点击完成。
设置密码重置密钥
您可以设置一个密钥,让您在忘记当前密码时重置密码,同时保留硬盘上的数据。
要求
- 忘记当前密码之前,设置密码重置密钥。
- Seagate/LaCie 帐户要求设置密码重置密钥。创建新帐户或使用现有帐户登录。需要互联网连接。新用户需要验证和激活新帐户。
- 多用户硬盘——仅管理员可以设置和使用密码重置密钥。
- 密码重置密钥功能仅在 Seagate Secure 3.0 或更高版本中可用。如需查看 Toolkit 版本:
- 在主屏幕,点击“更多”菜单,选择设置。
- 点击关于。
启用安全性后设置密码重置密钥
为硬盘启用安全性时,系统会提示您设置密码重置密钥。但是,如果已启用安全性,您可以在 Seagate Secure 屏幕上设置密码重置密钥:
- 打开 Toolkit。
- 在主菜单中,点击“Seagate Secure”活动。
- 在 Seagate Secure 屏幕上,点击重置密钥。
- 点击设置。
- 输入当前的 Seagate Secure 管理员密码。点击继续。
- 根据提示输入 PSID。这是设备包装内插页上列出的 32 个字符的重置代码。输入 32 个字符的 PSID。(Toolkit 会自动将小写字母更改为大写字母。)
| 带 PSID 的插页没了? |
|---|
| 您还可以在硬盘的贴纸上找到 PSID。LaCie Rugged Secure 和 Rugged RAID Shuttle 硬盘的注意事项 - 贴纸位于保护壳下方。 |
- 在出现提示时,输入您的 Seagate/LaCie 帐户信息,然后点击登录。需要互联网连接。
创建密码重置密钥后,请务必记下您的 Seagate/LaCie 帐户信息,以备日后需要重置密码时使用。
使用密码重置密钥
如果您之前设置过密码密钥,可以使用这个密码密钥来重置硬盘密码。
- 根据密码提示,点击忘记密码?。
- 根据提示输入 PSID。这是设备包装内插页上列出的 32 个字符的重置代码。输入 32 个字符的 PSID。(Toolkit 会自动将小写字母更改为大写字母。)
| 带 PSID 的插页没了? |
|---|
| 您还可以在硬盘的贴纸上找到 PSID。LaCie Rugged Secure 和 Rugged RAID Shuttle 硬盘的注意事项 - 贴纸位于保护壳下方。 |
- 在出现提示时,输入您的 Seagate/LaCie 帐户信息,然后点击登录。需要互联网连接。
- 在密码重置屏幕上,输入您的新密码,然后在其下方的字段中输入相同的新密码进行确认。
- (可选)您可以创建密码提示,以便稍后在您再次忘记密码时查看。在字段中输入密码提示。
- (可选)点击可信计算机复选框,将 Toolkit 配置为在硬盘连接到可信计算机时自动解锁。
- 点击下一步。
- 点击完成。
可信计算机
您可以将 Toolkit 配置为在硬盘连接到您指定为“可信”的计算机时自动解锁硬盘。仅在没有其他人使用的计算机上使用此设置。连接到其他计算机时,您仍然需要密码才能解锁硬盘。
- 将硬盘连接到安装了 Toolkit 的计算机。
- 根据提示输入您在启用安全性时创建的密码。
- 选中信任此计算机复选框。
- 点击继续。
如果连接硬盘时没有自动出现提示:
- 打开 Toolkit。
- 在主菜单中,点击“Seagate Secure”活动。
- 在 Seagate Secure 屏幕上,点击解锁。
- 根据提示输入密码。
- 选中信任此计算机复选框。
- 点击继续。
如果您连接的硬盘已解锁,请执行以下操作:
- 打开 Toolkit。
- 在主菜单中,点击“Seagate Secure”活动。
- 在 Seagate Secure 屏幕上,点击可信计算机。
- 点击信任此计算机进行切换,以启用设置。
- 根据提示输入密码,然后点击继续。
- 点击完成。
删除可信计算机状态
如需从计算机移除可信计算机状态:
- 将硬盘连接到可信计算机。
- 打开 Toolkit。
- 在主菜单中,点击“Seagate Secure”活动。
- 在 Seagate Secure 屏幕上,点击可信计算机。
- 点击信任此计算机进行切换,以禁用设置。
- 点击完成。
多用户访问
您可以为第二个用户提供对您存储设备的安全访问。
添加另一个用户会在将安全硬盘连接到计算机时更改解锁提示。如果仅启用单个用户,则安全硬盘需要硬盘所有者或“管理员”的单个密码:
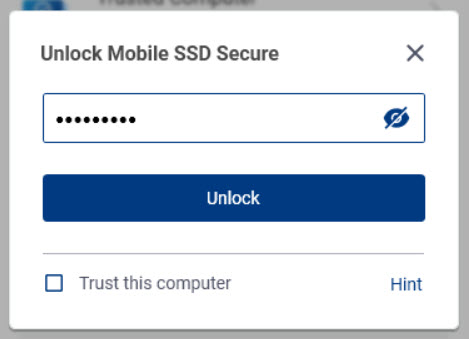
启用多用户后,解锁硬盘的用户必须输入其用户名和密码。
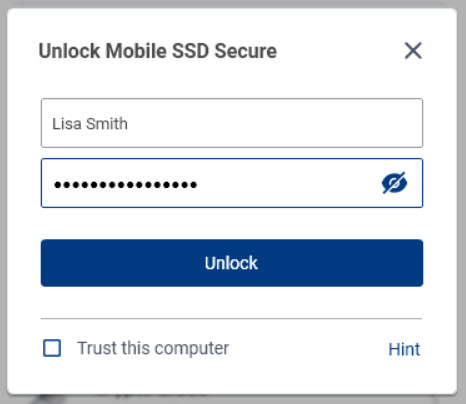
作为安全硬盘的所有者,您的用户名是“Admin”,密码也是“Admin”。您将为第二个用户提供用户名和初始密码。第二个用户可以访问硬盘上的内容,但不能执行所有安全操作:
| 安全操作 | 管理员 | 用户 |
|---|---|---|
| 更改密码 | ✓ | ✓ |
| 密码重置密钥 | ✓ | ✗ |
| 禁用安全性 | ✓ | ✗ |
| 可信计算机 | ✓ | ✓ |
| 管理多用户 | ✓ | ✗ |
| 加密擦除 | ✓ | ✗ |
| 重置 | 有 PSID 的任何人都可以重置硬盘 | |
- 打开 Toolkit。
- 在主菜单中,点击“Seagate Secure”活动。
- 在 Seagate Secure 屏幕上,点击管理多用户。
- 点击多用户单选按钮,然后点击下一步。
- 根据提示确认管理员密码。输入密码,然后点击下一步。
- 点击添加用户。将显示一个对话框。
- 输入第二个用户的用户名。这是解锁硬盘时第二个用户将输入的用户名。
- 输入第二个用户的密码。这是第二个用户在解锁硬盘时将输入的密码。选择一个容易记住但难以猜到的密码。请注意,您创建的密码区分大小写,输入时注意区分大小写字母。
- 在下方字段中输入相同的密码进行确认。
- (可选)创建密码提示。您可以创建提示来帮助您记住为第二个用户创建的密码。
- 点击保存。
编辑第二个用户
管理员可以编辑第二个用户的用户名和密码。
- 打开 Toolkit。
- 在主菜单中,点击“Seagate Secure”活动。
- 在 Seagate Secure 屏幕上,点击管理多用户。
- 根据提示输入管理员密码,然后点击继续。
- 在用户列表中,点击“更多”图标(
 ),然后选择编辑。
),然后选择编辑。 - 编辑用户的详细信息,然后点击保存。
- 点击完成。
禁用第二个用户
管理员可以禁用第二个用户,但保留他们的详细信息,以便以后重新启用。
- 打开 Toolkit。
- 在主菜单中,点击“Seagate Secure”活动。
- 在 Seagate Secure 屏幕上,点击管理多用户。
- 根据提示输入管理员密码,点击继续。
- 在用户列表中,点击“更多”图标(
 ),然后选择禁用。
),然后选择禁用。 - 根据提示,点击禁用确认。
- 点击完成。
删除第二个用户
管理员可以删除第二个用户。
- 打开 Toolkit。
- 在主菜单中,点击“Seagate Secure”活动。
- 在 Seagate Secure 屏幕上,点击管理多用户。
- 在用户列表中,点击“更多”图标(
 ),然后选择删除。
),然后选择删除。 - 根据提示,点击删除确认。
- 点击完成。
禁用安全性
您可以禁用安全性,以便不再需要密码来解锁设备。它将用作没有密码保护的不安全硬盘。以后您可以随时使用您创建的密码再次启用安全性。
- 打开 Toolkit。
- 在主菜单中,点击“Seagate Secure”活动。
- 在 Seagate Secure 屏幕上,点击禁用安全性。
- 将会出现一条通知,通知您将禁用安全性。输入密码确认,然后点击继续。
重新启用安全性
如果您在某个时候禁用了安全性,可以使用您创建的密码重新启用安全性。
- 打开 Toolkit。
- 在主菜单中,点击“Seagate Secure”活动。
- 在 Seagate Secure 屏幕上,点击启用安全性。
- 输入您首次启用安全性时创建的密码。
- 点击继续。
加密擦除硬盘
加密擦除会安全删除硬盘上的所有数据(永远无法恢复),同时保留您的安全设置。您的密码保持不变。
- 打开 Toolkit。
- 在主菜单中,点击“Seagate Secure”活动。
- 点击 Seagate Secure 屏幕,点击加密擦除。
- 将出现一条通知,通知您将擦除硬盘上的所有数据,但会保留您的安全设置。点击擦除。
- 将显示一个对话框。输入密码确认,然后点击继续。
 如果以管理员用户身份登录计算机,请确认允许 Toolkit 进行此更改。如果以标准用户身份登录,请输入计算机的系统密码以确认加密擦除。
如果以管理员用户身份登录计算机,请确认允许 Toolkit 进行此更改。如果以标准用户身份登录,请输入计算机的系统密码以确认加密擦除。 根据系统提示允许 Toolkit 进行此更改。输入计算机的系统密码以确认加密擦除。
根据系统提示允许 Toolkit 进行此更改。输入计算机的系统密码以确认加密擦除。将设备重置为出厂设置
恢复出厂设置会删除硬盘上的所有数据并删除所有安全设置,包括您的密码。硬盘恢复到原来的出厂设置。
- 打开 Toolkit。
- 在主菜单中,点击“Seagate Secure”活动。
- 在 Seagate Secure 屏幕上,点击恢复出厂设置。
- 将出现一条通知,通知您将擦除硬盘上的所有数据并删除您的安全设置。点击重置。
- 根据提示输入 PSID。这是设备包装内插页上列出的 32 个字符的重置代码。输入 32 个字符的 PSID。(Toolkit 会自动将小写字母更改为大写字母。)
| 带 PSID 的插页没了? |
|---|
| 您还可以在硬盘的贴纸上找到 PSID。LaCie Rugged Secure 和 Rugged RAID Shuttle 硬盘的注意事项 - 贴纸位于保护壳下方。 |
- 点击继续。
 如果以管理员用户身份登录计算机,请确认允许 Toolkit 进行此更改。如果以标准用户身份登录,输入计算机的系统密码以确认恢复出厂设置。
如果以管理员用户身份登录计算机,请确认允许 Toolkit 进行此更改。如果以标准用户身份登录,输入计算机的系统密码以确认恢复出厂设置。 根据系统提示允许 Toolkit 进行此更改。输入计算机系统密码,确认出厂重置。
根据系统提示允许 Toolkit 进行此更改。输入计算机系统密码,确认出厂重置。以前的 Toolkit 版本 (Windows 7 | 8 | 8.1)
在 Toolkit 的旧版本中,所有与安全相关的操作都通过 Seagate Secure 屏幕上的菜单访问:
- 打开 Toolkit。
- 在主菜单中,点击“Seagate Secure”活动。
- 在 Seagate Secure 屏幕上,点击“更多”图标 (
 )。
)。 - 选择一个操作。