本文提供了有关在 macOs 和 Windows 中更改硬盘图标的说明。
如要继续,请选择您的操作系统:
macOS
Windows
macOS
macOS
如果在 macOS 中重新格式化或擦除外置硬盘,磁盘图标可能更改为通用图标。
有关在 macOS 中更改图标的说明
下载相应的 .zip 文件并打开以查看内容。
浏览查找所需的 .icns 文件,将其保存至您的桌面。
连接设备并等待其安装到桌面上。
Control + 左键单击设备图标。
选择 Get Info(获取信息)。

将 Get Info(获取信息)窗口移动到能让您看到之前下载的 .icns 文件的位置。
将 .icns 文件拖到左上角的图标,然后松开鼠标。

图标将改变。
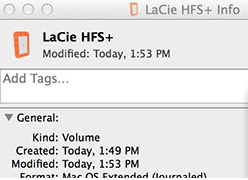
如果图标未更改,重启计算机。
关于 Time Machine 的注意事项:当您选择一个硬盘作为 Time Machine 的备份目标时,卷将始终显示 Time Machine 图标并且无法修改。查看下方 Time Machine 图标:

Windows
Windows
如果重新格式化或擦除 Windows 中的外置硬盘,磁盘图标可能更改为通用图标。
USB 通用图标 |
|
大部分外置硬盘的原始图标文件可从硬盘的支持页面 Seagate 产品支持下载。
注:并非所有外置硬盘都有可用的硬盘图标。有关在 Windows 中更改图标的说明
有关在 Windows 中更改图标的说明
- 下载相应的 .zip 文件并解压以查看内容。
- 找到正确的 Volume.ico 文件和 Autorun.inf 文件。
- 将 Volume.ico 和 Autorun 文件复制到硬盘中。
注:文件必须保存在硬盘的根目录下。
- 安全地移除硬盘。
- 等待 30 秒。
- 重新连接硬盘。
- 图标应已更改。
- 如果图标未更改,请断开硬盘连接并重新启动计算机。







