首先您将需要从 DiscWizard 软件创建可启动的媒体。
注意事项:
- 克隆笔记本硬盘时,务必首先在笔记本中安装新的、空白目标磁盘。接着,通过 USB 连接旧硬盘。完成后即可执行克隆。如果目标磁盘在克隆的同时连接至 USB,将无法启动。
- 此操作将一个磁盘的全部内容迁移/复制到另一磁盘(例如,安装更大磁盘时)以获得两块具有同样文件结构的相同硬盘。“克隆磁盘”工具高效地将一块硬盘中所有的内容复制到另一块硬盘。该操作使您可以将所有信息(包括操作系统和已安装程序)从一块硬盘传输至另一块硬盘,而无需重新安装和重新配置您的所有软件。
- DiscWizard 不会克隆单个分区。它将仅克隆整块磁盘。
- 源磁盘可“按原样”或调整大小后克隆至您的目标。
- 强烈建议不要在克隆后格式化或丢弃您的源磁盘,直至您确信新磁盘可正确启动。
- 仅可克隆基本磁盘。使用 Seagate DiscWizard 无法克隆动态磁盘。
*启动至 DiscWizard CD 时,将提示您正常启动至 Windows 操作系统或进入 DiscWizard。选择 DiscWizard。
- 首先在笔记本上安装新的空白目标磁盘。
- 通过 USB 连接旧硬盘。
- 从 DiscWizard 软件的主屏幕单击 Tools & Utilities(工具和实用程序),然后单击 Clone Disk(克隆磁盘)。
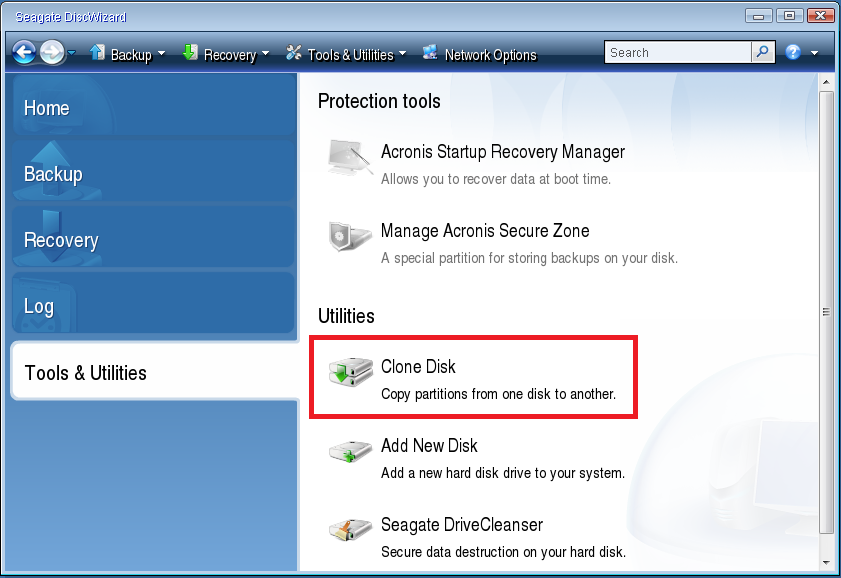
- 选择 Automatic Mode(自动模式)以使源硬盘的分区自动和按比例调整大小,以适合新硬盘。

- 选择您的旧硬盘作为 Source Disc(源磁盘)然后单击 Next(下一步):

- 选择新硬盘作为 Destination Disc(目标磁盘),然后单击 Next(下一步)。
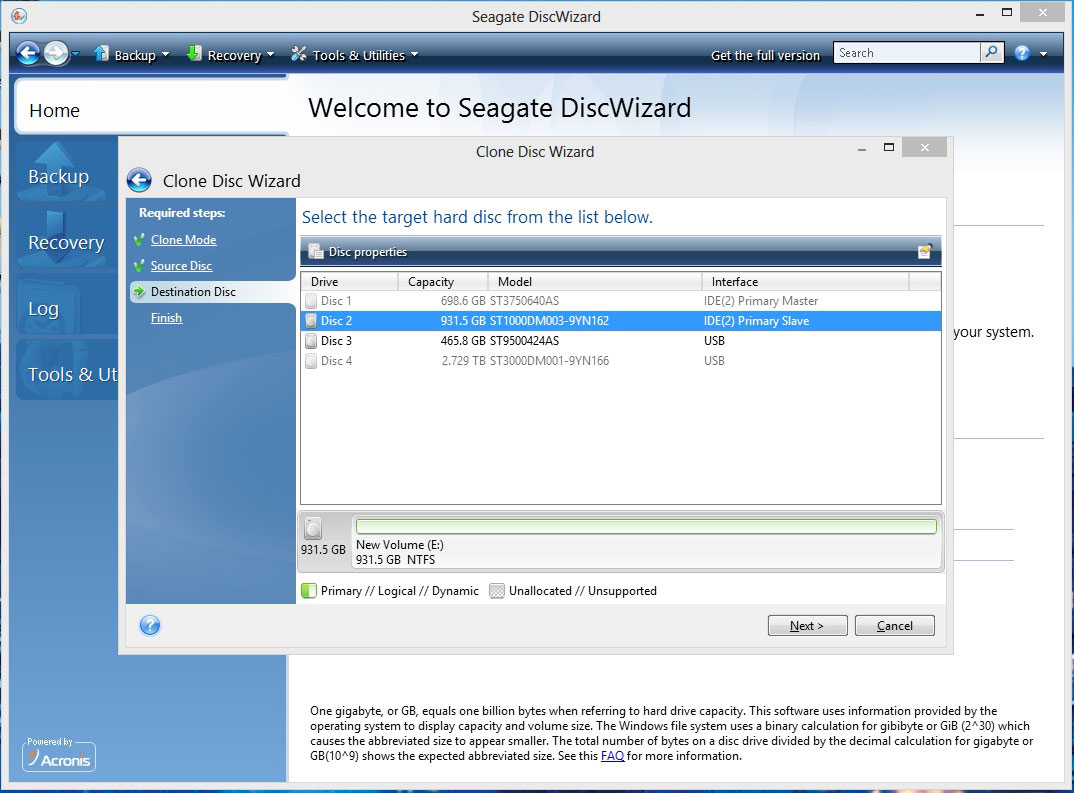
- 如果目标硬盘已分区,请单击 OK(确定)以允许 DiscWizard 在执行克隆前擦除硬盘的所有分区。

- 查阅操作和摘要屏幕,然后单击 Proceed(继续)。
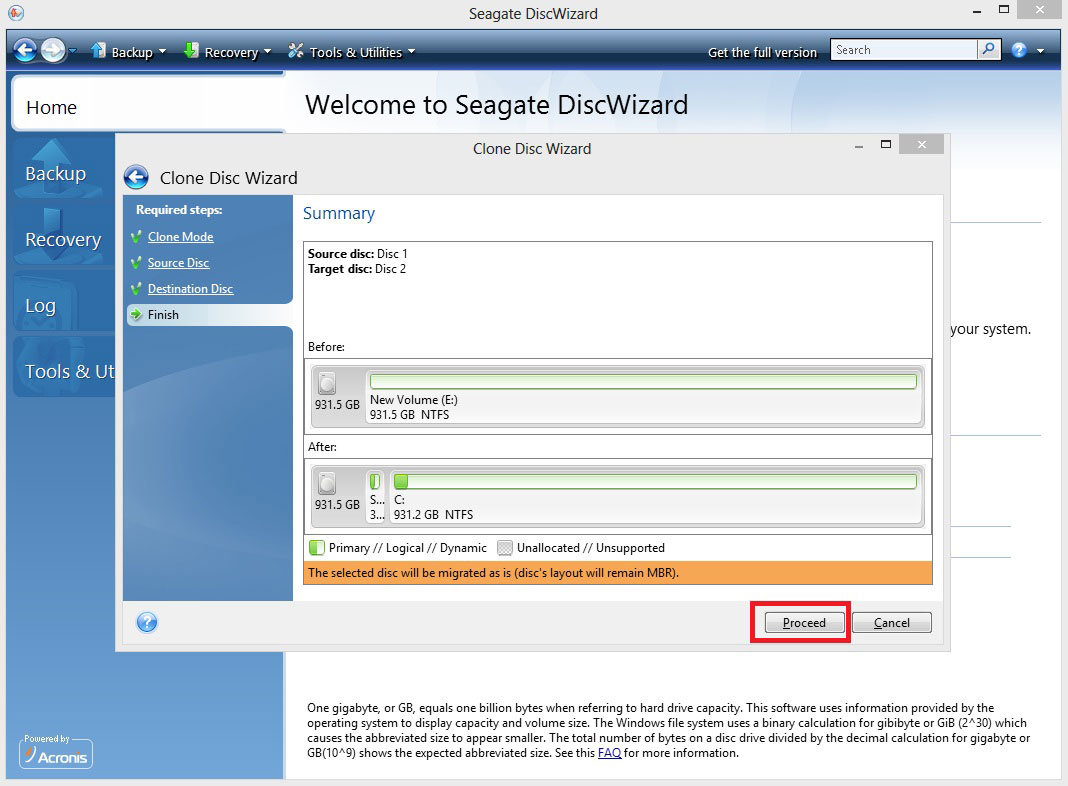
- 克隆将开始并显示进度窗口。

- 克隆完成后您即可关闭电脑。从外置硬盘盒移除 DiscWizard 启动 CD 和 USB 连接线,并尝试从内置硬盘启动。





