关键说明:
- 免责声明:Seagate Technology, LLC 对用户数据丢失概不负责。请在继续前务必备份此硬盘上的任何重要数据。
- 本文说明了 Microsoft Diskpart Erase 实用程序。此过程中擦除硬盘的命令为"Clean"(清理)。在本文中,“Clean”(清理)和擦除互换使用。清理或擦除存储设备将删除硬盘中的所有数据和分区。
- 尝试进行 Diskpart 擦除/清理之前,请阅读所有步骤、说明和警告。
- Diskpart 擦除/清理将永久擦除/销毁所选硬盘上的所有数据。请确定您正在擦除正确的磁盘。
- 除了启动硬盘以及要擦除/清理的硬盘外,从计算机中移除所有其他硬盘。
注意事项:
- 本文将介绍使用 Microsoft Diskpart Erase 实用程序来清理采用以前分区和格式的磁盘(包括硬盘上的所有数据)的步骤。此命令只需几分钟即可完成。
- 本文介绍了 Diskpart 擦除具有主引导记录 (MBR) 分区表的 3TB 或更大的硬盘,从而将其容量限制为 2TB。但是,本文也适用于需要对整个磁盘进行 Diskpart 擦除的任何情况。
- 有关超过 2TB 硬盘和 GPT/MBR 分区表的更多信息,请参阅以下文章。
- 如要确定分配给 3TB+ MBR 分区硬盘的磁盘编号,请遵循以下步骤。
- 从开始菜单右键单击计算机,将显示一个下拉菜单。(如果您使用 Windows 8 或 8.1 系统,请将鼠标移动到桌面屏幕的左下角并右键单击。 然后选择 Disk Management(磁盘管理)。
- 选择 Manage(管理)。
- 选择 Disk Management(磁盘管理)(在“存储”下列出)。
- 查找标识为 3TB 硬盘 (2794GB) 的硬盘。属性窗口显示硬盘上的分区表是 MBR。 重要提示:注意磁盘编号(例如,磁盘 1)。
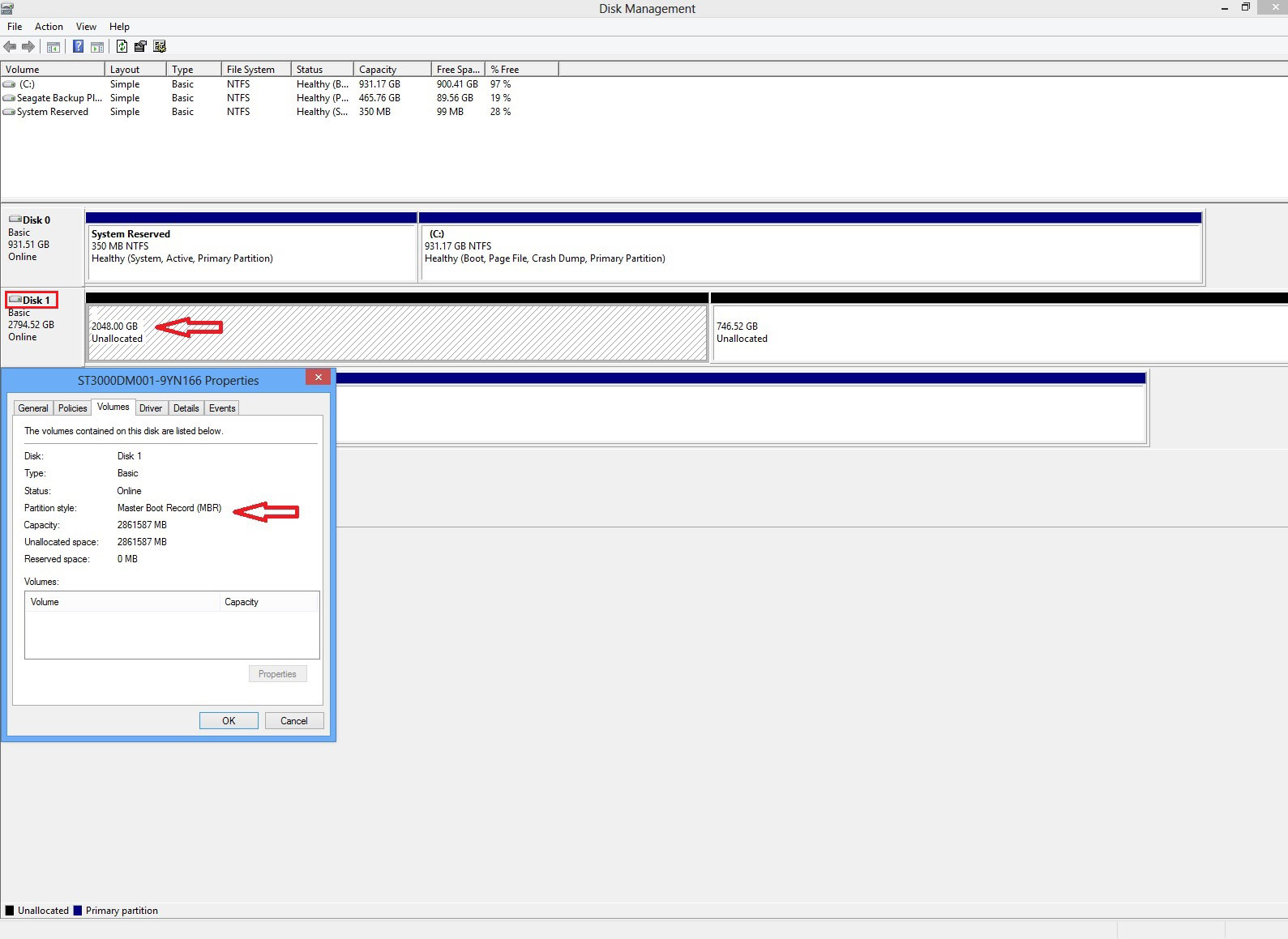
- 打开 Command Prompt(命令提示符)窗口。如要在 Windows Vista 或 Windows 7 机器上打开命令提示符窗口,单击开始,然后在搜索栏中输入 cmd 。然后右键单击 cmd.exe 并以管理员身份运行。系统将提示您 "Do you want to allow the following program to make changes to this computer"(您是否希望允许以下程序对此计算机进行更改),单击是。 将打开一个黑色的命令提示符窗口。
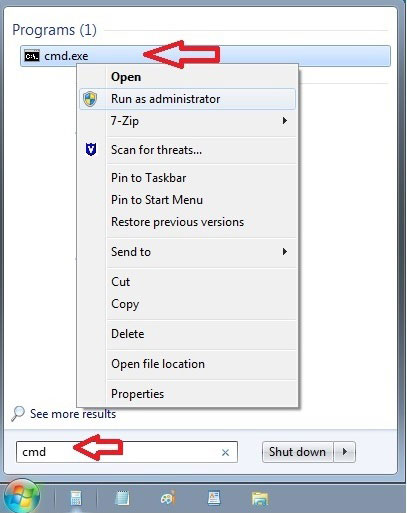
在 Windows 8 上,将您的鼠标移动至桌面屏幕底部的右下角,然后右键单击。从弹出式菜单中选择 Command Prompt (Admin)(命令提示符(管理员))。
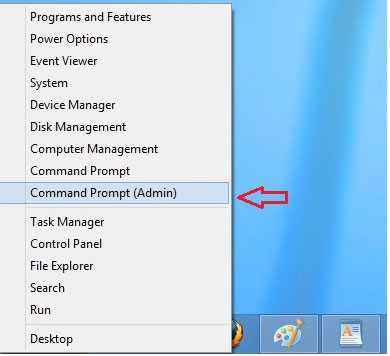
这就是命令提示符窗口。
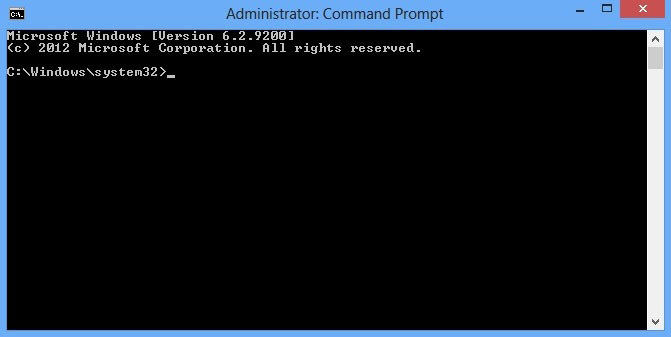
- 在命令提示符下,键入 diskpart 然后按 Enter。
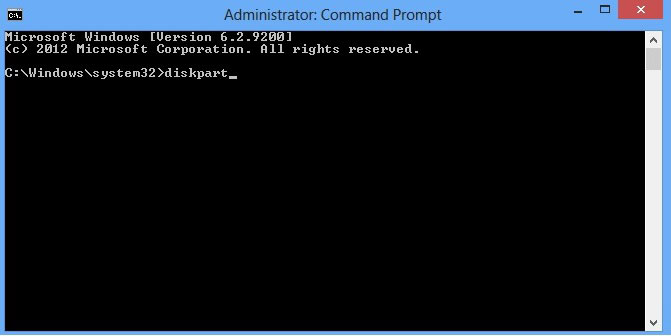
diskpart 提示符窗口将打开。

- 在 diskpart 提示符窗口下,键入 list disk 然后按 Enter。

磁盘列表将以文本格式显示出来。您将返回到 diskpart 提示符窗口。第一步验证磁盘 1 是 3TB 的硬盘。警告:Diskpart 擦除/清理将永久擦除/销毁所选硬盘上的所有数据。请确定您正在擦除正确的磁盘。

- 从 diskpart 提示符中,您需要选择一个磁盘编号(例如,如果 3TB+ 硬盘是磁盘 1,您需要键入 select disk 1),然后按 Enter。警告:Diskpart 擦除/清理将永久擦除/销毁所选硬盘上的所有数据。请确定您正在擦除正确的磁盘。
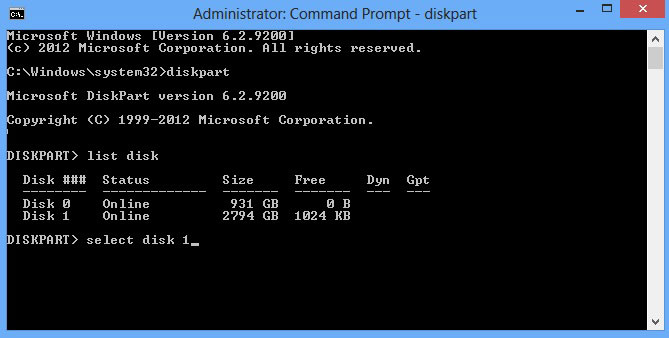
将出现一条消息,提示已选择该磁盘。您将返回到 diskpart 提示符窗口。警告:Diskpart 擦除/清理将永久擦除/销毁所选硬盘上的所有数据。请确定您正在擦除正确的磁盘。

- 在 diskpart 提示符下,键入 clean 然后按 Enter。硬盘的分区、数据和签名现在已删除。您将返回到 diskpart 提示符窗口。 警告:一旦您输入 clean 并点击回车,硬盘将被擦除。不会提供警告。

- 命令提示符窗口将显示消息 "DiskPart succeeded in cleaning the disk"(DiskPart 已成功清理磁盘)。 单击右上角的红色 X以关闭命令提示符窗口。
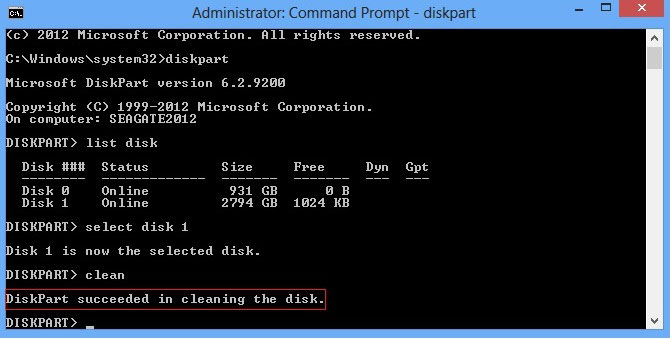
现在,3TB+ 硬盘可以重新初始化、分区和格式化。





