本文提供了有关在使用 Windows 时提高外部存储设备性能的说明。
以下是一些提高设备性能的方法:
- 检查系统资源
- 在硬件设置中启用写入缓存
- 将设备格式化为 NTFS(Windows 本机文件系统)
注意:无论选择哪种格式,启用写入缓存都将提高设备的速度。
检查系统资源:
在进行大型数据传输或尝试最大化整体传输速度时,最好确保尽量减少任何额外的任务。这会使您的系统更专注于数据传输,从而提高传输性能。
什么是写入缓存?
写入缓存用于通过使用易失性存储器 (RAM) 收集发送到存储设备的写入命令来提高性能。缓存这些命令让计算机可以临时保存它们,直到将其写入外部存储设备。
写入缓存确实可以提高性能,但是有一些方面需要注意。务必注意由于断电、硬件故障或未安全弹出设备而导致的数据丢失或数据损坏之类的风险,因为保留在 RAM 中的数据尚未写入外部存储设备。如需更多信息,请查看此链接的 Microsoft 文章。
注意:在断开外部存储设备与计算机的连接之前,务必将其安全删除。下文提供了安全删除说明。
如何在 Windows 中启用写入缓存:
- 将外部存储设备连接到计算机
- 用鼠标右键单击“我的电脑”或“计算机”,然后单击Manage(管理)。
- 选择 Device Manager(设备管理器)。
- 展开 Disk Drives(磁盘驱动器)。
- 右键单击您想要为其打开或关闭写入缓存的驱动器,然后单击 Properties(属性)。
- 单击 Policies(策略)选项卡。
- 单击选择 Better performance(更好的性能)
- 单击选择 Enable write caching on the device(启用设备上的写入缓存)
- 单击 OK(确定)。

如何安全删除外部存储设备:
- 单击 Windows 系统任务栏中的“安全删除”图标以查看可以弹出的设备。
| Windows 7 | Windows 8 /Windows 10 |
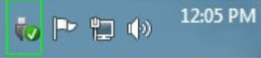 | 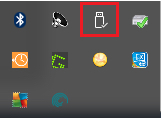 |
- 如果没有看到“安全删除硬件”图标,请在系统任务栏中单击显示隐藏的图标箭头以在通知区域中显示所有图标。
- 在设备列表中,选择要删除的设备。安全删除设备时,Windows 将显示一条通知。
- 断开硬盘驱动器与计算机的连接。
通过将设备格式化为 NTFS 优化性能
某些外部存储设备已预先格式化为 exFAT,以便与 Mac 和 Windows 计算机兼容。如果您仅在 Windows 计算机上使用硬盘,则可以通过将硬盘格式化为 NTFS 来优化文件复制性能。
选择文件系统
以下情况下,请使用 NTFS:
…您将存储设备连接到 Windows 计算机,而且无需让 Mac 写入存储设备。
以下情况下,请使用 exFAT:
…您需要同时允许 Mac 和 Windows 计算机读取和写入存储设备。
如何格式化您的设备:
- 请确认存储设备已连接并安装到计算机。
- 转到“搜索”,然后键入 Disk Management(磁盘管理)。在搜索结果中,双击 Disk Management(磁盘管理)。
- 在“磁盘管理”窗口中间的存储设备列表中,找到您的外部存储设备。
- 该分区必须可用于格式化。如果当前已格式化,请右键单击该分区,然后选择 Delete(删除)。
- 要创建一个新分区,右键单击该卷并选择 New Simple Volume(新建简单卷)。出现“新建简单卷向导”时,请按照屏幕上的说明进行操作。
注意:如果您的设备已启用写入缓存,则执行快速格式化时,exFAT 文件系统不可用。见下文:
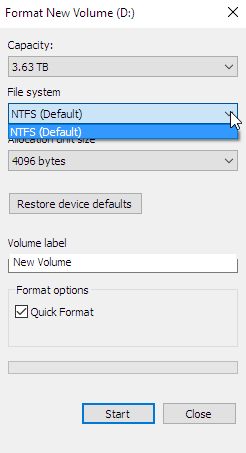
在这种情况下,要重新格式化 exFAT,您需要在磁盘管理中删除该卷,然后按照提示将硬盘格式化为 exFAT。
有关其他说明,请访问 How to format your hard drive(如何格式化您的硬盘)。





