注意:当本文提到“无线设备”时,指的是希捷无线硬盘、希捷无线移动硬盘或希捷 Satellite。
可以使用 USB 或无线连接将数据传输到希捷无线设备。使用 USB 连接传输将比 WiFi 的速度快很多。
通过 USB 传输
1. 确保无线设备已关闭。
2. 使用 USB 连接线将希捷无线设备插入 Mac。
3. 硬盘应该很快会安装到桌面,并显示在 Finder 中。
4. 如果桌面上未显示此硬盘,请单击屏幕顶部的 Finder,然后单击偏好设置。在常规选项卡下,勾选外置磁盘。
5. 硬盘安装到桌面后,可以通过拖放将文件移动到此硬盘。
2. 使用 USB 连接线将希捷无线设备插入 Mac。
3. 硬盘应该很快会安装到桌面,并显示在 Finder 中。
4. 如果桌面上未显示此硬盘,请单击屏幕顶部的 Finder,然后单击偏好设置。在常规选项卡下,勾选外置磁盘。
5. 硬盘安装到桌面后,可以通过拖放将文件移动到此硬盘。
希捷无线设备必须在硬盘上创建文件的索引以正确显示文件。构建整个索引可能耗费数小时,具体视您添加至硬盘的数据量而定。硬盘在从电脑断开并开机后才能开始建立索引。
通过 WiFi 传输
1. 打开无线设备。
2. 打开 Apple 栏右侧的无线访问菜单。如果您看不到信号,确保您未将电脑同时有线连接至路由器且电脑已启用 Wi-Fi。

3. 选择无线设备并输入密码(如果您先前已设置)。
4. 连接到硬盘后,选择前往,然后选择连接至服务器。

5. 输入 cifs://172.25.0.1

6. 选择访客并按连接。

7. 连接完成后,希捷无线设备即安装为名为 Public-01 的共享。

8. 要使硬盘如上图所示显示在桌面,请依次单击 Finder和偏好设置。在常规选项卡下,勾选连接的服务器。
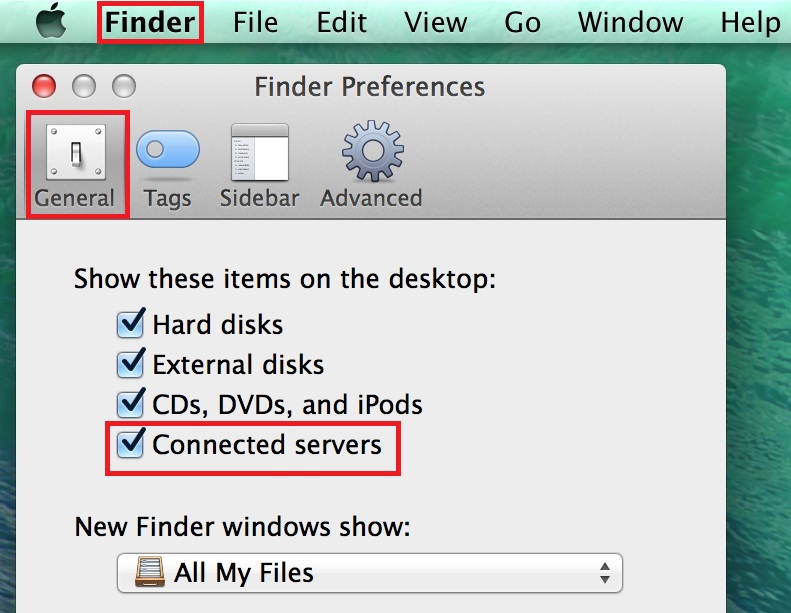
9. 将您的媒体文件拖放至硬盘。
2. 打开 Apple 栏右侧的无线访问菜单。如果您看不到信号,确保您未将电脑同时有线连接至路由器且电脑已启用 Wi-Fi。

3. 选择无线设备并输入密码(如果您先前已设置)。
4. 连接到硬盘后,选择前往,然后选择连接至服务器。

5. 输入 cifs://172.25.0.1

6. 选择访客并按连接。

7. 连接完成后,希捷无线设备即安装为名为 Public-01 的共享。

8. 要使硬盘如上图所示显示在桌面,请依次单击 Finder和偏好设置。在常规选项卡下,勾选连接的服务器。
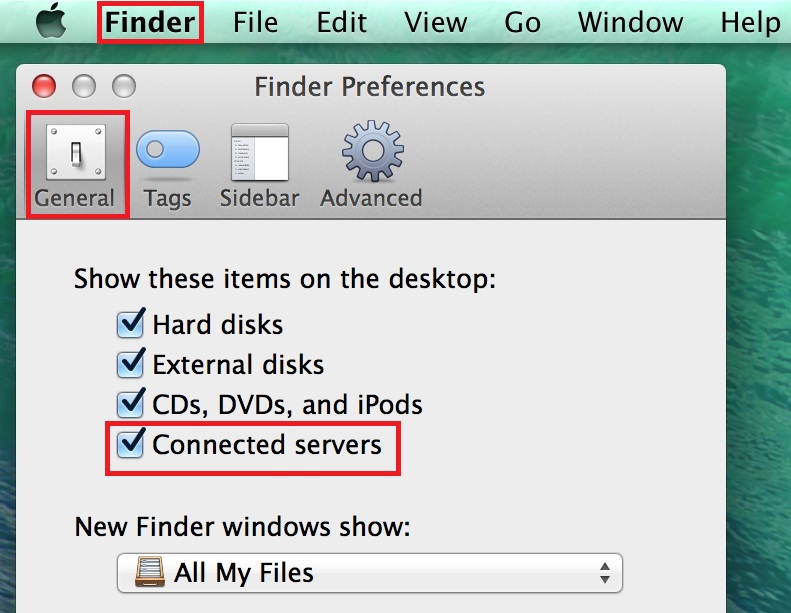
9. 将您的媒体文件拖放至硬盘。
请注意,传输大文件或多个文件可能导致性能下降。如果要向希捷无线设备传输大文件或多个文件,希捷建议您使用 USB 连接线直接将硬盘连接至电脑。
注意:无线设备将必须在硬盘上创建文件的索引以正确显示文件。构建整个索引可能耗费数小时,具体视您添加至硬盘的数据量而定。





