您希望如何使用您的硬盘?
- 我希望在 Mac 和 PC (Windows) 上使用硬盘
- 我希望在 Mac 上使用硬盘,但仅用于存储
- 我希望使用通过 Time Machine 备份计算机的硬盘
- 注意:您在本配置中无法使用 Seagate Mobile Backup
有关 Mac 的其他重要主题
- 睡眠设置
- 在 Mac 上通过 USB 启动
- Time Machine 和 Mobile Backup
1.) 如何针对 Mac 和 Windows 进行设置
将硬盘插入 Mac 时,您可能无法仅拖放或复制文件到硬盘,同时会看到类似以下图片的内容。这是因为硬盘针对 Windows 进行了格式化,在 Mac 上为“只读”模式。 这意味着,您可以查看并打开硬盘上的文件,但无法修改或放入新的文件。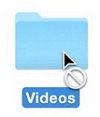
要解决此问题,您需要安装 Paragon Driver 软件,使您的 Mac 能够写入硬盘(修改或放入新文件到硬盘),而不限制其 Windows 功能。
- 插入硬盘。
- 下载正确版本的 Paragon Driver for Mac OS
- 双击您下载的文件
- 软件安装完成后将重新启动 Mac,在 Mac 备份时,应该能够写入外置硬盘。
- 注意:遵照以上步骤后,您将无法通过 Time Machine 使用硬盘。
2.)如何仅为 Mac 存储进行设置(存储,无 Time Machine)
要仅为 Mac 存储设置硬盘,您需确保将硬盘格式化为 Mac OS 扩展(日志式)格式,这也被称为 HFS+。完成格式化后,您将能够移动数据到硬盘,如同闪存盘那样。如果希望移动 iPhoto、Photos 或 iTunes 照片库,请咨询 Apple 支持。有关格式化说明,请参见这些文章:
注意:如果在尝试格式化硬盘时遇到错误,请重启计算机并重试。
3.)如何设置 Time Machine
Apple Time Machine 是 macOS 内置的自动备份软件。最好的方法是,仅为 Time Machine 使用硬盘,不存储额外数据到硬盘。有关任何其他额外支持,请咨询 Apple 支持。
大部分硬盘都针对 Windows 进行了格式化,但 Time Machine 要求针对 Mac 进行格式化的硬盘,这被称为 Mac OS 扩展(日志式)或 HFS+ 格式。如果未正确格式化硬盘,备份将会失败,显示硬盘不是所需的 Mac OS 扩展(日志式)格式的消息。 有关格式化说明,请参见这些文章:
选择要通过 Time Machine 进行备份的硬盘
- 单击位于此屏幕左上角的 Apple 符号,并单击系统偏好设置
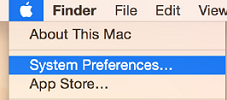
- 双击该窗口上的 Time Machine 图标。
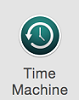
- 此时将打开 Time Machine 偏好设置窗口,您可以单击“选择备份磁盘”
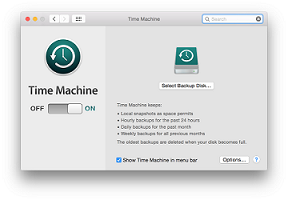
- 单击要用于 Time Machine 备份的硬盘,然后单击使用磁盘。

- Time Machine 备份会在很短时间内开始。
Time Machine 故障排除
对于 Apple Time Machine 软件,我们的故障排除选项非常有限。如果备份失败,建议您尝试以下操作。
- 尝试拖放操作,或者手动复制某个文件或文件夹并粘贴到外置硬盘,以确保硬盘正常工作。
- 如果硬盘正常,我们建议重新分区硬盘并使用 Time Machine 重置。 有关格式化说明,请参见这些文章:
- 如果问题仍然存在,我们建议您咨询 Apple 支持,获取有关 Time Machine 的支持。
有关 Time Machine 的更多信息,请参见这篇 Apple 文章。
4.)睡眠设置
当前希捷睿品和 GoFlex 硬盘出厂时禁用了睡眠计时,以允许计算机控制硬盘何时睡眠。 Mac 上没有办法调整此设置,但是如果您可以访问 Windows PC,可以更改此设置。 该设置位于硬盘内,因此无论在什么计算机上使用此硬盘,都会遵循此睡眠设置。
希捷睿品
- 下载、安装和启动 Seagate Dashboard for Windows 软件。
- 在窗口左侧单击您要调整的硬盘。
- 单击“管理”选项卡。
- 在电源下拉菜单中更改为您需要的睡眠设置。
GoFlex
- 安装和启动硬盘随附的希捷 Dashboard 智能备份软件。
- 从下拉菜单中选择您的硬盘,然后单击“硬盘设置”
- 选择电源设置,并将下拉菜单更改为您需要的选项,然后单击保存
5.)在 Mac 上通过 USB 启动
可以从外置硬盘启动计算机,但是希捷不提供使其生效的协助。
只有经过测试可以确保它们在基于 Intel 的 Mac 上可启动的那些硬盘,才是“适用于 Mac”硬盘。 因此,我们建议在安装操作系统或克隆到外置硬盘时使用“适用于 Mac”硬盘。
6.)Time Machine 和 Mobile Backup
如果您决定将硬盘用于 Time Machine,且使用的是 10.9.5 以上的 macOS 版本,则无法从希捷 Dashboard 智能备份软件中运行对希捷硬盘的 Mobile Backup。这是由于 10.9.5 中引入了 Time Machine 硬盘权限限制。





