本文提供在 Windows PC 上使用 Thunderbolt 3 设备的要求和程序。
我们的 Thunderbolt 3 存储设备经认证,可与配有 Thunderbolt 3 端口的 Windows PC 一起使用。然而,您可能会遇到存储设备和 Windows PC 上的 Thunderbolt 3 端口之间的连接问题。因此,在设置 Thunderbolt 3 存储设备之前,请访问 PC 制造商网站,将 Windows PC 的以下各项内容更新至最新版本:
BIOS
Thunderbolt 3 固件
Thunderbolt 3 驱动程序
此外,确保您的 PC 装有最新版本的 Windows 10。
有关 PC 的问题,请联系 PC 制造商;对于定制计算机版本,请联系主板制造商。有关其他信息,您还可以访问以下网站:https://thunderbolttechnology.net/updates
注意:本问题与 Thunderbolt 3 端口相关,不影响 USB 端口。
重要事项:建议使用原装 Thunderbolt 3 连接线,确保用于兼容端口时实现最高数据传输性能。
首次连接 Thunderbolt 3 设备
首次连接 Thunderbolt 3 设备到支持 Thunderbolt 3 的 Windows PC 时,您可能会看到系统提示,要求您验证最近连接的设备。将显示对话框,提示“新的 Thunderbolt 设备已连接”。参见图片:
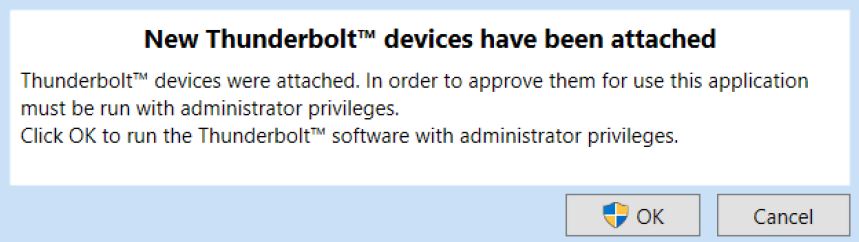
按照以下步骤验证设备:
单击对话框中的确定
单击 Windows 用户帐户控制弹出窗口上的是
将显示另一个对话框,其中列出了设备名称以及包含“不连接”、“仅连接一次”或“始终连接”选项的下拉菜单。选择所需选项,然后单击确定。
如果您的计算机未提示您已连接新的 Thunderbolt 设备,您仍可以使用 Thunderbolt 软件或 Thunderbolt 控制中心(较新的系统)来批准您的设备。查看下文:
使用英特尔的 Thunderbolt 软件批准设备(较旧的系统)
将 Thunderbolt 3 设备连接至计算机
右键单击系统托盘中的 Thunderbolt 图标
单击 批准连接的设备
在设备下拉列表中,选择始终连接
单击确定
使用英特尔的 Thunderbolt 控制中心批准设备(较新的系统)
将 Thunderbolt 3 设备连接至计算机
转至搜索并输入 Thunderbolt 控制中心,然后单击打开
单击菜单
单击批准 Thunderbolt 设备
在设备下拉列表中,选择始终连接
单击确定
如何检查计算机上当前正在运行哪个版本的 Thunderbolt 3 固件 (NVM):
| ...使用英特尔的 Thunderbolt 软件(较旧的系统) | ...使用英特尔的 Thunderbolt 控制中心(较新的系统) |
|
|
|
|






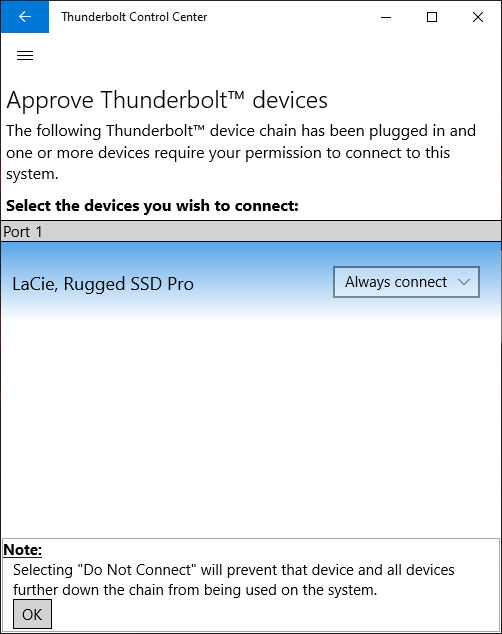
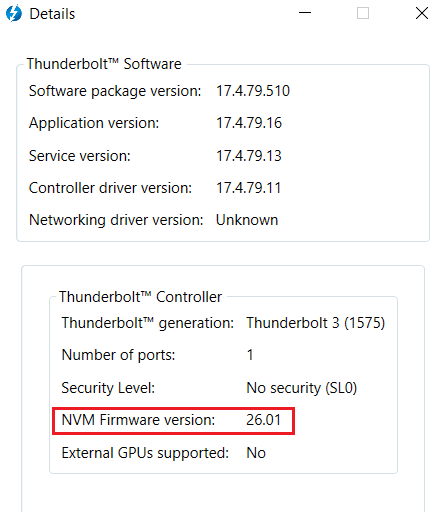
.png)