本文提供了有关在 macOs 和 Windows 中更改硬盘图标的说明。
如要继续,请选择您的操作系统:
macOS
Windows
macOS
macOS
如果在 macOS 中重新格式化或擦除外置硬盘,磁盘图标可能更改为通用图标。
| USB 通用图标 | Thunderbolt 通用图标 |
 |
 |
只要拥有 .icns 文件,您就可以将图标改回原始图像。如果没有 .icns 文件,您可以在下文 macOS 的硬盘图标文件一节找到,否则请继续阅读有关在 macOS 中更改图标的说明。
macOS 的硬盘图标文件
在下面的其中一个压缩文件夹中找到设备的硬盘图标。
注意:图标文件按类别排序,并以 .zip 文件形式提供。
有关在 macOS 中更改图标的说明
-
下载相应的 .zip 文件并打开以查看内容。
-
浏览查找所需的 .icns 文件,将其保存至您的桌面。
-
连接设备并等待其安装到桌面上。
-
Control + 单击设备图标。
-
选择 Get Info(获取信息)。

-
将 Get Info(获取信息)窗口移动到能让您看到之前下载的 .icns 文件的位置。
-
将 .icns 文件拖到左上角的图标并放下。

-
图标将更改。
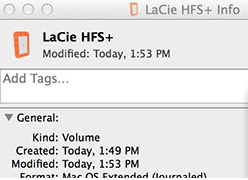
-
如果图标未更改,请重启计算机。
关于 Time Machine 的注意事项:当您选择一个硬盘作为 Time Machine 的备份目标时,卷将始终显示 Time Machine 图标并且无法修改。查看下方 Time Machine 图标:

Windows
如果在 Windows 中重新格式化或擦除外置硬盘,磁盘图标可能更改为通用图标。
|
USB 通用图标 |
|
|
只要拥有 .ico 文件,您就可以将图标改回原始图像。如果没有 .ico 文件,您可以在下文 Windows 的硬盘图标文件一节找到,否则请继续阅读有关在 Windows 中更改图标的说明。
Windows 的硬盘图标文件
如果您的设备是旧款产品,您仍然可以在下面的其中一个压缩文件夹中找到硬盘图标。
注意:图标文件按品牌和类别排序,并以 .zip 文件形式提供。
有关在 Windows 中更改图标的说明
-
下载相应的 .zip 文件并打开以查看内容。
-
浏览查找所需的 .ico 文件,并将其保存到桌面。
-
连接您的设备,并等待其出现在计算机/文件资源管理器中。
-
双击硬盘将其打开。
-
将 .ico 文件拖到硬盘并放下,以便将文件保存到硬盘上。
-
如果硬盘中存在名为 Autorun.inf 的文档,则右键单击该文档并选择 Open with Notepad(用记事本打开)。

-
如果不存在此类文档,则启动记事本文档。将显示新的记事本文档。
-
在记事本文档中,创建以下文本:
[autorun]
icon=.\drivename.ico
注意:“drivename”(硬盘名)应与 .ico 文件的名称相同
例如,我们假设一个图标名为 OneTouch.ico。输入记事本文档的适当文本是:
[autorun]
icon=.\ OneTouch.ico
-
在希望更改其图标的硬盘上将记事本文件保存为 Autorun.inf。
此时,检查确认以下两个文件都已保存到您希望更改其图标的硬盘上: -
Autorun.inf
-
.Ico 文件

-
安全移除硬盘。
-
等待 30 秒。
-
重新连接硬盘。
-
图标应已更改。
-
如果图标未更改,请重启计算机。重启期间断开硬盘,并在计算机启动流程完成后重新连接。





