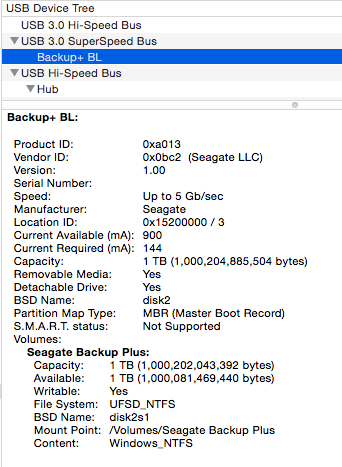如果 Paragon 驱动程序出现问题,下面是一些您可以尝试执行的故障排除步骤:
Paragon NTFS Mac 故障排除
Paragon HFS+ Windows 故障排除
Paragon NTFS Mac 故障排除
安装 Paragon NTFS 驱动程序将让您能够对 macOS 上的 NTFS 格式化硬盘执行写入操作。安装驱动程序后,如果您在对硬盘执行写入操作时遇到问题,使用下列步骤可帮助解决该问题
- 确认您的安全设置未阻止该软件的安装。为此,请检查以下内容:
- Apple 图标 > 系统偏好设置/系统设置 > 安全和隐私
- 确保单击了“安全”中的“允许”按钮
- 验证硬盘在“系统信息/分析器”中显示正确的信息
- 按住选项键选择左上角的 Apple 图标。选择“系统信息/分析器”。
- 在该窗口左侧选择 USB。
- 在Seagate硬盘的中间位置,选择它。
- 找到制造商并检查以下屏幕截图中的信息:
- 确认供应商 ID 显示 0x0bc2
- 确认可写显示为“是”
- 确认“文件系统”显示 UFSD_NTFS
- 如果显示 NTFS,则硬盘使用的是 macOS 驱动程序并将为只读模式,需要重新安装 Paragon
- 有其他 NTFS 驱动程序并且可能正在使用其中一个,而不是 Paragon
- 其他 NTFS 软件的两个示例
- iboysoft_NTFS
- Tuxera NTFS
- 其他 NTFS 软件的两个示例
如果您使用的是其他 NTFS 驱动程序,请对其进行更新或卸载该软件。如果其他软件已卸载但 Paragon 仍无法运行,请尝试重新安装 Paragon。
Windows 上的 HFS+ 驱动程序故障排除
安装 Paragon HFS+ 驱动程序将让您能够看到 Windows 上的 HFS+ 格式化硬盘。如果检测到的硬盘存在问题,请尝试执行以下步骤:
注:如果硬盘在 Mac 上加密或格式化为 APFS,驱动程序将无法运行。
- 验证适用于 Windows 的 Paragon HFS+ 是否已安装
- 检查控制面板 - 根据 Windows 版本,可能为“添加和删除”或“程序和功能”。
- 如果驱动程序已安装,但硬盘仍未显示,请检查计算机管理:
- 按住 Windows 键 + R
- 将打开运行框,请输入 compmgmt.msc
- 打开计算机管理屏幕后,查找设备管理器:
- 在设备管理器窗口中,展开“Disk Drives”(磁盘驱动器)
- 如果检测到硬盘,则双击它
- 在新窗口打开时,选择 volumes(卷)选项卡并在底部选择 populate(填充)
- 查找磁盘编号,然后关闭该窗口
- 在左侧选择 Disk Management(磁盘管理)
- 在屏幕中间向下查找第 5 步中找到的磁盘编号
硬盘应与下面的示例类似:
如果硬盘看起来相似,但没有硬盘盘符,请尝试添加盘符:
- 右键单击查看 NTFS 所在位置的中间框并选择更改硬盘盘符:
- 选择 Add(添加),然后为硬盘分配硬盘盘符并单击 okay(确定)
- 保持计算机管理窗口打开,并检查 Windows 资源管理器
- 如果硬盘仍未在 Windows 资源管理器中显示,则检查以下服务:
- 在“计算机管理”窗口的左侧单击“服务和应用程序”,然后单击“服务”
- 查找 Paragon APM 服务
- 确认状态为已启动,且启动类型为自动
- 如果不是,则双击名称并将其设置为自动和已启动,然后重启机器。
现在应该在 Windows 资源管理器中检测到该硬盘,但如果未检测到该硬盘,请尝试卸载并重新安装 Paragon 软件。