在设置期间选择正确的 RAID 选项
在初始设置期间,将询问您要使用的 RAID 类型。
RAID 1(镜像):此 RAID 类型表示所有数据自动从硬盘 1 复制至硬盘 2,提供单硬盘故障保护。表示如果 Personal Cloud 2 Bay 上的一块硬盘发生故障,卷将进入降级状态。注意:这不应视作您数据的备份。您要备份的任何数据都应存储在另一部设备上。
RAID 0(条带化):此 RAID 类型表示一半数据存储在一块硬盘,另一半数据存储在另一块硬盘。这使您可充分利用设备容量,但不提供硬盘故障时的保护。如果您使用 RAID 0 时的确遭遇硬盘故障,所有数据都将丢失。
**注意**如果组件或硬盘盒发生故障,RAID 1 和 RAID 0 均不保护数据。请将所有重要数据备份至第二设备。
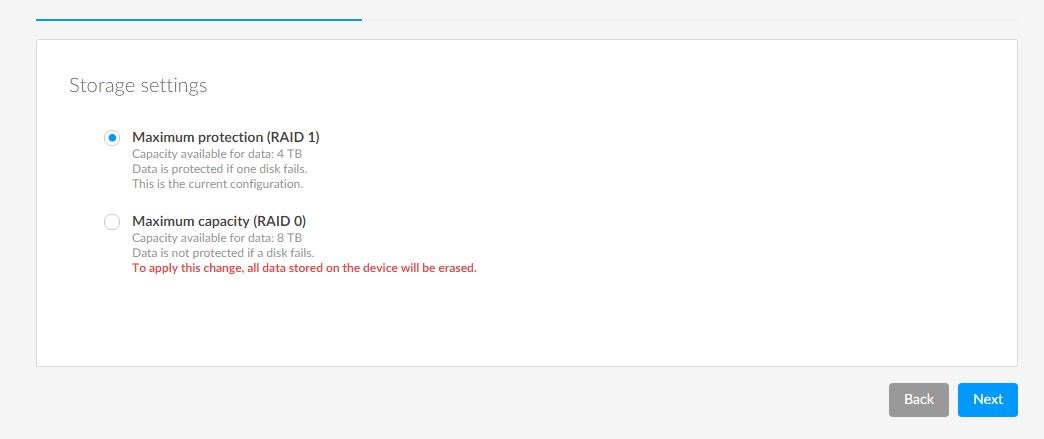
从 RAID 1 卷硬盘故障中恢复
要在更换故障硬盘后重建卷,请按照以下步骤操作:
1. 关闭网络存储并更换故障硬盘
2. 开启 Personal Cloud 2 并等待网络存储开机
3. 登录至 WEB UI(用户界面)并单击 Device Manager(设备管理器)
4. 在 Storage(存储)下,选择 Network Drives(网络设备),然后选择 Manage(管理)
5. 您将看到选项列表,选择 Repair(修复)然后单击 Next(下一步)
6. 选择您要用于重建卷的磁盘并单击 Next(下一步)
7. 您将收到一条消息,告诉您将擦除所选硬盘上的所有数据,单击 Finish(完成)
8. 网络存储将准备硬盘,然后开始重建卷。
页面应显示 Synchronizing(正在同步)状态,表明其正在重建 RAID 1。您将还注意到硬盘上的 LED 指示灯呈红白闪烁。完成后 LED 指示灯即呈白色常亮,Personal Cloud 亦可供访问。您还应在网络存储完成同步时收到电子邮件通知。
从 RAID 0 卷硬盘故障中恢复
如果您在利用 RAID 0 选项,将无法重新同步/重建故障卷。
您将需要完成删除故障卷并创建新卷的过程。
要删除卷,请按照以下步骤操作。
1. 单击 Manage(管理)。
2. 在 Manage(管理)窗口,选择 Delete(删除)然后单击 Next(下一步),
3. 确认删除卷,单击
4. Finish(完成)并等待删除卷
现在您将需要创建卷。按照以下步骤操作可创建新卷。
1. 在 Overview(概述)下单击Manage(管理)
2. 选择 RAID 类型 1 或 0
3. 单击 Next(下一步)并确认您要创建的卷





