War dieser Artikel hilfreich?
Wie können wir diesen Artikel hilfreicher gestalten?
Erste Schritte
USB-Kabel anschließen
- Schließen Sie das USB-Micro-B-Ende des Kabels an den USB-Micro-B-Anschluss der Seagate FireCuda Gaming Hard Drive an.
- Schließen Sie das USB-A-Ende des Kabels an den USB-A-Anschluss Ihres Computers an.
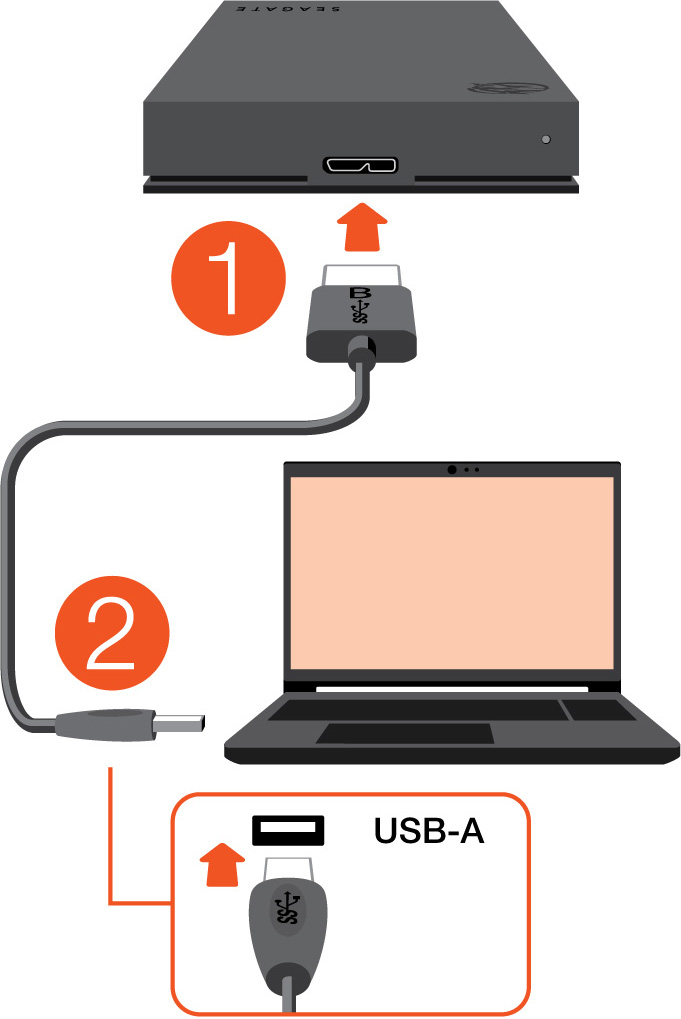
Seagate FireCuda Gaming Hard Drive einrichten
Bei der Einrichtung können Sie:
| Die Seagate FireCuda Gaming Hard Drive registrieren | Holen Sie mit einfachem Zugriff auf Informationen und Support alles aus Ihrem Laufwerk heraus . |
| Toolkit installieren | Richten Sie RGB-Farben, Sicherungspläne und mehr ein. |
Beginnen Sie hier
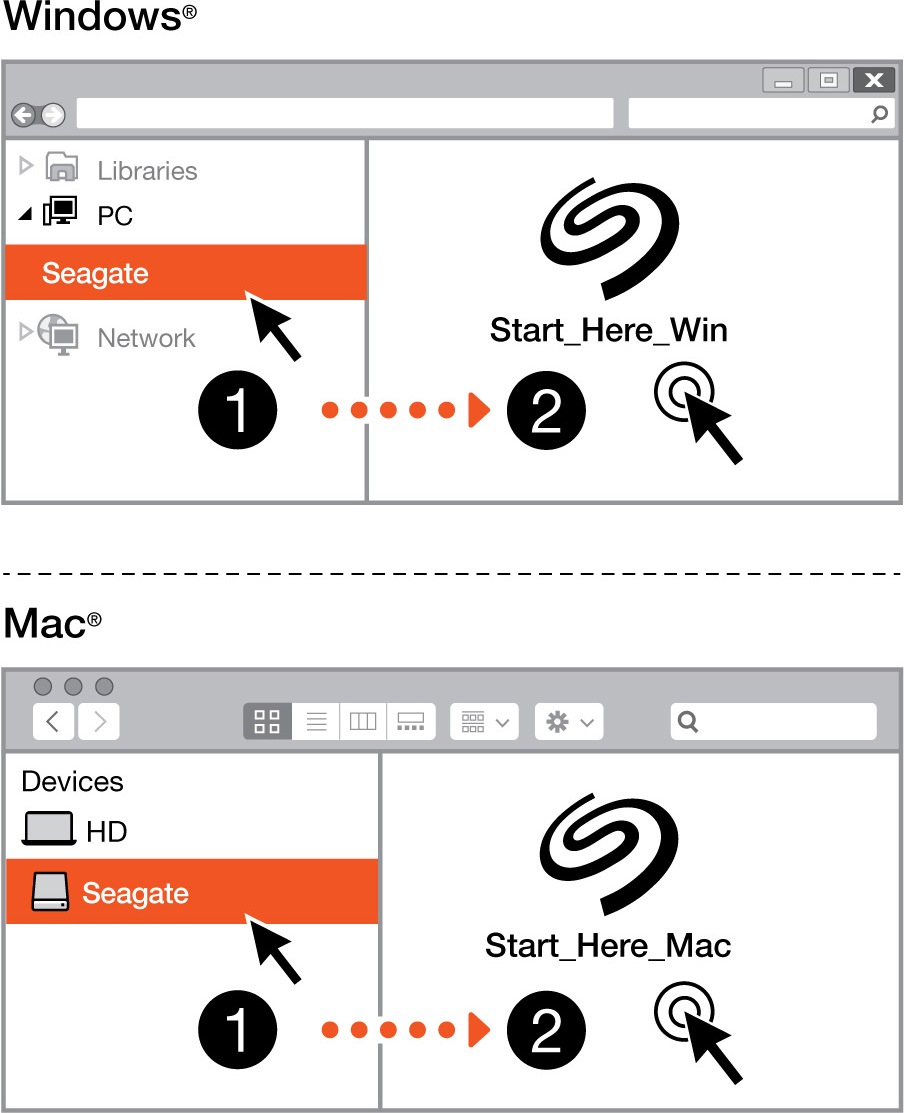
Öffnen Sie mit einem Dateimanager wie dem Finder oder Datei-Explorer die FireCuda Gaming Hard Drive und starten Sie Start Here Win oder Start Here Mac.
Gerät registrieren
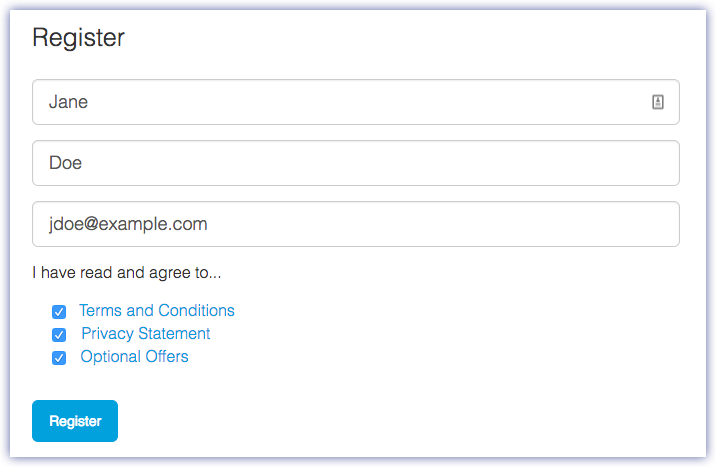
Geben Sie Ihre Informationen ein und klicken Sie auf Registrieren.
Toolkit herunterladen
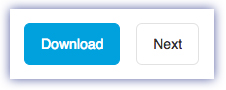
Klicken Sie auf die Schaltfläche Download.
Toolkit installieren
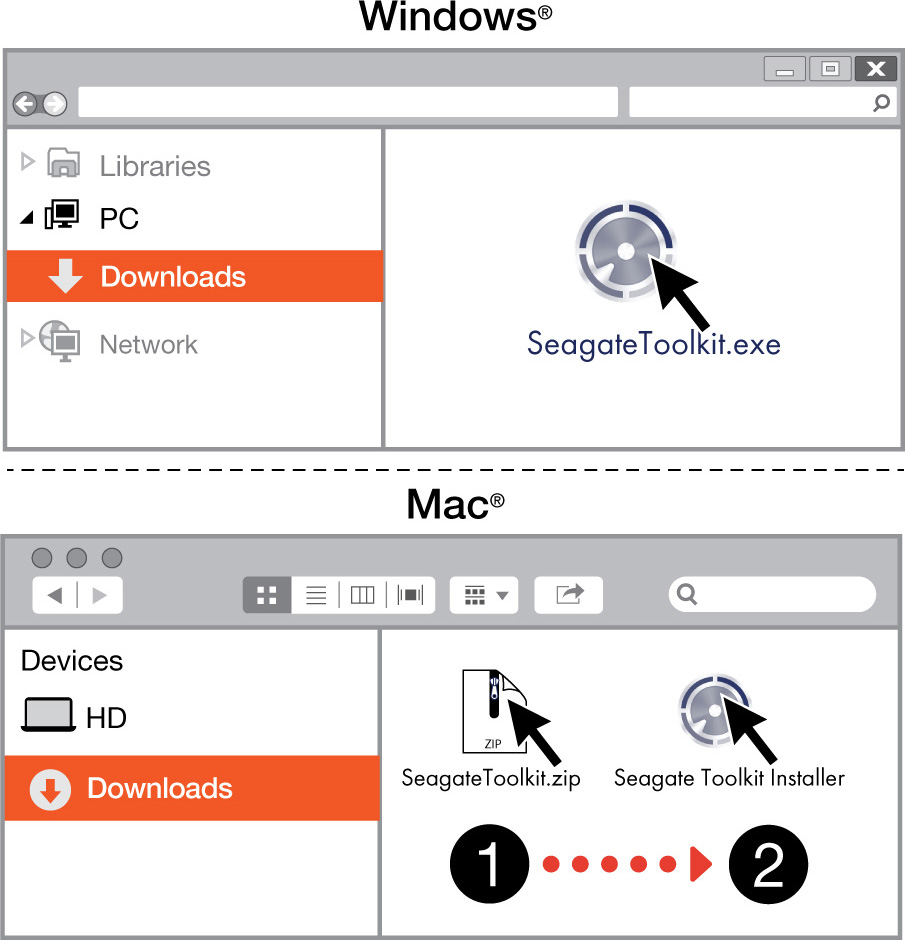
Öffnen Sie mit einem Dateimanager wie Finder oder Datei-Explorer Ihren Download-Ordner.
 Klicken Sie auf SeagateToolkit.exe, um die Anwendung zu starten.
Klicken Sie auf SeagateToolkit.exe, um die Anwendung zu starten. Öffnen Sie die Datei SeagateToolkit.zip. Klicken Sie auf das Seagate Toolkit-Installationsprogramm, um die Anwendung zu starten.
Öffnen Sie die Datei SeagateToolkit.zip. Klicken Sie auf das Seagate Toolkit-Installationsprogramm, um die Anwendung zu starten.