War dieser Artikel hilfreich?
Wie können wir diesen Artikel hilfreicher gestalten?
Speicher

Im Folgenden finden Sie Erklärungen zu den Funktionen auf der Speicher-Seite. Anweisungen zur Konfiguration eines RAID für Ihr NAS OS-Gerät finden Sie unter RAID-Modi.
Volume- und RAID-Verwaltung für NAS OS
NAS OS unterstützt mehrere Volumes, von denen jedes über einen eigenen RAID-Level verfügt. Die maximale Anzahl unterstützter Volumes ist von der Anzahl an Festplatten im Gehäuse des NAS abhängig. Ein NAS OS-Gerät mit acht Festplatten kann beispielsweise über bis zu acht Volumes verfügen.
Verbesserter Datenschutz: NAS OS SimplyRAID
Unabhängig von der Speicherkapazität Ihrer Festplatten bereitet NAS OS SimplyRAID den Speicher zur sofortigen Verwendung sowie zur künftigen Erweiterung vor. SimplyRAID ermöglicht Folgendes:
- Installation von Festplatten mit unterschiedlichen Kapazitäten
- Ersetzen von Festplatten mit geringerer Speicherkapazität durch Festplatten mit höherer Speicherkapazität
- Erweitern der Speicherkapazitäten ohne Löschen oder Verschieben von Daten
- Schützen von Daten ohne Leistungsbeeinträchtigung
Wenn Festplatten mit unterschiedlichen Kapazitäten verwendet werden, versucht SimplyRAID den für Ihre Daten zur Verfügung stehenden Speicherplatz zu optimieren.
Standardmäßige Festplattenkonfiguration: Manueller RAID
Obwohl die Vorteile von SimplyRAID überaus empfehlenswert sind, haben Sie auf der Speicher-Seite auch die Möglichkeit, Ihre Festplatten folgendermaßen manuell zu konfigurieren:
- JBOD
- RAID 0 (mindestens zwei Festplatten)
- RAID 1 (mindestens zwei Festplatten zum Datenschutz)
- RAID 5 (mindestens drei Festplatten)
- RAID 5 plus Ersatz (mindestens vier Festplatten)
- RAID 6 (mindestens vier Festplatten)
- RAID 6 plus Ersatz (mindestens fünf Festplatten)
- RAID 10 (mindestens vier Festplatten)
Speicherübersicht
Wählen Sie Speicher > Übersicht auf der Startseite von NAS OS, um:
- die Liste der Volumes des NAS und ihren aktuellen Status zu überprüfen.
- neue Festplatten zu konfigurieren, die zum NAS hinzugefügt wurden.
Hinzufügen von Speicher
Wählen Sie Verwalten, um ein neues Volume zu erstellen. Weitere Informationen finden Sie unter RAID-Modi.
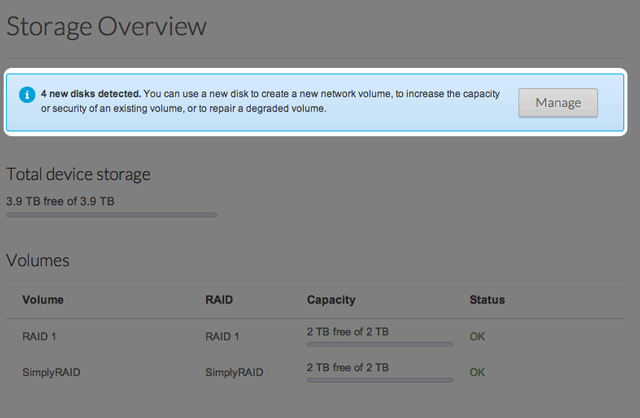
Auswählen eines Volume
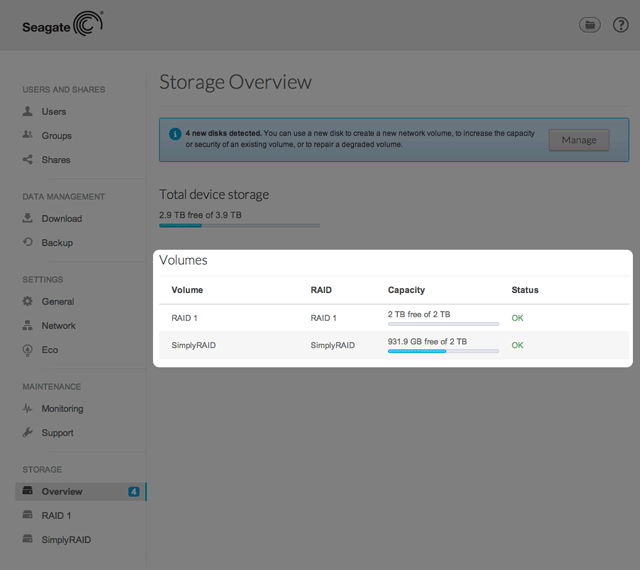
So verwalten Sie die Einstellungen für ein Volume des NAS:
- Wählen Sie Speicher > Übersicht auf der Startseite von NAS OS.
- Wählen Sie das Volume aus.
Volume-Tools

Auf der Seite des Volumes stehen Tools zur Verwaltung des ausgewählten Volume zur Verfügung.
Name
Der Standardname für das erste neue lautet „Volume Ausgabe 1. Die Nummer wird schrittweise erhöht, wenn weitere neue Volumes hinzugefügt werden, also Volume 2, Volume 3, usw. Den Namen ändern:
- Bewegen Sie den Mauszeiger über den Namen des Volume und wählen Sie das Konfigurationssymbol (Stift) aus.

- Geben Sie den neuen Namen ein.

- Wählen Sie Speichern.
Verwalten

Folgende Aktionen können für ein Volume mit Hilfe von Verwalten durchgeführt werden:
- Hinzufügen von Festplatten zum Volume
- Hinzufügen einer Ersatzfestplatte zum Volume
- Erstellen eines iSCSI-Ziels auf dem Volume (siehe iSCSI-Ziel)
- Reparieren
- Erweitern der Speicherkapazität
- Erweitern von Schutz bei einfachem Festplattenausfall zu Schutz bei doppeltem Festplattenausfall
Formatierung
Wählen Sie Formatieren, um alle Shares und Daten auf dem Volume zu löschen. Vergessen Sie nicht, Ihre Daten vor der Wahl von Formatieren zu sichern.
Obwohl die Daten gelöscht werden, bleibt die RAID-Konfiguration für das Volume bestehen. Da Sie den RAID nicht erneut aufbauen müssen, ist dies eine gute Alternative zum Löschen, wenn Sie einfach alle Daten auf dem Volume löschen möchten.
Löschen
Wenn Sie Löschen wählen, werden DAS VOLUME UND ALLE SEINE ZUGEHÖRIGEN SHARES SAMT DATEN GELÖSCHT. Verwenden Sie die Schaltfläche Löschen nur dann, wenn Sie den RAID von Grund auf neu aufbauen und/oder Festplatten zu einem anderen Volume hinzufügen möchten.
Kapazität
Ein kurzer Überblick über die Volumes:
- Die gesamte Speicherkapazität
- Die verfügbare Speicherkapazität
Nach der Erstellung eines iSCSI-Ziels wird in der Zeile für die Kapazität ein i-Tooltip angezeigt. Bewegen Sie den Mauszeiger über den Tooltip, um die Speicherkapazität anzuzeigen, die dem iSCSI-Ziel des Volume zugewiesen wurde.
Status
Status zeigt Ihnen umgehend ein Feedback zum Zustand der RAID-Konfiguration des Volume an:
- OK. Der RAID ist funktionsfähig und es wurden keine Probleme festgestellt.
- Kein Datenschutz. Die Daten auf dem Volume sind intakt, aber der RAID ist gefährdet, da eine oder mehrere Festplatten fehlen bzw. Fehler melden. Die Anzahl der Festplatten, die vor der Anzeige dieser Nachricht ausfallen kann, hängt vom RAID-Level ab.
- Geschützt, falls eine Festplatte ausfällt Bei RAID-Konfigurationen, bei denen für mehr Sicherheit zwei Festplatten verwendet werden, wird diese Meldung angezeigt, wenn eine der Festplatten fehlt bzw. Fehler meldet.
- Defekt. Der RAID ist defekt, was zu einem Datenverlust führt.
- Synchronisierung läuft. Das System synchronisiert Daten über alle Festplatten, die für die RAID-Konfiguration ausgewählt sind.
- Das Volume kann während der Synchronisierung verwendet werden, aber die Leistung des NAS kann beeinträchtigt sein.
- Der RAID-Datenschutz ist wieder verfügbar, sobald die Synchronisierung abgeschlossen wurde.
- Wählen Sie den Tooltip neben Synchronisierung läuft, um Details zum Verlauf der Synchronisierung anzuzeigen.
Modus
Modus zeigt den für das Volume konfigurierten RAID-Level an. Bewegen Sie den Mauszeiger über den Tooltip, um Details zum Grad des Datenschutzes durch den RAID anzuzeigen.
Speicherdiagramm
Ein mehrfarbiger Kreis zeigt an, wie der RAID die Speicherkapazität des Volume verteilt.
- Dunkelblau: Speicherkapazität für Ihre Daten
- Hellblau: Schutz für den Fall, dass eine oder zwei Festplatten ausfallen Die Größe der hellblauen Anzeige variiert abhängig davon, ob Sie Schutz bei einfachem oder doppeltem Festplattenausfall verwenden.
- Grün: Die Festplattenkapazität, die über den RAID-Level hinausgeht Dieser Speicherplatz ist für Erweiterungen reserviert, falls Sie neue oder größere Festplatten hinzufügen sollten.
Faktoren, die die Speicherkapazität für Daten, Schutz und Erweiterung bestimmen:
- Die Anzahl der Festplatten im Gehäuse
- Die Speicherkapazität jeder einzelnen Festplatte (siehe Hinweis unten zu unterschiedlichen Kapazitäten)
- RAID-Modus
- Schutz bei einfachem oder doppeltem Festplattenausfall
Beispiele:
- RAID-0-Konfiguration mit fünf Festplatten. Die einzige Farbe ist dunkelblau für die Datenspeicherung, da RAID 0 keinen Schutz bietet.
- SimplyRAID-Konfiguration mit zwei Festplatten identischer Speicherkapazität. Dunkel- und hellblau zur Datenspeicherung und zum Schutz
- RAID-6-Konfiguration mit fünf Festplatten unterschiedlicher Speicherkapazitäten. Alle Farben sind vorhanden, da bei RAID 6 zur Sicherheit zwei Festplatten verwendet werden und die Festplatten unterschiedliche Speicherkapazitäten aufweisen.
Volume-Liste und dynamische Aufnahme
Überprüfen Sie die Speicherkapazität und den Status der Festplatten. Die dynamische Aufnahme des NAS kennzeichnet Folgendes:
- Die dem Volume zugeordneten Festplatten
- Neue Festplatten, die für ein neues oder bereits vorhandenes Volume zur Verfügung stehen
- Leere Einschübe für Erweiterungen
- Fehlerhafte oder fehlende Festplatten