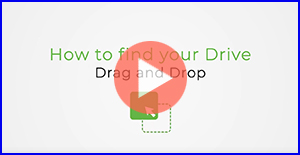Viele, ja sogar die meisten externen Festplatten von Seagate, Maxtor und Samsung werden mit einer Backup- und Management-Software vertrieben.
In einigen Fällen ist es jedoch nicht möglich, diese Software zu nutzen. Einige Beispiele hierfür:
Ein Benutzer hat seine Software verloren oder deinstalliert und benötigt eine temporäre (oder permanente) Möglichkeit, die externe Festplatte für die Datensicherung zu verwenden.
Die im Lieferumfang enthaltene Backup-Software eines Benutzers funktioniert vorübergehend nicht.
Der Benutzer zieht es vor, seine Daten manuell zu sichern.
Die Festplatte umfasste keine mitgelieferte Backup-Software.
Der Benutzer verwendet die Festplatte als Zusatzspeicher und hat eine alternative Methode zur Datensicherung.
- Ältere Softwarepakete einer externen Festplatte werden möglicherweise in Windows 8, Windows 7 oder Vista oder einer neueren Version von MacOS nicht unterstützt.
Jedes Modell einer externen Festplatte der Marke Seagate, Maxtor und Samsung ist bereits einsatzbereit formatiert. In Windows ist keine zusätzliche oder besondere Aktion erforderlich, damit die Festplatte einsatzbereit ist. Schließen Sie sie einfach an das Stromnetz an, stecken Sie das USB-/FireWire-/eSATA-Kabel ein und die Festplatte sollte beinahe sofort auf dem Arbeitsplatz bzw. Computer oder im Windows Explorer angezeigt werden.
Sobald die Festplatte erkannt wird, müssen Sie nur noch Daten dorthin verschieben. Dafür gibt es zwei generelle Methoden:
(Bei Windows 8 gibt es auch eine weitere Option namens File History. Weitere Informationen finden Sie in diesem Microsoft-Artikel.)
So führen Sie die folgenden Aktionen auf einem Windows-Computer durch :
Hinweis: Wenn Sie stattdessen lieber eine Videoanleitung zu diesen Schritten bevorzugen, klicken Sie bitte auf das nachstehende Vorschaubild.
Hier behandeln wir, wie Daten aus dem Ordner „Eigene Dateien“ auf die externe Festplatte gezogen werden. Diese Übung kann mit einer Datei, vielen Dateien, einem Ordner oder vielen Ordnern wiederholt werden.
Öffnen Sie zunächst ein Fenster, indem Sie auf „Arbeitsplatz“ bzw. „Computer“ doppelklicken.
Wenn das Fenster, das geöffnet wird, in der oberen rechten Ecke dieses Symbol (
 ) enthält, klicken Sie darauf.
) enthält, klicken Sie darauf.
Es ändert sich zu diesem Symbol: .
.Jetzt können Sie seine Größe ändern. Bewegen Sie Ihre Maus zur Ecke des Fensters.
Klicken Sie auf die Ecke des Fensters und halten Sie die Maustaste gedrückt.
Bewegen Sie die Maus bei gedrückter Maustaste. Die Fensterecke bewegt sich mit dem Mauszeiger. Ändern Sie die Größe so, dass es nur einen Teil Ihres Bildschirms einnimmt.
Suchen Sie die externe Festplatte von Seagate, Maxtor oder Samsung im „Arbeitsplatz“ bzw. „Computer“. Das wird ein Laufwerkbuchstabe wie E: oder F: sein (sofern Sie ihn nicht geändert haben). Öffnen Sie „Eigene Dateien“, indem Sie darauf doppelklicken.
Ändern Sie die Fenstergröße auf dieselbe Weise so, dass jedes Fenster nur einen Teil des Bildschirms einnimmt.
Nun haben Sie zwei Fenster. Eines ist die Quelle, das andere das Ziel.
(Klicken, um das Bild zu erweitern.)

Klicken Sie auf das Dokument, das Sie verschieben möchten, und halten Sie die Maustaste gedrückt. Es wird hervorgehoben und ein „Schattenbild“ bewegt sich mit Ihrem Mauszeiger.
Ziehen Sie die Maus so, dass sich das Schattenbild auf dem Symbol befindet, das die externe Festplatte darstellt (in unserem Beispiel die Festplatte V:).
(Klicken, um das Bild zu erweitern.)

Lassen Sie die Maustaste los, dann wird die Datei automatisch auf die externe Festplatte kopiert.
- Doppelklicken Sie auf den Laufwerksbuchstaben der externen Festplatte.
 Auf unseren neueren Festplatten wird durch Doppelklicken manchmal die automatische Wiedergabe ausgelöst.
Auf unseren neueren Festplatten wird durch Doppelklicken manchmal die automatische Wiedergabe ausgelöst.
Klicken Sie mit der rechten Maustaste auf den Laufwerksbuchstaben der externen Festplatte und wählen Sie Durchsuchen aus. - Im Fenster wird daraufhin der Inhalt der externen Festplatte angezeigt.
(Klicken, um das Bild zu erweitern.)

- Die Aufgabe ist abgeschlossen. Dies wird als „Drag and Drop“-Aktion bezeichnet.
Hinweis: Wenn Sie stattdessen eine Videoanleitung für diese Schritte unter Windows 10 bevorzugen, klicken Sie bitte auf das nachstehende Vorschaubild.
Doppelklicken Sie, um den Ordner zu öffnen, der die zu kopierende Datei enthält. Beispielsweise „Eigene Dateien“.
Suchen Sie die Datei oder den Ordner, den Sie kopieren möchten, und klicken Sie mit der rechten Maustaste darauf.
Ein Dropdown-Menü wird angezeigt. Wählen Sie Kopieren.
(Klicken, um das Bild zu erweitern.)

Die Datei bzw. der Ordner wird nun kopiert und im Kurzzeitspeicher des Computers aufbewahrt.
Doppelklicken Sie, um den „Arbeitsplatz“ bzw. „Computer“ zu öffnen.
Suchen Sie die externe Festplatte von Seagate, Maxtor oder Samsung im „Arbeitsplatz“ bzw. „Computer“. Das wird ein Laufwerkbuchstabe wie E: oder F: sein (sofern Sie ihn nicht geändert haben). Doppelklicken Sie auf die externe Festplatte.
Im Fenster wird daraufhin der Inhalt der externen Festplatte angezeigt.
Wählen Sie Bearbeiten in der oberen Leiste des Fensters.
Alternativ können Sie mit der rechten Maustaste in einen leeren Bereich innerhalb des Fensters klicken, damit ein Dropdown-Menü geöffnet wird.Die Datei bzw. der Ordner wird im Fenster angezeigt. Sie bzw. er wurde kopiert.
Die Aufgabe ist abgeschlossen. Dies wird als „Kopieren-und-Einfügen“-Aktion bezeichnet.
So führen Sie die folgenden Aktionen auf einem Mac durch :
Drag and Drop :
- Stellen Sie sicher, dass die Festplatte für den Mac formatiert ist bzw. dass der erforderliche Treiber auf Ihrem Computer installiert ist. Als Faustregel gilt: Festplatten mit dem Zusatz „für Mac“ im Namen sind bereits für die Verwendung mit einem Mac formatiert. Beispiele: Free Agent Go für Mac, Backup Plus Slim Portable Drive for Mac. Andere Festplattenreihen sind vielseitig und können sowohl mit Mac als auch mit PC verwendet werden. Zu diesen Festplatten zählen die Reihen „GoFlex“ und „Plus“. Beispiele: Backup Plus Desktop, FreeAgent GoFlex Portable. Auf diesen Festplatten ist ein kleiner Treiber vorinstalliert, den Sie für eine reibungslose Verwendung mit dem Mac installieren müssen. Suchen Sie auf solchen Festplatten nach der Datei MacInstaller.dmg und installieren Sie diese auf Ihrem Computer. Auf diese Weise können Sie problemlos Daten auf die Festplatte übertragen.
- Sobald die Festplatte einsatzbereit ist, stellen Sie sicher, dass Sie sie auf dem Desktop Ihres Computers finden.
- Wenn Sie die Festplatte sehen können, öffnen Sie ein Finder-Fenster und navigieren Sie zu dem Speicherort, an dem die Daten liegen, die Sie per Drag and Drop verschieben möchten. Wenn das Finder-Fenster über dem Symbol der Festplatte geöffnet wird, verschieben Sie das Finder-Fenster so, dass Sie sowohl Ihre Daten in dem Finder-Fenster als auch das Symbol der Festplatte auf dem Desktop sehen können.
- Navigieren Sie zu dem Speicherort, an dem sich die Festplatte/der Ordner befindet, die/den Sie auf Ihre Festplatte verschieben möchten. Wenn Sie zum Beispiel einige Dokumente kopieren möchten, würden Sie im Finder die Favoriten und dann Dokumente aufrufen.
- Klicken Sie mit der linken Maustaste auf die Festplatte/den Ordner, die/den Sie auf Ihre Festplatte verschieben möchten, und halten Sie die Maustaste gedrückt. Halten Sie die Maustaste weiter gedrückt und bewegen Sie die Maus so, dass der Cursor auf die Seagate-Festplatte zeigt. Lassen Sie die Maustaste los, damit die Datei/der Ordner in die Festplatte verschoben wird. Hinweis: Wenn Sie die Schaltfläche gedrückt halten und sich der Cursor über der Seagate-Festplatte befindet, öffnet sich das Fenster der Festplatte nach wenigen Sekunden. Diese Methode eignet sich gut, wenn Sie die Datei/den Ordner in einen bestimmten, bereits vorhandenen Ordner auf der Festplatte verschieben möchten.
Kopieren und Einfügen :
- Stellen Sie sicher, dass die Festplatte für den Mac formatiert ist bzw. dass der erforderliche Treiber auf Ihrem Computer installiert ist. Als Faustregel gilt: Festplatten mit dem Zusatz „für Mac“ im Namen sind bereits für die Verwendung mit einem Mac formatiert. Beispiele: Free Agent Go für Mac, Backup Plus Slim Portable Drive for Mac. Andere Festplattenreihen sind vielseitig und können sowohl mit Mac als auch mit PC verwendet werden. Zu diesen Festplatten zählen die Reihen „GoFlex“ und „Plus“. Beispiele: Backup Plus Desktop, FreeAgent GoFlex Portable. Auf diesen Festplatten ist ein kleiner Treiber vorinstalliert, den Sie für eine reibungslose Verwendung mit dem Mac installieren müssen. Suchen Sie auf solchen Festplatten nach der Datei MacInstaller.dmg und installieren Sie diese auf Ihrem Computer. Auf diese Weise können Sie problemlos Daten auf die Festplatte übertragen.
- Sobald die Festplatte einsatzbereit ist, stellen Sie sicher, dass Sie sie auf dem Desktop Ihres Computers finden.
- Wenn Sie die Festplatte sehen können, öffnen Sie ein Finder-Fenster und navigieren Sie zu dem Speicherort, an dem die Daten liegen, die Sie per Drag and Drop verschieben möchten. Wenn das Finder-Fenster über dem Symbol der Festplatte geöffnet wird, verschieben Sie das Finder-Fenster so, dass Sie sowohl Ihre Daten in dem Finder-Fenster als auch das Symbol der Festplatte auf dem Desktop sehen können.
- Klicken Sie mit der rechten Maustaste oder bei gedrückter Befehlstaste auf die Datei bzw. den Ordner, die/den Sie in die Seagate-Festplatte verschieben möchten. Wählen Sie dann Kopieren des „Namens der ausgewählten Datei/des ausgewählten Ordners“.
- Öffnen Sie die Seagate-Festplatte über das entsprechende Symbol auf dem Desktop. Klicken Sie mit der rechten Maustaste oder bei gedrückter Befehlstaste in einen leeren Bereich der Festplatte und wählen Sie Objekt einfügen. Ihre Datei bzw. Ihr Ordner wird nun auf die Seagate-Festplatte kopiert.
Bei beiden Methoden ist keine spezielle Software zur Nutzung des Festplattenspeichers erforderlich. Sie verschieben Ihre Daten einfach manuell dorthin und müssen nichts weiter tun.
Obwohl jede externe Festplatte ohne ihr beigefügtes Software-Paket genutzt werden kann, werden bestimmte Festplatten von Seagate, Maxtor und Samsung nicht mit Software-Paketen verkauft. Im Folgenden finden Sie eine Liste dieser Festplatten.
| Festplattenbild | Festplattenname |
 |
FreeAgent Go für Mac (diese Festplatte ist zur Verwendung mit der Mac Time Machine vorgesehen) |
 |
FreeAgent Desktop für Mac (diese Festplatte ist zur Verwendung mit der Mac Time Machine vorgesehen) |
| Externe Desktop-Festplatte von Seagate | |
 |
Externe tragbare Festplatte von Seagate |
 |
Maxtor Basics |
|
FreeAgent Desktop |
  |
Maxtor Personal Storage-Serie |
 |
Externe Festplatte von Seagate |
 |
Tragbare Festplatte von Seagate (die meisten Modelle) |
 |
Compact Flash Photo-Festplatte von Seagate |