Was this content helpful?
How could we make this article more helpful?
Sdrive
Download and install Sdrive
Follow the directions below to install Sdrive.
- Download Sdrive for your computer:
- Check the Downloads folder for the Sdrive installer and open it.
- Follow the Sdrive installer to completion. You are prompted to restart your computer.
Connect to your Personal Cloud
The Sdrive login window launches automatically each time you boot your computer. You can enter your Seagate Access account to mount the Sdrive volume or close the window.
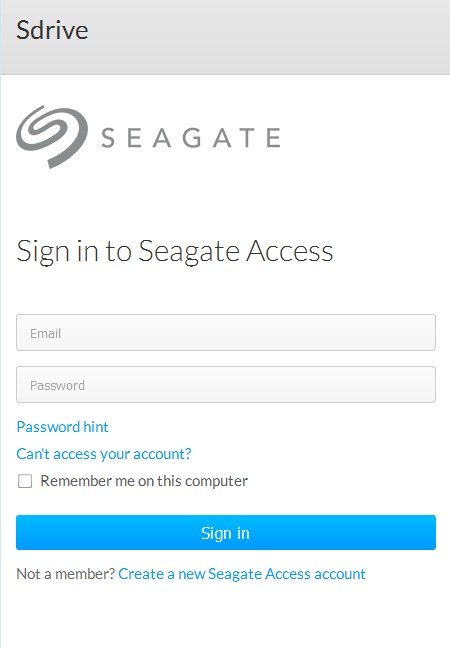
Once it is launched, Sdrive takes on two roles:
- Owner and users: an Sdrive volume to access content at the file level. This means that you can open your Personal Cloud folders and see your files on any computer with a connection to the Internet.
- Owner: an application to manage your Personal Cloud.
Forgotten password
If you forgot your password, enter your Seagate Access sign-in and click “Can’t access your account?”. An email is sent with a link to reset your password.
Sdrive volume
Following a successful login, the Sdrive volume is available in the following locations:
- PC: Explorer window > Network location
- Mac: Desktop
The Sdrive volume gives users quick access to their files on the Personal Cloud. Users can open their personal folders or the Public folder.

Users with Seagate Access accounts associated with multiple Personal Cloud devices can access all of them in the Sdrive volume.
Mac: missing Sdrive volume
If the Sdrive volume does not appear on your desktop after you successfully log in with your Seagate Access account, there may be a setting to change. Review the instructions below.
- On your Mac desktop, go to Finder > Preferences.
- Make certain that the box next to Connected servers is checked.

Sdrive application
Click the Sdrive application icon to access its features. The application icon location differs by operating system:
- Windows: System tray > Hidden icons (up arrow in the system tray). See below for instructions on how to move the Sdrive application icon to the system tray for easy access.
- Mac: Menu bar.
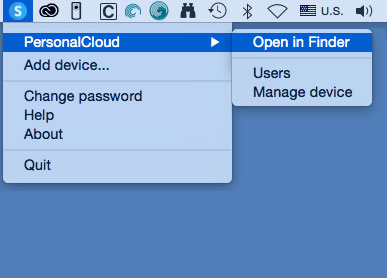
Similar to most applications in the system tray or menu bar, actions are dependent upon the operating system. For example, Windows users must apply a right click on the Sdrive application icon to access most of its features. A left click in Windows launches the Sdrive volume in an Explorer window. Mac users can use a standard left click
Windows: move the Sdrive application icon to the system tray
- In the system tray, click Hidden icons (up arrow).
- Choose Customize.
- Click the pull-down menu for Sdrive and choose Show icon and notifications.

- Choose OK.
- Sdrive is available in the system tray. Right click it to access folders or manage your Personal Cloud.
Sdrive features
Sdrive can help owners and users perform the following actions:
- Accept a Personal Cloud invitation
- Change the Personal Cloud / Seagate Access password
- Manage the Personal Cloud (owner)
Accept a Personal Cloud invitation
An owner can invite friends and family who live inside and outside the home to join the Personal Cloud. An email is sent to the user with instructions on how to confirm the invitation. The instructions below offer the same steps found in the email.
Invitation sent to a user with a Seagate Access account:
- Click Sdrive in the system tray (PC) / menu bar (Mac).
- Choose Add device. If you do not see the Add device window, look behind open applications or windows.
- The pending invitation should be listed. Choose Add device to add the Personal Cloud or Do not add Device to refuse the invitation.

Invitation sent to a user without a Seagate Access account
A user who does not have a Seagate Access account must first create one. Once the Seagate Access account is created, the user can accept the invitation using the code sent in the email.
- Download and install Sdrive per the instructions in the invitation email.
- Upon reboot, the Sdrive sign in window opens. Choose Create a new Seagate Access account.
- Complete all fields and choose Create account. An email has been sent to the address you entered.
- The verification window opens. Check your email for the confirmation code and copy it to the applicable field. If the email does not appear in your Inbox, check your Spam.
- Choose Verify to create your Seagate Access account.
- At the sign in window, enter your Seagate Access credentials and choose Sign in.
- Choose Sdrive and select Add device. Sdrive is available in the following locations.
- Windows: hidden icons (up arrow in the system tray). Right click Sdrive to choose Add device. For instructions on how to move Sdrive to the system tray for easy access, see Windows: move the Sdrive icon to the system tray.
- Mac: menu bar. Left click Sdrive to choose Add device.
Note: If you do not see the Add device window, look behind open applications or windows. - Copy the code found in the invitation email to the field in the Add device window.
- Choose Add device.
Invitation sent to a user with a Seagate Account but to the wrong email address
Many people have multiple email accounts but only one is linked to Seagate Access. Follow the directions below if you receive a Personal Cloud invitation at an email account that is not linked to Seagate Access.
- Click Sdrive and select Add device.
- Windows: hidden icons (up arrow in the system tray) or system tray. Right click Sdrive to choose Add device. For instructions on how to move Sdrive to the system tray for easy access, see Windows: move the Sdrive icon to the system tray.
- Mac: menu bar. Left click Sdrive to choose Add device.
- Copy the code found in the Personal Cloud invitation email.
- Choose Add device.
Change the Personal Cloud / Seagate Access password
You can change your Seagate Access password in Sdrive. The change also applies to the password used when signing into the Personal Cloud management tool, also known as the web board.
- Click Sdrive and select Change password.
- Windows: hidden icons (up arrow in the system tray) or system tray. Right click Sdrive to choose Add device. For instructions on how to move Sdrive to the system tray for easy access, see Windows: move the Sdrive icon to the system tray.
- Mac: menu bar. Left click Sdrive to choose Add device.
- Complete all the fields.
- Choose Change password.
Manage the Personal Cloud (owner)
Use Sdrive to access your Personal Cloud’s management tool, also known as the web board.
- Click Sdrive and select Change password.
- Windows: hidden icons (up arrow in the system tray) or system tray. Right click Sdrive to choose Add device. For instructions on how to move Sdrive to the system tray for easy access, see Windows: move the Sdrive icon to the system tray.
- Mac: menu bar. Left click Sdrive to choose Add device.
- Choose your Personal Cloud and select Manage device or Users.
- Manage device: your default browser opens to the Personal Cloud’s Overview page.
- Users: your default browser opens to the Personal Cloud’s Users page.