When this article refers to a Casting device it is referring to a Chromecast or Roku.
When this article refers to a Wireless device it is referring to a Seagate Wireless Plus or a Seagate Wireless.
This article assumes that you have already successfully connected your Casting device your home network. If you need assistance with this, please consult your Casting device's support.
- Ensure that your mobile device, Casting device, and Seagate NAS, are connected to the same network.
For Seagate Wireless Plus and Seagate Wireless, connect your Wireless device to the same network as the Casting device you want to cast to. Once you connect your Wireless device to your network, you will then want to disconnect your mobile device from the Seagate Wireless drive, then connect your mobile device to the same network as your Casting device. See the diagram below.
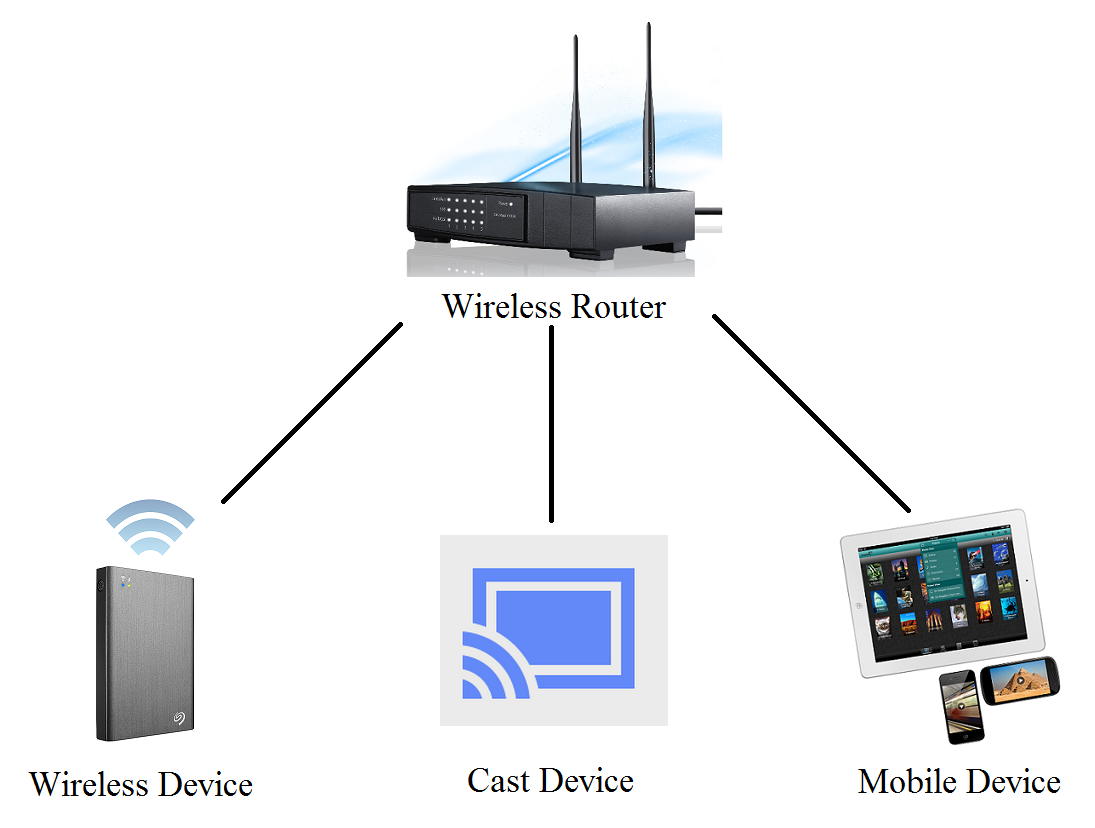
- Open the Seagate Media app. Press the Cast icon
 to choose another device to play media through.
to choose another device to play media through.

- Choose media to play through the app as you normally would. You can cast pictures, music, and videos. If your media is not available, please refer to your Casting device's support to verify the media is supported by the streaming device.
- Videos and music can now be remotely controlled by the mobile device when streaming to Chromecast.
- If you are using the Roku then you will want to use the remote to control the music or videos.
Troubleshooting
If you do not see any devices to play media to when you select the Cast icon then you should check the following things.
- Confirm all of your devices are on the same network.
- Make sure that the mobile device, the Seagate device you are casting from, and the Casting device are all on the same network.
- If you are streaming content from a Wireless device, Make sure the "Secure this network" checkbox is unchecked when you connect the Wireless device to your network.
- When steaming content from a Seagate Wireless or Seagate Wireless Plus you want to make sure your mobile device is connected to the same wireless network as your Cast device instead of being connected to your Seagate Wireless device.
- Make sure you are not on a "Guest" wireless network. Some routers do not let devices communicate with each other when connected to the Guest network.
- Confirm that the format of your file is compatible with your mobile device. (details below)
- Confirm both the audio and video encoding is compatible with your mobile device. (details below)
- Confirm the bit-rate is low enough to be supported over a wireless signal. (Files that have a bit-rate of 10Mbit/s or lower should work well)
- Confirm that no other devices are trying to steam content on the same wireless network.
- Confirm that you have the most recent version of both the Seagate Media App and the firmware for your Seagate product.
- Sometimes rebooting the TV, Casting device, and mobile device can resolve steaming issues.
File formats and Containers
For the Seagate Media App to play media the format of the file, as well as the container, need to be supported on your mobile device. Typically .MP4 for video and the .MP3 for audio are compatible with most mobile devices.
iOS
The following chart shows what files will play on an iOS device.
| Media Type (Format) | File Extension (Container) | Limits |
| H.264 Video | M4V, MP4, MOV | Video: Up to 720P, 30 frames per second Audio: AAC-LC up to 160Kbps, 48kHz stereo |
| MPEG 4 | M4V, MP4, MOV | Video: Up to 640 x 480 pixels, 30 frames per second Audio: AAC-LC up to 160Kbs, 58kHz stereo |
| Motion JPEG | AVI | 1280 by 720 pixels, 30 frames per second |
| Audio | AAC, MP3, MP3 VBR, Apple Lossless, AIFF, WAV, Audible (formats 2,3,4) | 16-320Kbps |
More technical information about what is supported on iOS can be found on the developer's library here.
Android
The following chart shows what files will play on most Android devices. Different hardware manufactures sometimes customize the software that comes with an Android device so your specific device might support a slightly different list of files than the ones below.
| Media Type (Format) | Details | File Extension (Container) |
| H.263 | • 3GPP (.3gp) • MPEG-4 (.mp4) | |
| H.264 AVC | Baseline Profile (BP) | • 3GPP (.3gp) • MPEG-4 (.mp4) • MPEG-TS (.ts, AAC audio only, not seekable, Android 3.0+) |
| MPEG-4 SP | 3GPP (.3gp) | |
| VP8 | Streamable only in Android 4.0 and above | • WebM (.webm) • Matroska (.mkv, Android 4.0+) |
Chromecast
The following chart shows what files will play properly when streaming through Chromecast.
| Media Type (Format) | Details | File Extension (Container) |
| H.264 AVC | The processor can decode up to 720/60 or 1080/30 | • 3GPP (.3gp) • MPEG-4 (.mp4) |
| VP8 | • WebM (.webm) | |
| Audio | • HE-ACC • ACC LC • MP3 • Vorbis • WAV |
Roku
When streaming to the Roku through the Seagate Media App your videos must be encoded using AVC (H.264) and use the .mp4 container. Alternitivly you can use the Roku Media Player channel built into the Roku to stream your videos over DLNA. The DNLA streaming requirements for Roku can be found here.
More information on Roku streaming can be found here.





